Sommaire
Auteur
Actualité
Mise à jour le 07 Mar, 2025
"J'ai un ordinateur portable HP avec un lecteur de CD. Et maintenant, je dois formater un disque pour pouvoir le graver. Il est facile d'effectuer cette tâche dans les versions précédentes de Windows que j'ai utilisées. Mais comment formater un DVD RW sous Windows 10 ? Je ne trouve aucune instruction lors d'une recherche sur le Web."
Suivez le didacticiel vidéo rapide qui a RÉSOLU « comment formater un disque (CD/DVD) et comment effacer un CD ». Pour connaître les étapes détaillées, accédez à :
Pourquoi devez-vous formater ou effacer des CD/DVD
Guide 1 : Comment formater un CD/DVD sous Windows 10/11
Guide 2 : Comment effacer un disque CD/DVD sous Windows 10/11
Astuce bonus 1 : Comment formater ou effacer un disque en dehors des CD/DVD
Astuce bonus 2 : Comment supprimer le lecteur de DVD Windows 11
Pourquoi devez-vous formater ou effacer des CD/DVD
À mesure que le temps passe, les CD et les DVD semblent être laissés de côté alors que de plus en plus de périphériques de stockage portables tels que des cartes SD, des clés USB et des disques durs externes portables sortent.
Cependant, certaines personnes préfèrent encore utiliser le support de stockage élégant « Old Schell » pour stocker leurs fichiers et leurs fichiers multimédias. Pourquoi ces personnes veulent-elles formater un CD ou un DVD ? Voici les raisons possibles :
- Formater pour graver le système d'exploitation sur un CD ou un DVD.
- Effacez les données du CD ou du DVD afin de réutiliser le disque.
- Nettoyez les vieux CD ou DVD pour les récupérer.
- Nettoyez les données, gravez des émissions de télévision, des drames ou des séries sur DVD pour les personnes âgées.
- Faites du bricolage avec des CD ou des DVD nettoyés.
Il existe de nombreuses raisons pour lesquelles vous devez formater ou effacer un CD/DVD ; partagez cet article pour en informer davantage d'utilisateurs.

Le processus de formatage de votre DVD ou CD est assez simple. Ici, nous allons vous montrer comment procéder étape par étape. (Ici, le disque doit être un CD ou un DVD réinscriptible qui vous permet de formater et de réécrire les données.)
Comment formater un CD/DVD sous Windows 10/11
Comment formater un CD ou un DVD ? Vous pouvez formater CD/DVD à partir de « Ce PC ».
Pour formater un DVD ou un CD :
Étape 1. Insérez le CD-RW ou le DVD-RW dans votre ordinateur. (Si votre ordinateur ne possède pas de lecteur de CD, achetez-en un externe.)
Étape 2. Cliquez sur « Ce PC » sur votre ordinateur.
Étape 3. Recherchez et cliquez avec le bouton droit sur l'icône du lecteur de CD/DVD, puis cliquez sur « Formater ».
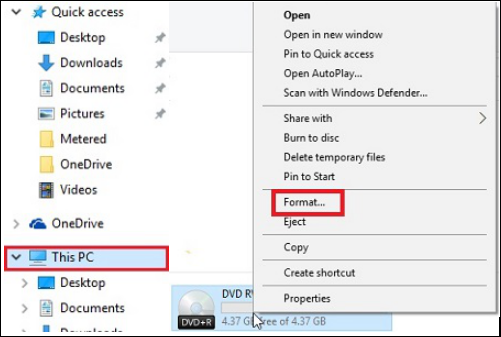
Étape 4. Cliquez sur la liste déroulante « Système de fichiers », puis cliquez sur l'un des systèmes de fichiers suivants :
- UDF 1.50 - Pour utilisation sur XP et versions antérieures.
- UDF 2.00 - Pour utilisation sur XP et versions antérieures.
- UDF 2.01 (par défaut) - Utilisable avec la plupart des systèmes d'exploitation actuels.
- UDF 2.50 - Utilisable avec la plupart des systèmes d'exploitation actuels. Prend en charge le Blu-ray.
- UDF 2.60 (recommandé) - Utilisable avec la plupart des systèmes d'exploitation actuels. Prend en charge le Blu-ray.
Étape 5. Cliquez sur « Démarrer », vous verrez un message d'avertissement concernant la suppression de toutes les données du lecteur.
Étape 6. Cliquez sur « OK » pour continuer le processus. Le CD/DVD commencera à se formater.
Après avoir formaté un CD/DVD, vous pouvez cliquer sur le lien pour découvrir les cinq meilleurs graveurs ISO pour Windows 10/11 en 2024.
Comment effacer un disque CD/DVD sous Windows 10/11
Comme mentionné précédemment, si vous souhaitez formater un CD-RW/DVD-RW usagé, vous devez d'abord effacer les données déjà présentes sur le disque. Pour effectuer ce travail, vous pouvez utiliser les outils de formatage du système d'exploitation Windows 10.
Au cas où certains utilisateurs ne sauraient pas comment effacer un DVD disque, nous listons ici les étapes détaillées :
Étape 1. Insérez le disque réinscriptible dans votre ordinateur.
Étape 2. Accédez à l'Explorateur Windows en cliquant sur « Ce PC ».
Étape 3. Dans l'Explorateur Windows, cliquez sur l'icône du lecteur de DVD.
Étape 4. Dans la barre d'outils, cliquez sur « Effacer ce disque », puis suivez les étapes de l'assistant pour réussir à effacer, effacer ou effacer un CD ou un DVD.
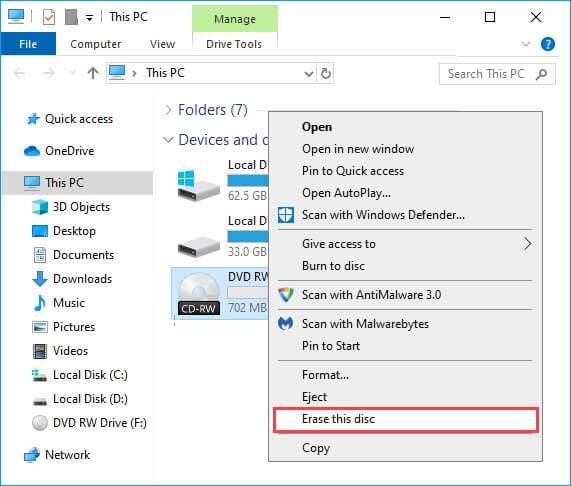
Si la fonction « Effacer » n'apparaît pas lors de l'utilisation de l'une des méthodes décrites, il est possible que vous disposiez d'un CD ou d'un DVD (pouvant être gravé une seule fois) et non d'un CD-RW ou DVD-RW (réinscriptible).
Astuce bonus 1 : Comment formater ou effacer un disque en toute sécurité sous Windows 10/11
Outre les CD et DVD, les disques tels que les disques durs internes ou externes, les clés USB, les cartes SD, etc., deviennent les périphériques de stockage à la mode pour graver un système d'exploitation, enregistrer, transférer des fichiers et sauvegarder des données parmi les utilisateurs ordinaires du monde entier.
Formater ou effacer un disque dur est en quelque sorte indispensable pour certains usages spécifiques. Ici, nous vous recommandons d'essayer EaseUS Partition Master. Cet outil vous permet de formater un disque en quelques étapes simples.
#1. Formater un disque dur :
Étape 1. Lancez EaseUS Partition Master, faites un clic droit sur la partition de votre disque dur externe/USB/carte SD que vous souhaitez formater et choisissez l'option «Formater».

Étape 2. Attribuez une nouvelle étiquette de partition, un nouveau système de fichiers (NTFS / FAT32 / EXT2 / EXT3) et une nouvelle taille de cluster à la partition sélectionnée, puis cliquez sur «OK ».

Étape 3. Dans la fenêtre d'avertissement, cliquez sur «Oui» pour continuer.

Étape 4. Cliquez sur le bouton «Exécuter xx tâche(s)» dans le coin supérieur gauche pour examiner les modifications, puis cliquez sur «Appliquer» pour commencer à formater votre disque dur externe/USB/carte SD.

Comparé à d'autres outils de formatage de disque, EaseUS Partition Master vous fera gagner de nombreuses étapes et du temps dans le formatage de différents types de périphériques de stockage sur les ordinateurs :
#2. Nettoyer ou effacer un disque :
Pour effacer et nettoyer un disque entier, vous pouvez vous tourner vers EaseUS BitWiper pour obtenir de l'aide. Ce disque vous permet de nettoyer simplement un disque entier en quelques clics seulement.
Étape 1. Exécutez EaseUS BitWiper. Cliquez sur l'onglet "Effacer le disque".

Étape 2. Sélectionnez le disque dur ou SSD ciblé à effacer.
Remarque : Assurez-vous d'avoir choisi le bon disque dur ou SSD. Une fois l'effacement commencé, vos données sont irrécupérables .

Étape 3. Choisissez la méthode d'essuyage et cliquez sur "Suivant".
Choisissez une méthode d'essuyage appropriée. Recommandez EaseUS Secure Erase !

Étape 4. Vérifiez le message d'avertissement et cliquez sur "Effacer" pour confirmer.

Étape 5. Attendez la fin de l'essuyage et cliquez sur "Terminer".

En outre, il fournit également d'autres fonctionnalités utiles pour vous aider à gérer vos disques et partitions de manière flexible.
Astuce bonus 2 : Comment supprimer le lecteur de DVD Windows 11
Le Gestionnaire de périphériques Windows vous permet de mettre à jour et de réinstaller le pilote. Vous pouvez sûrement supprimer le lecteur sous Windows 11/10.
Étape 1. Appuyez sur « Windows + R » pour accéder à la boîte de dialogue Exécuter.
Étape 2. Tapez devmgmt.msc pour ouvrir le Gestionnaire de périphériques.
Étape 3. Développez vos lecteurs de CD, cliquez avec le bouton droit sur le lecteur ciblé et choisissez « Désinstaller ».
Étape 4. Confirmez les informations demandées.
FAQ - Comment formater un CD
Si vous avez d'autres questions sur le formatage d'un CD sous Windows, reportez-vous aux questions répertoriées et trouvez les réponses ci-dessous :
1. Comment formater un disque DVD/CD ?
- Insérez un DVD dans le lecteur de disque et ouvrez l'Explorateur de fichiers.
- Cliquez avec le bouton droit sur le lecteur de DVD et sélectionnez Formater dans la liste.
- Cochez la case Système de fichiers.
- Cliquez sur Démarrer, puis cliquez sur OK.
2. Pourquoi ne puis-je pas formater mon disque ?
Si vous décidez de formater un disque et que vous rencontrez le message d'erreur « Impossible de formater... », votre appareil peut fonctionner comme un disque RAW. Dans ce cas, vous pouvez d'abord exécuter CHKDSK pour vérifier et enregistrer l'erreur du système de fichiers. Ensuite, tournez-vous vers un outil de formatage fiable comme EaseUS Partition Master pour formater avec succès un disque dur.
3. Puis-je formater un disque gravé ?
Oui bien sûr. Vous pouvez formater un disque gravé. Avant de faire cela, assurez-vous que vous ne vous souciez pas du fichier qu'il contient, vous pouvez formater un disque gravé.
Vous pouvez également effectuer une sauvegarde du contenu du disque sur un autre lecteur sécurisé au préalable avant de le formater.
Comment pouvons-nous vous aider ?
Auteur
Mise à jour par Mélanie
Mélanie est une rédactrice qui vient de rejoindre EaseUS. Elle est passionnée d'informatique et ses articles portent principalement sur la sauvegarde des données et le partitionnement des disques.
Rédigé par Arnaud
Arnaud est spécialisé dans le domaine de la récupération de données, de la gestion de partition, de la sauvegarde de données.
Commentaires sur les produits
-
J'adore le fait que les modifications que vous apportez avec EaseUS Partition Master Free ne sont pas immédiatement appliquées aux disques. Cela facilite grandement la simulation de ce qui se passera une fois que vous aurez effectué tous les changements. Je pense également que l'aspect général et la convivialité d'EaseUS Partition Master Free facilitent tout ce que vous faites avec les partitions de votre ordinateur.
En savoir plus -
Partition Master Free peut redimensionner, déplacer, fusionner, migrer et copier des disques ou des partitions ; convertir en local, changer l'étiquette, défragmenter, vérifier et explorer la partition ; et bien plus encore. Une mise à niveau premium ajoute une assistance technique gratuite et la possibilité de redimensionner des volumes dynamiques.
En savoir plus -
Il ne crée pas d'image à chaud de vos disques et ne les aligne pas, mais comme il est associé à un gestionnaire de partitions, il vous permet d'effectuer plusieurs tâches à la fois, au lieu de simplement cloner des disques. Vous pouvez déplacer les partitions, les redimensionner, les défragmenter, etc., ainsi que les autres outils que vous attendez d'un outil de clonage.
En savoir plus
Articles liés
-
[Résolu] Diskpart Delete Partition Override ne fonctionne pas
![author icon]() Nathalie 07/03/2025
Nathalie 07/03/2025 -
Logiciel gratuit pour formater et réparer la clé USB SanDisk
![author icon]() Lionel 07/03/2025
Lionel 07/03/2025 -
10 meilleurs logiciels pour graver ISO gratuitement pour Windows [Nouvelle liste de contrôle]
![author icon]() Arnaud 07/03/2025
Arnaud 07/03/2025 -
Déverrouillage de mot de passe Windows - Télécharger pour Windows🔥
![author icon]() Arnaud 07/03/2025
Arnaud 07/03/2025
Sujets d'actualité en 2024
EaseUS Partition Master

Gérer efficacement les partitions et optimiser les disques









