Sommaire
Auteur
Actualité
Mise à jour le 07 Mar, 2025
Bien qu'il soit différent sur plusieurs aspects, Windows Server présente certaines similitudes avec les éditions Windows Desktop. Par exemple, Windows Server possède un bureau, partage le même bouton de démarrage et même le même bouton d'affichage des tâches que les systèmes d'exploitation Windows.
Par conséquent, il est devenu encore plus essentiel d'utiliser pleinement les espaces du disque dur dans les ordinateurs Windows Server. Pour cela, il faut se tourner vers un outil ou un logiciel de gestion de disque fiable. En suivant cette page, vous obtiendrez l'aide des deux meilleurs gestionnaires de disques pour Windows Server 2022/2019/2016, voire même des éditions plus anciennes.
Qu'est-ce qu'un gestionnaire de disques pour Windows Server
Gestion des disques est un outil qui pourrait être utilisé pour ajuster la disposition des disques et l'allocation d'espace sur les machines Windows Server. L'utilitaire Gestion des disques est également connu sous le nom d'Utilitaire de disques Windows que vous pouvez appliquer pour créer, étendre, réduire, supprimer et même formater un ssd ou des partitions sur un disque dur interne ou externe dans un ordinateur Windows.
Alors, qu'est-ce que le gestionnaire de disques pour Windows Server ? Vous pouvez le considérer comme un outil de partitionnement de disque ou un utilitaire de disque qui aide les utilisateurs de Windows Server à gérer leurs disques facilement.
Quel est donc le meilleur gestionnaire de disques pour Windows Server ? Dans cette partie, nous allons vous montrer deux outils permettant de gérer facilement les disques durs des machines Windows Server.
2 Meilleurs gestionnaires de disques pour Windows Server 2022/2019/2016/2012
Bien que le bureau de Windows Server soit similaire au système Windows ordinaire, ces deux systèmes d'exploitation sont conçus pour des utilisateurs cibles différents. Le système d'exploitation Windows est conçu pour que les utilisateurs de bureau puissent directement l'utiliser et travailler avec, tandis que les éditions Server sont principalement destinées à fournir un accès réseau aux personnes.
Lorsqu'il s'agit de gérer les disques durs des ordinateurs Windows Server, quel outil est le plus pertinent? Nous avons rassemblé ici deux des meilleurs outils de gestion disque que vous pouvez utilisez sur Windows Server:
Quelle est la différence entre ces deux outils? Et lequel est le meilleur? Consultez les éléments de comparaison ci-dessous pour vous décider:
| Comparaison | EaseUS Partition Master Enterprise | Gestion des disques |
|---|---|---|
| Fonctions de base |
|
|
| Fonctions avancées |
|
|
Alors quel outil choisir pour la gestion des disques dans les ordinateurs Windows Server?
- Pour un gestionnaire de disque facile et sûr, servez-vous d'EaseUS Partition Master Enterprise.
- Pour une gestion de base des disques, essayez l'utilitaire Gestion des disques sur les ordinateurs Server.
Comment lancer le gestionnaire de disques et gérer les disques sur Windows Server
Comment utiliser le gestionnaire de disques de votre choix pour gérer les disques durs de vos ordinateurs Windows Server? Suivez les instructions avancées dans cette partie, pour parvenir à partitionner facilement les disques durs Windows Server par vous-même.
#1. Télécharger EaseUS Partition Master Enterprise pour gérer les disques du serveur - Payant
EaseUS Partition Master Enterprise est principalement conçu pour la gestion des disques des PC Windows Server. Il permet aux utilisateurs de Windows Server de gérer sans effort les disques durs et même de mettre à niveau le disque système vers un HDD/SSD sans réinstallation.
Vous pouvez télécharger gratuitement et installer ce logiciel sur votre Windows Server pour gérer vos disques facilement et efficacement.
Comment partitionner les disques du serveur avec EaseUS Partition Master
Étape 1. Lancez EaseUS Partition Master pour vérifier l'espace libre dans la section Gestionnaire de partitions.
- Si votre disque dur a de l'espace non alloué, passez à l'étape 3 pour créer une partition.
- Si le disque dur n'a pas d'espace non alloué, passez à l'étape 2.
Étape 2. Réduire une partition de disque pour créer de l'espace non alloué.
Cliquez avec le bouton droit de la souris sur la partition du disque cible ayant beaucoup d'espace libre et sélectionnez "Redimensionner/Déplacer".

Faites glisser l'une ou l'autre des extrémités de la partition vers la droite ou la gauche pour réduire sa taille comme le fait la flèche rouge, afin d'obtenir un espace non alloué suffisant. Vous pouvez savoir visuellement combien d'espace vous avez diminué dans la zone "Taille de la partition". Cliquez sur "OK".

Cliquez sur "Exécuter la tâche xx", puis sur "Appliquer" pour enregistrer tous les changements. Revenez à la fenêtre principale, un espace non alloué devrait apparaître sous le même disque que celui qui a été réduit.
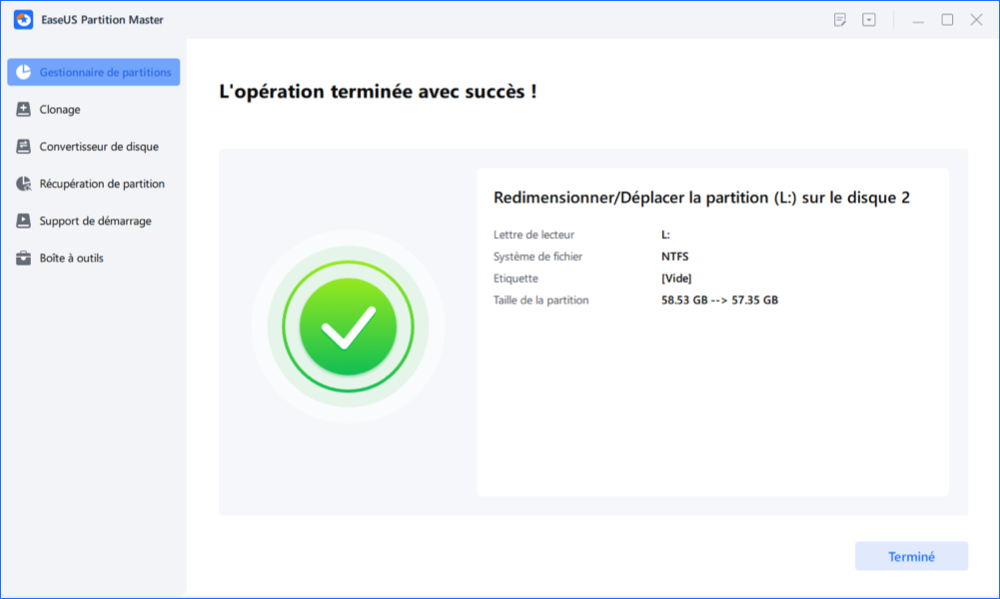
Étape 3. Créer une nouvelle partition sur un espace non alloué
La dernière étape consiste à transformer l'espace non alloué en un lecteur de partition utilisable avec un système de fichiers reconnu. Faites un clic droit sur l'espace non alloué et choisissez "Créer...".

Personnaliser les informations sur la partition en choisissant une lettre de lecteur, une étiquette de partition, un système de fichiers (NTFS, FAT32, EXT2/3/4, exFAT) et bien d'autres paramètres dans les Paramètres avancés. Cliquez sur "OK".

Enfin, cliquez sur "Appliquer" pour confirmer que vous souhaitez créer une partition sur l'espace non alloué. Répétez toutes les étapes pour partitionner un disque dur en plusieurs partitions.

Outre la création de partitions sur un ancien disque dur, vous pouvez également utiliser cet outil pour ajuster la disposition du disque en un clic:
Étape 1. Ouvrez EaseUS Partition Master, allez dans le Gestionnaire de partitions et cliquez sur "Partitionner le disque" dans la fenêtre du Nouveau guide de disque qui apparaît.
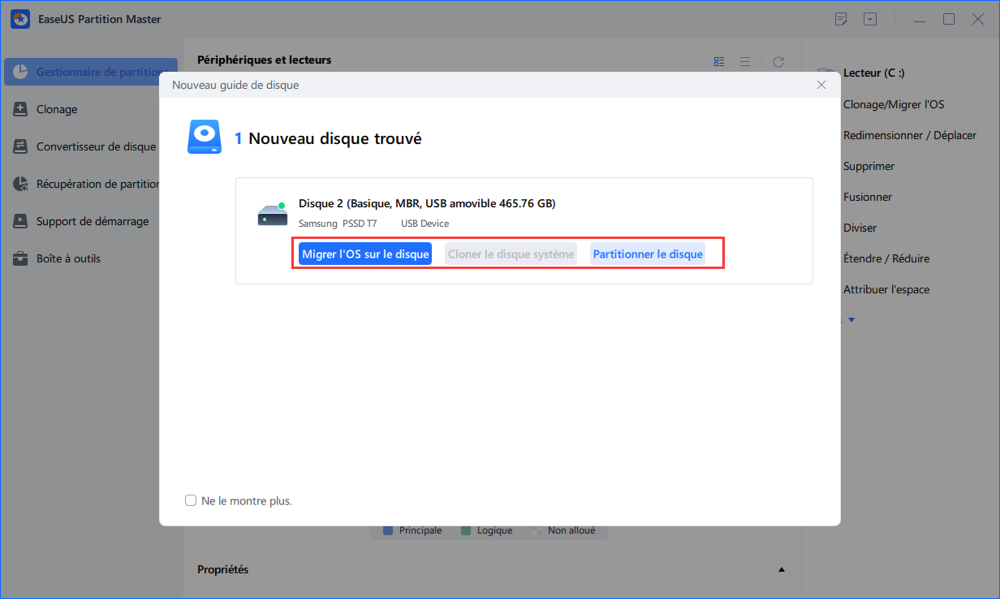
Étape 2. Vous pouvez personnaliser le nombre de partitions que vous voulez créer, et définir le style de partition souhaitée: MBR ou GPT.
Ou bien, vous pouvez accepter les paramètres par défaut proposés par l'outil. Une fois la personnalisation terminée, cliquez sur "Procéder".

Étape 3. Cliquez sur "Exécuter 1 tâche(s)" et "Appliquer" pour finaliser le partitionnement du nouveau disque dur/SSD ou disque externe.

Lorsque votre disque système devient lent ou plein, vous pouvez également appliquer EaseUS Partition Master pour migrer le système d'exploitation Windows Server vers un nouveau disque dur ou SSD.
#2. Partitionner disque dur Windows ServerGestion des disques - Gratuit
L'autre moyen que vous pouvez utiliser pour partitionner le disque dur Windows Server est l'utilitaire Gestion des disques de Windows Server.
Voici alors le guide sur l'utilisation de Gestion des disques - un gestionnaire de disques et de partitions dans Windows Server:
Étape 1. Ouvrez l'utilitaire Gestion des disques dans Windows Server.
Cliquez avec le bouton droit de la souris sur l'icône Windows depuis le menu de démarrage et sélectionnez "Gestion des disques".
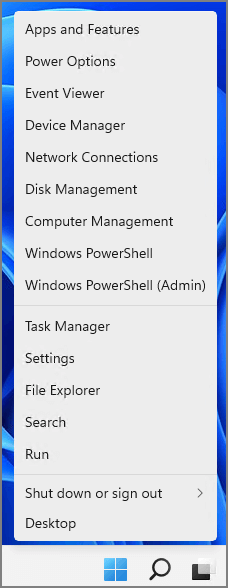
Étape 2. Localisez le disque dur dans Gestion des disques et cliquez avec le bouton droit sur l'espace non alloué pour sélectionner "Nouveau volume simple...".

Étape 3. Allouez de l'espace au nouveau volume, ensuite attribuez-lui une lettre de lecteur, définissez le format du système de fichiers, etc.

Étape 4. Suivez les instructions à l'écran pour terminer la procédure, puis cliquez sur "Terminer".
Si vous devez créer d'autres volumes sur le disque dur, répétez ces mêmes étapes.
La gestion des disques de Windows Server nécessite un gestionnaire de disques fiable
Comme pour les systèmes d'exploitation Windows, Microsoft a également fournit un utilitaire Gestion des disques dans les Server OS pour le partitionnement des disques durs et des SSD.
Pour créer un nouveau volume, réduire/étendre disque C sur Windows Server, n'hésitez pas à utiliser Gestion des disques.
Toutefois, si vous avez tendance à mettre à niveau le disque système, ou à convertir des disques sans supprimer ou formater des volumes, la version EaseUS Partition Master Enterprise est à considérer.
Comme la gestion des disques de Windows Server est essentielle, vous pouvez vous tourner vers un gestionnaire de disques fiable comme EaseUS Partition Master Enterprise pour accomplir cette tâche. N'oubliez pas de sauvegarder d'abord vos fichiers.
Comment pouvons-nous vous aider ?
Auteur
Mise à jour par Lionel
Lionel est passionné de technologie informatique, il fait partie de l'équipe EaseUS depuis 8 ans, spécialisé dans le domaine de la récupération de données, de la gestion de partition, de la sauvegarde de données.
Commentaires sur les produits
-
J'adore le fait que les modifications que vous apportez avec EaseUS Partition Master Free ne sont pas immédiatement appliquées aux disques. Cela facilite grandement la simulation de ce qui se passera une fois que vous aurez effectué tous les changements. Je pense également que l'aspect général et la convivialité d'EaseUS Partition Master Free facilitent tout ce que vous faites avec les partitions de votre ordinateur.
En savoir plus -
Partition Master Free peut redimensionner, déplacer, fusionner, migrer et copier des disques ou des partitions ; convertir en local, changer l'étiquette, défragmenter, vérifier et explorer la partition ; et bien plus encore. Une mise à niveau premium ajoute une assistance technique gratuite et la possibilité de redimensionner des volumes dynamiques.
En savoir plus -
Il ne crée pas d'image à chaud de vos disques et ne les aligne pas, mais comme il est associé à un gestionnaire de partitions, il vous permet d'effectuer plusieurs tâches à la fois, au lieu de simplement cloner des disques. Vous pouvez déplacer les partitions, les redimensionner, les défragmenter, etc., ainsi que les autres outils que vous attendez d'un outil de clonage.
En savoir plus
Articles liés
-
Comment contourner le mot de passe administrateur Windows 10 | Guide 2025
![author icon]() Arnaud 07/03/2025
Arnaud 07/03/2025 -
Comment repartitionner un disque dur sous Windows 10/11 [étape par étape]
![author icon]() Arnaud 07/03/2025
Arnaud 07/03/2025 -
![author icon]() Arnaud 07/03/2025
Arnaud 07/03/2025 -
Comment tester la vitesse de l'USB sous Windows [Solution 100% opérationnelle]
![author icon]() Arnaud 07/03/2025
Arnaud 07/03/2025
Sujets d'actualité en 2024
EaseUS Partition Master

Gérer efficacement les partitions et optimiser les disques









