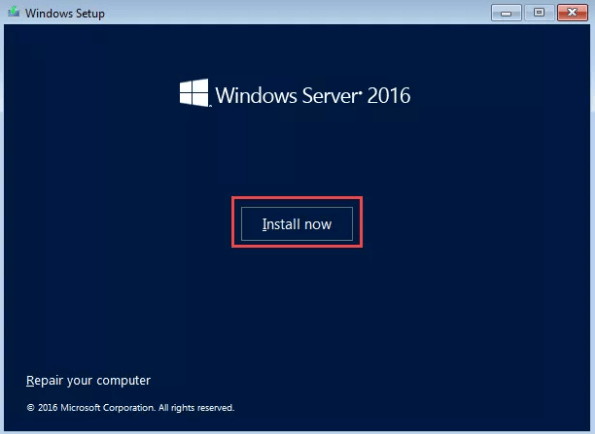Mise à jour le 07 Mar, 2025
Vous essayez d'installer Windows Server 2016 sur une machine virtuelle? Dans le guide suivant, nous vous proposons des étapes sûres, efficaces et détaillées pour vous guider dans la préparation de VMware workstation et l'installation de Windows Server 2016 sur une machine virtuelle. N'hésitez pas à suivre ces étapes pour installer Windows Server 2016 sur votre poste de travail VMware:
Conseil: Si vous avez des fichiers professionnels ou personnels importants sur votre machine VMware, veuillez sauvegarder ou déplacer ces fichiers sur un périphérique de stockage externe à l'avance.
Maintenant, vous pouvez suivre le guide pour préparer VMware et installer Windows Server 2016 sur votre machine virtuelle.
Partie 1. Créer et personnaliser la machine virtuelle
- Ouvrez VMware > Cliquez sur Créer une nouvelle machine virtuelle;
Si VMware n'est pas installé sur votre ordinateur, vous devrez peut-être d'abord le télécharger et l'installer sur votre PC.
- Sélectionnez Custom (Advanced) pour spécifier les paramètres VMware et cliquez sur Next;
- Laissez les paramètres de Compatibilité matérielle de la machine virtuelle par défaut > Cliquez sur Next;
- Ajoutez une image d'installation à la machine virtuelle et sélectionnez Installer disk image file (ISO) > cliquez sur Browser > sélectionnez le fichier ISO Windows Server 2016 et cliquez sur Next;
- Sélectionnez la version de Windows Server 2016 à partir de Microsoft Windows > Next;
- Entrez un nom pour la machine virtuelle et recherchez un emplacement où vous souhaitez stocker les fichiers d'installation en cliquant sur Browse > Next;
- Choisissez le nombre de processeurs que votre serveur doit utiliser sur Processor Configuration > Next; Spécifiez la quantité de mémoire pour le VMware (Mo) et cliquez sur Next;
- Sélectionnez Use Network Address Translation (NAT) ou Use bridged networking to connect and use the internet, comme type de réseau > Next;
- Sélectionnez I/O Controller Types comme valeur par défaut > Next;
- Sélectionnez le type de disque SCSI > Suivant; Créez un nouveau disque virtuel en cliquant sur créer un nouveau disque virtuel pour la machine virtuelle;
- Spécifiez la quantité de disque et cliquez sur Next > vérifiez les paramètres que vous avez personnalisés et cliquez sur Finish.
Maintenant, vous avez terminé tout le processus de création et de personnalisation d'une nouvelle machine virtuelle sur votre PC. Vous pouvez maintenant passer à la préparation et à l'installation de Windows Server 2016 sur votre poste de travail VMware nouvellement créé.
Partie 2. Étendre la partition système de la VM pour installer Windows Server 2016
Normalement, une machine virtuelle nécessite un minimum de 32 Go et 2 Go pour l'option d'installation Server with Desktop Experience. Veuillez vous assurer qu'il reste suffisamment d'espace dans la partition système et la partition réservée au système sur votre poste de travail VMware. Nous vous proposons d'essayer EaseUS Partition Master - un logiciel professionnel de gestion de partition Windows Server pour étendre la partition système/partition réservée au système en 3 étapes simples:
EaseUS Partition Master Entreprise
- Étendre le lecteur système, fusionner des partitions ou diviser der partitions.
- Cloner le disque, migrer le système d'exploitation vers HDD/SSD.
- Convertir MBR en GPT, GPT en MBR, sans perte de données.
- Ajuster en un clic la disposition du disque, créer des volumes en une seule fois.
Étape 1. Localisez la partition cible
Pour commencer à étendre la partition, vous devez d'abord lancer EaseUS Partition Master et localiser la partition cible que vous souhaitez étendre.
Étape 2. Étendez la partition cible
1. Faites un clic droit sur la partition cible que vous souhaitez étendre et sélectionnez "Redimensionner/Déplacer".
![cliquer sur redimensionner la partition]()
2. Faites glisser le panneau de partition vers la droite ou vers la gauche pour ajouter de l'espace non alloué dans votre partition actuelle et cliquez sur "OK" pour confirmer.
![choisissez un autre lecteur pour allouer de l'espace]()
3. S'il n'y a pas ou pas assez d'espace non alloué sur votre disque, utilisez la fonction avancée de redimensionnement de partition pour allouer directement de l'espace libre d'autres partitions au lecteur cible sans suppression ni formatage.
![allouer directement de l'espace libre]()
Recherchez l'option «Allouer l'espace XX à partir de», puis cliquez sur «Sélectionner la partition». Choisissez la partition à partir de laquelle vous souhaitez allouer de l'espace. Faites glisser le panneau de partition vers la droite ou la gauche pour redimensionner la partition que vous souhaitez étendre. Cliquez ensuite sur "OK" pour confirmer.
![allouer l'espace depuis d'autre partition]()
Étape 3. Exécutez les opérations pour étendre la partition
Cliquez sur le bouton "Exécuter XX tâche(s)" et cliquez sur "Appliquer" pour conserver toutes les modifications.
![appliquer les opérations]()
Outre l'extension de la partition système d'une VM, vous pouvez également utiliser EaseUS Partition Master pour ajuster la disposition du disque de votre VM ou de votre disque Windows Server en quelques clics.
Partie 3. Installer Windows Server 2016 sur une machine virtuelle
Vous pouvez maintenant suivre les étapes suivantes pour installer Windows Server 2016 sur votre machine virtuelle facilement.
1. Ouvrez VMware Workstation sur votre ordinateur hôte > cliquez sur Alimentation de cette machine virtuelle;
2. Spécifiez la langue, le fuseau horaire et le clavier lors de la mise sous tension de la machine virtuelle > cliquez sur Suivant;
3. Cliquez sur Installer maintenant pour installer Windows Server 2016 sur la machine virtuelle > Sélectionnez le bon système d'exploitation des éditions Windows Server dont vous avez besoin et cliquez sur Suivant;
![Installer Windows Server 2016 sur MVware]()
4. Cliquez sur J'accepte les conditions de la licence > Suivant > Cliquez sur Personnaliser: Installer Windows uniquement (avancé) pour installer le serveur de manière personnalisée;
![Installer proprement Windows Server 2016 sur la machine virtuelle.]()
5. Sélectionnez le disque où installer Windows Server et cliquez sur Nouveau > Spécifiez la quantité (Mo) > Appliquer > Suivant;
6. Le serveur va copier tous les fichiers sur le disque, monter les fichiers de l'image windows, installer les fonctionnalités, les mises à jour, puis il prendra du temps pour terminer et redémarrer;
7. Après le redémarrage, définissez un mot de passe sécurisé et cliquez sur Terminer;
![Personnalisez Windows Server 2016 sur VMware.]()
8. Lorsque le processus de personnalisation est terminé, cliquez sur: ctrl + alt + suppr et connectez-vous à Windows Server;
![Installer Windows Server 2016 sur la machine virtuelle avec succès.]()
Votre installation de Windows Server 2016 est maintenant terminée et vous pouvez commencer à l'utiliser et à le gérer sur votre poste de travail VMware.