Sommaire
Auteur
Actualité
Mise à jour le 07 Mar, 2025
La notification de la carte SD du Samsung Galaxy S7 ne disparaît pas
"Chaque fois que je redémarre le Galaxy S7, je vois une notification de carte SD répétitive dans le menu déroulant. Je peux effacer la notification instantanément. Cependant, elle réapparaît dès que vous ouvrez un fichier, que vous lancez une application ou même que vous démontez la carte ! La notification relative à la carte SD ne disparaît tout simplement pas. Rencontrez-vous le même problème ? Comment puis-je supprimer définitivement l'erreur de notification de la carte SD?"
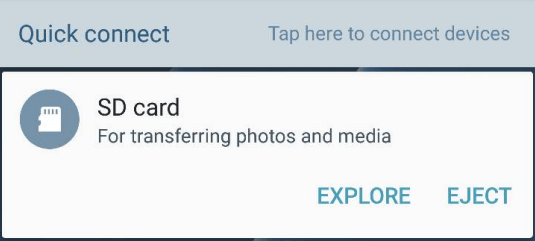
Nous avons remarqué qu'un grand nombre d'utilisateurs se plaignent du fait que la notification relative à la carte SD s'affiche sans cesse sur leur téléphone. Il semble que ce problème ne soit pas résolu, mais il existe encore quelques méthodes qui valent la peine d'être essayées. Si vous êtes confronté au même problème, essayez les solutions suivantes et voyez si elles peuvent résoudre votre problème.
Comment supprimer la notification de la carte SD sur Android
La répétition de la notification de la carte SD se produit avec différents opérateurs et marques de cartes SD de différentes capacités. La désactivation des notifications n'est d'aucune utilité, car elle apparaît de manière aléatoire au bout de quelques secondes. Voici quelques méthodes expérimentales tirées de forums Android, dont certaines s'avèrent utiles. Vous pouvez essayer chacune d'entre elles jusqu'à ce que le problème de notification de la carte SD sur votre téléphone Galaxy S7 soit résolu.
- Méthode 1 : Réinsérer la carte SD
- Méthode 2 : Bloquer la notification
- Méthode 3 : Créer un nouvel album sur la carte SD
- Méthode 4 : Réinitialisation d'usine de votre téléphone
- Méthode 5 : Formatez votre carte SD
- Méthode 6 : Remplacer votre Galaxy S7 (Edge) par un neuf
- Astuce bonus : Formater la carte SD avec un outil tiers
Méthode 1 : Réinsérer la carte SD
L'une des raisons possibles de ce problème est une mauvaise connexion entre votre carte SD et le téléphone Galaxy S7. Retirez votre carte SD, attendez 5 minutes ou plus, insérez à nouveau votre carte SD dans votre téléphone Samsung et vérifiez si le problème persiste.
Méthode 2 : Bloquer la notification
Appuyez sur la notification et maintenez-la enfoncée, appuyez sur l'icône "I" à droite et choisissez de bloquer toutes les notifications. Cette méthode permet de bloquer toutes les notifications du système Android.
Méthode 3 : Créer un nouvel album sur la carte SD
Une autre raison pour laquelle vous continuez à voir cette notification est que vous n'avez pas commencé à utiliser la carte SD. Essayez de créer un nouvel album, d'ajouter des photos ou des vidéos sur votre carte SD. Ou transférez simplement quelques chansons sur votre carte SD. Vérifiez ensuite si vous avez résolu le problème.
Méthode 4 : Réinitialisation d'usine de votre téléphone
D'après les rapports des utilisateurs, ce problème survient lorsqu'ils commencent à utiliser leur nouveau téléphone. Si votre téléphone Samsung ne contient pas trop de données, réinitialisez-le en usine et vérifiez si cette méthode résoudra votre problème. Veuillez effectuer une sauvegarde avant de réinitialiser votre appareil.
Méthode 5 : Formatez votre carte SD
Certains utilisateurs ont indiqué qu'ils avaient essayé de formater leur carte SD et que cela avait résolu le problème. Suivez les étapes ci-dessous pour formater votre carte SD.
Étape 1 : Sauvegardez votre carte SD : Branchez votre téléphone sur votre ordinateur et copiez le contenu de la carte SD.
Étape 2 : Sur le téléphone, naviguez vers "Paramètres" -> "Mémoire" -> "Carte SD".
Étape 3 : Dans le sous-menu, choisissez "FORMAT".
Étape 4 : Lorsque le formatage est terminé, toutes les données de la carte microSD sont effacées. Rebranchez le Galaxy S7 à l'ordinateur et recopiez tout le contenu de la carte microSD. Dans la plupart des cas, la notification de carte SD aléatoire n'apparaîtra plus.
Méthode 6 : Remplacer votre Galaxy S7 (Edge) par un neuf
Un petit groupe d'utilisateurs a également essayé de réinitialiser le Galaxy S7, de démonter la carte SD, de la remonter et de déplacer le contenu de la carte SD vers la mémoire interne. Ces tentatives ont fonctionné pendant un certain temps, mais le problème a fini par réapparaître. Si aucune des méthodes mentionnées ici ne permet de résoudre le problème, il s'agit peut-être de la dernière méthode à adopter. Contactez le service clientèle de Samsung et demandez un nouveau produit s'il est encore sous garantie. N'ayez pas peur d'essuyer un refus ; il est probable que le Galaxy S7 soit un téléphone défectueux qui doit être amélioré.
Astuce bonus : Formater la carte SD avec un outil tiers
Certains utilisateurs ont déclaré que lorsqu'ils voulaient formater la carte SD de leur Samsung Galaxy S7, ils appuyaient sur le bouton "Formater" mais rien ne se passait. Dans ce cas, vous pourriez avoir besoin d'un traitement intensif.
Le gestionnaire de partitions gratuit EaseUS peut formater la carte SD de votre téléphone correctement avec le système de fichiers souhaité. Tout d'abord, sauvegardez le contenu de la carte SD sur l'ordinateur ; téléchargez et installez gratuitement EaseUS Partition Master sur votre ordinateur après que votre téléphone ait été reconnu par Windows et procédez comme suit pour formater la carte SD.
Étape 1. Recherchez votre carte SD et cliquez avec le bouton droit de la souris sur la partition que vous souhaitez formater, puis choisissez "Formater".
Étape 2. Définissez une nouvelle étiquette de partition, un système de fichiers (NTFS/FAT32/EXT2/EXT3/EXT4/exFAT) et une taille de cluster pour la partition sélectionnée, puis cliquez sur "OK".
Etape 3. Cliquez sur "Oui" dans la fenêtre pop-up pour continuer.
Étape 4. Cliquez sur le bouton "Exécuter 1 tâche(s)" dans la barre d'outils, puis cliquez sur "Appliquer" pour lancer le formatage de votre carte SD.
Enfin, copiez également le contenu de votre carte SD et insérez-la dans le téléphone. Voyez si cette méthode a permis de résoudre le problème.
Comment pouvons-nous vous aider ?
Auteur
Mise à jour par Nathalie
Nathalie est une rédactrice chez EaseUS depuis mars 2015. Elle est passionée d'informatique, ses articles parlent surtout de récupération et de sauvegarde de données, elle aime aussi faire des vidéos! Si vous avez des propositions d'articles à elle soumettre, vous pouvez lui contacter par Facebook ou Twitter, à bientôt!
Rédigé par Arnaud
Arnaud est spécialisé dans le domaine de la récupération de données, de la gestion de partition, de la sauvegarde de données.
Commentaires sur les produits
-
J'adore le fait que les modifications que vous apportez avec EaseUS Partition Master Free ne sont pas immédiatement appliquées aux disques. Cela facilite grandement la simulation de ce qui se passera une fois que vous aurez effectué tous les changements. Je pense également que l'aspect général et la convivialité d'EaseUS Partition Master Free facilitent tout ce que vous faites avec les partitions de votre ordinateur.
En savoir plus -
Partition Master Free peut redimensionner, déplacer, fusionner, migrer et copier des disques ou des partitions ; convertir en local, changer l'étiquette, défragmenter, vérifier et explorer la partition ; et bien plus encore. Une mise à niveau premium ajoute une assistance technique gratuite et la possibilité de redimensionner des volumes dynamiques.
En savoir plus -
Il ne crée pas d'image à chaud de vos disques et ne les aligne pas, mais comme il est associé à un gestionnaire de partitions, il vous permet d'effectuer plusieurs tâches à la fois, au lieu de simplement cloner des disques. Vous pouvez déplacer les partitions, les redimensionner, les défragmenter, etc., ainsi que les autres outils que vous attendez d'un outil de clonage.
En savoir plus
Articles liés
-
Meilleures alternatives à Diskpart pour Windows 11, 10, 8, 7
![author icon]() Nathalie 07/03/2025
Nathalie 07/03/2025 -
Comment corriger Windows n'a pas pu effectuer le formatage dans Windows 11
![author icon]() Lionel 07/03/2025
Lionel 07/03/2025 -
Comment redimensionner une partition exFAT (étendre/réduire un volume exFAT)
![author icon]() Arnaud 07/03/2025
Arnaud 07/03/2025 -
Outil de réparation BSOD pour PC Windows (avec guide)
![author icon]() Arnaud 07/03/2025
Arnaud 07/03/2025
Sujets d'actualité en 2024
EaseUS Partition Master

Gérer efficacement les partitions et optimiser les disques









