Sommaire
Auteur
Actualité
Mise à jour le 09 Jun, 2025
La raison qui a provoqué le message « Le disque dur cloné n'affiche pas sa pleine capacité » est simple. Cela s'est produit parce que les utilisateurs ont cloné un disque de petite taille sur un nouveau disque plus grand et l'erreur s'est produite. Lorsque cette erreur apparaît, calmez-vous et ne vous inquiétez pas, car les méthodes pour éliminer ce problème sont simples et efficaces.
Remarque : les méthodes fournies fonctionnent également pour résoudre le problème suivant : le SSD n'affiche pas sa pleine capacité après le clonage.

Le disque dur cloné n'affiche pas sa pleine capacité. Comment résoudre ce problème
J'avais cloné un SSD avec environ 5 partitions à partir d'un autre HDD. Le boot ne fonctionnait pas, j'ai donc refait le boot et les partitions Windows avec Clonezilla.
En cours de route, j'ai été distrait ou j'ai mal cliqué pendant la configuration, je me suis retrouvé avec 2 partitions, avec seulement 465 Go sur un total de 2 To.
J'ai essayé d'utiliser diskpart pour réduire/étendre la partition, mais je n'arrive pas à dépasser les 465 Go. Le gestionnaire de disques affiche uniquement le disque comme 465 Go et aucun espace non alloué supplémentaire. Le SSD est un SATA Teamgroup ; le disque dur était un WD. Une autre chose que j'ai remarquée est que le SSD affiche l'étiquette dans les propriétés comme s'il s'agissait du disque dur (qui fait 1 To, donc c'est foiré, il affiche 465 Go)
J'ai essayé EASUS et Mini Partition Wizard pour résoudre le problème en utilisant la même méthode et en redimensionnant, étendant/réduisant la partition, mais ce n'était pas différent de l'utilisation de diskpart de la gestion de disque.
Des idées sur la façon de résoudre ce problème ?
Edit : j'ai également formaté le SSD, qui affiche toujours la mauvaise taille. J'ai pratiquement abandonné les données car je reclonerais le disque dur après avoir réparé le SSD. depuis Reddit
Donc, si vous êtes confronté à un problème similaire à celui indiqué ci-dessus, suivez ce tutoriel et utilisez efficacement l'espace de votre disque dur sur cette page.
Vous trouverez ci-dessous les méthodes possibles et suivez un guide approprié pour savoir comment vous débarrasser de ce problème :
| Méthodes | Niveau de complexité | Pourquoi l'utiliser |
| Le plus simple | Débutants et professionnels de Windows | |
| Gestion des disques | Moyen | Utilisateurs expérimentés |
| Commande Diskpart | Haut | Utilisateurs avancés |
1] Exploitez pleinement la capacité du disque avec EaseUS Partition Master
La principale raison pour laquelle un disque dur n'affiche pas sa pleine capacité après le clonage est que le logiciel de clonage de disque ou le propriétaire du disque lui-même oublie d'ajuster la disposition du disque en fonction de l'ajustement automatique. Ensuite, le disque est cloné de la même manière que le disque source ; l'espace libre supplémentaire reste non alloué sur le disque cible.
Vous pouvez donc utiliser EaseUS Partition Master pour obtenir de l'aide, car ce logiciel permet aux utilisateurs d'utiliser pleinement et de manière flexible l'espace libre sur le disque cloné en étendant le volume ou en créant une nouvelle partition sur le lecteur.
Téléchargez EaseUS Partition Master et suivez le guide correspondant pour réaliser l'opération et éliminer ce problème en quelques clics simples.
#1. Étendez le volume avec un espace non alloué
Étape 1. Réduisez la partition pour libérer de l’espace afin d’étendre la partition.
Si le disque dur dispose de suffisamment d'espace non alloué pour étendre la partition cible, passez à l'étape 2 et continuez. Sinon, libérez d'abord de l'espace :
- Dans la section Gestionnaire de partitions, cliquez avec le bouton droit sur une partition à côté de la partition cible et sélectionnez « Redimensionner/Déplacer ».
- Faites glisser les extrémités de la partition pour libérer de l'espace, en laissant suffisamment d'espace non alloué derrière la partition cible, cliquez sur « OK ».

Étape 2. Étendez la partition cible.
Faites un clic droit sur la partition cible que vous souhaitez étendre et sélectionnez « Redimensionner/Déplacer ».

Faites glisser la poignée de la partition cible dans l’espace non alloué pour étendre la partition.

Étape 3. Conservez toutes les modifications.
Cliquez sur le bouton « Exécuter la tâche » et cliquez sur « Appliquer » pour conserver toutes les modifications.

Si vous aimez cette méthode et que votre disque s'affiche désormais en taille réelle sur votre PC, partagez cet outil pour aider davantage de personnes en ligne :
#2. Créer un nouveau volume simple avec un espace non alloué
Étape 1. Lancez EaseUS Partition Master. Dans la fenêtre principale, faites un clic droit sur l'espace non alloué de votre disque dur ou de votre périphérique de stockage externe et sélectionnez « Créer ».
Étape 2. Ajustez la taille de la partition, le système de fichiers (choisissez le système de fichiers en fonction de vos besoins), l'étiquette, etc. pour la nouvelle partition et cliquez sur « OK » pour continuer.
Étape 3. Cliquez sur le bouton « Exécuter 1 tâche(s) » et créez une nouvelle partition en cliquant sur « Appliquer ».
Regardez le didacticiel vidéo suivant et apprenez à créer une partition dans un système de fichiers NTFS, FAT ou EXT.
2] Utilisez la pleine capacité du disque cloné avec la gestion des disques
Windows Disk Management est une application logicielle Microsoft Windows qui fournit une interface graphique pour la gestion des disques. Elle est utilisée dans les systèmes informatiques pour gérer les lecteurs de disque et les partitions. L'objectif principal de la gestion des disques est d'optimiser l'utilisation de l'espace disque et les performances du système.
Vous pouvez donc utiliser la gestion des disques pour libérer de l'espace sur le disque cible afin d'étendre un volume voisin. Suivez le guide ci-dessous pour réaliser l'opération :
Étape 1 : Appuyez sur les touches Windows + R, tapez diskmgmt.msc et cliquez sur « OK ».
Étape 2 : cliquez avec le bouton droit sur la partition dans la fenêtre Gestion des disques et sélectionnez « Étendre le volume » dans le menu contextuel.

Remarque : si l’option Étendre le volume est grisée sur votre PC, ignorez cette méthode et passez à la suivante pour étendre le volume de votre lecteur de disque.
Étape 3 : cliquez sur Suivant et sélectionnez le disque cloné.
Étape 4 : Modifiez l'espace dans lequel vous souhaitez augmenter le volume souhaité. Sélectionnez Suivant > Terminer. Ajustez l'espace que vous souhaitez utiliser pour augmenter le volume souhaité.
Si vous avez tendance à étendre un volume non adjacent avec un espace non alloué, utilisez l'outil EaseUS Partition Master pour obtenir de l'aide. Vous pouvez également partager cette méthode manuelle pour aider certains utilisateurs avancés en ligne :
3] Étendez le disque cloné à sa pleine capacité avec l'espace non alloué via CMD
Connaissez-vous les compétences informatiques de Windows ? Si tel est le cas, vous pouvez utiliser l'invite de commande ou CMD DiskPart pour étendre l'espace disque non alloué avec des lignes de commande. Il s'agit d'un outil de ligne de commande permettant de gérer les volumes, les disques durs virtuels, les partitions et les disques. Vous pouvez utiliser certaines lignes de commande pour gérer les volumes, les partitions, etc. Suivez les étapes ci-dessous :
Étape 1 : Appuyez sur la touche Windows + R, tapez diskpart et cliquez sur OK.
Étape 2 : Dans la fenêtre DiskPart, copiez et collez les lignes de commande ci-dessous et appuyez sur Entrée après avoir tapé chaque ligne de commande :
- list disk
- select disk X (x fait référence au disque dur cloné cible, par exemple, select disk 2.)
- select partition X (remplacez x par le numéro du disque dont vous souhaitez réduire le volume, par exemple, select partition 2)
- étendre désiré = X (remplacez x par la quantité d'espace dont vous avez besoin pour étendre en Mo, par exemple, étendre désiré = 100)
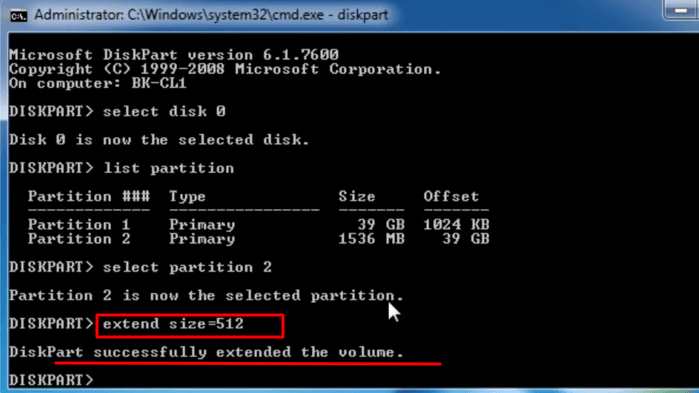
Voici donc comment étendre le disque cible avec de l’espace non alloué via l’invite de commande diskpart.
Conseils pour éviter que le disque cloné n'affiche pas sa pleine capacité
Je tiens à rappeler à tout le monde de suivre les conseils nécessaires ci-dessous pour éviter que le disque cloné n'affiche à nouveau le problème de non-capacité maximale :
- ✔️Optez pour un logiciel de clonage de disque fiable qui permet d'ajuster automatiquement l'espace disque lors du clonage, indépendamment du clonage d'un disque plus petit vers un lecteur plus grand ou d'un disque plus grand vers un plus petit.
- ✔️Utilisez EaseUS Partition Master car il dispose d'une fonction de clonage de disque disponible comme outil fiable pour vous aider.
- ✔️Ne perturbez pas et n'interrompez pas l'opération de clonage, fermez toutes les applications en arrière-plan et arrêtez d'utiliser les fichiers ou les données à l'intérieur du disque source pendant le processus de clonage.
Conclusion
Dans cet article, vous trouverez des réponses à la question de savoir comment résoudre le problème d'un disque dur cloné qui n'affiche pas sa pleine capacité. Pour résumer, vous pouvez utiliser les outils intégrés de Windows, tels que la gestion des disques et l'invite de commande pour étendre les volumes de partition.
Le problème des disques durs clonés n’affichant pas leur pleine capacité n’est pas complexe et les gens peuvent le résoudre comme un expert.
Si les deux correctifs mentionnés ci-dessus ne fonctionnent pas pour vous, vous pouvez utiliser l'outil EaseUS Partition Master comme solution la plus simple pour vous aider à éliminer cette erreur sur tous les ordinateurs Windows.
FAQ sur les disques clonés qui n'affichent pas leur pleine capacité
Demandez aux gens de suivre et de trouver des réponses s'ils ont d'autres questions sur ce problème :
1. Pourquoi un disque dur cloné dispose-t-il d’un espace non alloué ?
Si vous utilisez un logiciel de clonage spécifique pour cloner un disque dur sur un lecteur de disque plus grand, l'espace excédentaire qui dépasse la taille du disque dur d'origine peut être reconnu comme non alloué.
2. Comment puis-je utiliser toute la capacité de mon disque dur cloné
Vous pouvez utiliser toute la capacité de votre disque cloné via la gestion des disques. Suivez les étapes ci-dessous :
- Ouvrez la Gestion des disques et sélectionnez le volume à étendre. Vous pouvez voir les périphériques de stockage liés à votre ordinateur dans la Gestion des disques.
- Sélectionnez l'espace que vous souhaitez étendre, cliquez sur « Suivant » et suivez les instructions à l'écran pour terminer le processus.
3. Puis-je cloner un lecteur de disque en toute sécurité et utiliser pleinement la capacité du disque cible ?
Vous pouvez cloner en toute sécurité un lecteur de disque et utiliser la capacité du disque cible via EaseUS Partition Master. Ce logiciel peut ajouter de l'espace non alloué à sa partition, ce qui est utile lorsque vous souhaitez étendre l'espace de stockage.
Comment pouvons-nous vous aider ?
Auteur
Mise à jour par Arnaud
Arnaud est spécialisé dans le domaine de la récupération de données, de la gestion de partition, de la sauvegarde de données.
Commentaires sur les produits
-
J'adore le fait que les modifications que vous apportez avec EaseUS Partition Master Free ne sont pas immédiatement appliquées aux disques. Cela facilite grandement la simulation de ce qui se passera une fois que vous aurez effectué tous les changements. Je pense également que l'aspect général et la convivialité d'EaseUS Partition Master Free facilitent tout ce que vous faites avec les partitions de votre ordinateur.
En savoir plus -
Partition Master Free peut redimensionner, déplacer, fusionner, migrer et copier des disques ou des partitions ; convertir en local, changer l'étiquette, défragmenter, vérifier et explorer la partition ; et bien plus encore. Une mise à niveau premium ajoute une assistance technique gratuite et la possibilité de redimensionner des volumes dynamiques.
En savoir plus -
Il ne crée pas d'image à chaud de vos disques et ne les aligne pas, mais comme il est associé à un gestionnaire de partitions, il vous permet d'effectuer plusieurs tâches à la fois, au lieu de simplement cloner des disques. Vous pouvez déplacer les partitions, les redimensionner, les défragmenter, etc., ainsi que les autres outils que vous attendez d'un outil de clonage.
En savoir plus
Articles liés
-
7 façons simples de réparer Windows 11 bloqué au démarrage
![author icon]() Arnaud 09/06/2025
Arnaud 09/06/2025 -
L'ordinateur portable ASUS ne s'allume pas : 6 solutions faciles avec guide🔥
![author icon]() Arnaud 09/06/2025
Arnaud 09/06/2025 -
Comment contourner Bitlocker sur Lenovo | 5 méthodes simples
![author icon]() Arnaud 09/06/2025
Arnaud 09/06/2025 -
5 façons de cacher une partition dans Windows 10 | Voir le tutoriel en profondeur
![author icon]() Mélanie 09/06/2025
Mélanie 09/06/2025
Sujets d'actualité en 2025
EaseUS Partition Master

Gérer efficacement les partitions et optimiser les disques








