Sommaire
Auteur
Actualité
Mise à jour le 07 Mar, 2025
Vous recherchez un logiciel d'assistant de partition fiable pour gérer et optimiser les performances du disque de votre serveur ? Logiciel de gestion de partition tout nouveau et amélioré + compatible Windows 11 - EaseUS Partition Master est là pour vous aider.
- Logiciel de gestion de partition de serveur fiable pour gérer l'espace disque du serveur avec un minimum d'effort.
- Quelques clics simples pour optimiser les performances du disque du serveur.
- Prend en charge : Windows Server 2022/2019/2016/2012 r2/2012/2011/2008 r2/2008/2003/2003 r2 et les anciens serveurs d'entreprise.
Dans cet article, vous apprendrez :
- Le logiciel Partition Wizard Server propose des solutions de disque efficaces et sûres pour le secteur des entreprises
- Qui a besoin du logiciel Partition Wizard Server - EaseUS Partition Master Technician
- Choisissez celui qui correspond le mieux à vos besoins
- Spécifications techniques du logiciel serveur EaseUS Partition Wizard
- Fonctionnalités principales et intéressantes que vous pourriez apprécier dans le logiciel EaseUS Partition Wizard Server
Le logiciel Partition Wizard Server propose des solutions de disque efficaces et sûres pour le secteur des entreprises
Logiciel EaseUS Partition Wizard Server : Partition Master Technician permet aux utilisateurs de Windows Server de tous niveaux de redistribuer facilement l'espace disque et de garantir l'intégrité du système sur les ordinateurs serveurs. Pour conserver intact le système d'exploitation du serveur avec les applications installées, ses fonctions de migration du système d'exploitation vers le disque dur/SSD et de clonage permettent aux utilisateurs de mettre à niveau efficacement l'ensemble du système d'exploitation ou du disque de données vers un disque plus récent et plus rapide. Il permet également de créer un RAID 5 logiciel ou d'étendre des volumes RAID comme RAID 0/RAID 1 pour augmenter l'espace disque de manière flexible.
Ses fonctionnalités de conversion de disque et de gestion de partition optimisent de manière transparente les performances du disque sans provoquer de problème de perte de données sur les serveurs.
Qui a besoin du logiciel Partition Wizard Server - EaseUS Partition Master Technician
1. Administrateurs de serveurs Windows ou propriétaires de petites entreprises
EaseUS Partition Master Technician permet aux administrateurs Windows Server et aux propriétaires de petites entreprises de profiter de toutes ses fonctionnalités de partitionnement de disque sur les ordinateurs serveurs. Par exemple, vous pouvez étendre le lecteur C sur Windows Server et obtenir simultanément la sécurité des données. Parallèlement, vous pouvez également partitionner un nouveau disque en un clic, créer une partition NTFS supérieure à 16 To et même changer de type de disque entre MBR-GPT, Basic-Dynamic, Primary-Logical sans perdre aucune donnée. De plus, la migration du système d'exploitation et le clonage de mise à niveau du disque sont également faciles à utiliser en quelques clics.
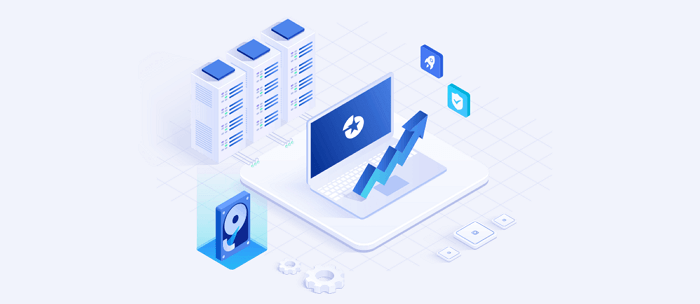
2. WSP – Fournisseurs de services informatiques
Les fournisseurs de services informatiques ou professionnels qui ont un grand nombre d'ordinateurs à gérer et à optimiser peuvent utiliser ce logiciel de serveur d'assistant de partition pour exécuter ces opérations de manière efficace. De plus, il permet aux administrateurs d'installer ce logiciel sur plusieurs ordinateurs pour gérer, allouer de l'espace disque et optimiser les ordinateurs des clients en toute simplicité.
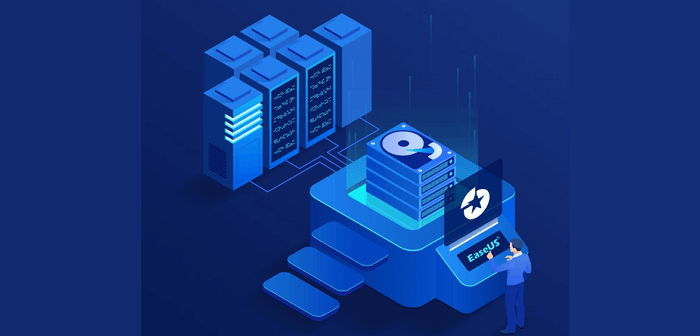
3. Propriétaires de serveurs Windows personnels et individuels
Pour certains utilisateurs avancés de Windows Server ou propriétaires personnels, vous pouvez toujours faire confiance à EaseUS Partition Master Technician. Sa conception d'interface utilisateur de style débutant et ses fonctionnalités puissantes permettent à tout niveau d'utilisateur d'appliquer et de gérer simplement des partitions de disque en redimensionnant, étendant, réduisant, fusionnant, divisant ou modifiant le style de partition sans perdre aucune donnée.
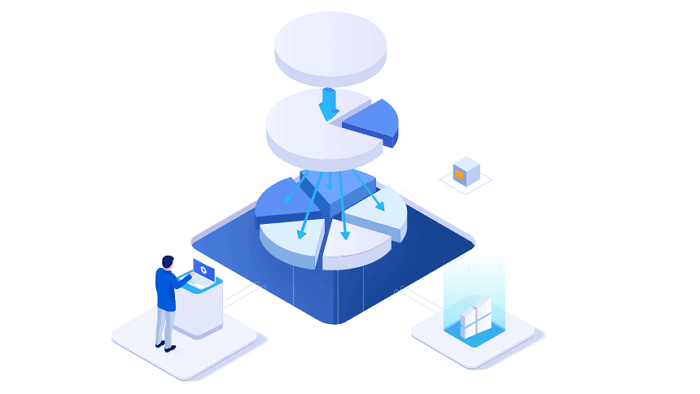
EaseUS Partition Master Entreprise
Votre gestionnaire de disque Windows Server de confiance.
- Étendez le lecteur système, combinez/divisez les partitions.
- Cloner un disque, migrer le système d'exploitation vers un disque dur/SSD.
- Convertissez MBR en GPT, GPT en MBR, aucune perte de données.
- Ajustez la disposition du disque en 1 clic, créez des volumes à la fois.
Choisissez celui qui correspond le mieux à vos besoins
Quelle version choisir ? Voici une comparaison de toutes les éditions du logiciel serveur EaseUS Partition Wizard. Suivez-la pour vérifier et obtenir dès maintenant une version adaptée à votre entreprise :
| Comparaison | Serveur | Illimité | Technicien |
|---|---|---|---|
| Une licence pour plusieurs systèmes (propriétaire d'entreprise) |
|
|
|
| Une licence pour plusieurs systèmes (fournisseur de services) |
|
|
|
| Réparer un volume dynamique RAID 5 |
|
|
|
| Gérer les partitions : redimensionner/déplacer, créer, étendre, réduire, fusionner, formater, supprimer, diviser des partitions. |
|
|
|
| Optimisations de disque : migration du système d'exploitation, clonage de disque/partitions, conversion de disque en MBR/GPT, basique/dynamique, récupération de partition, disque de démarrage WinPE, reconstruction du MBR, etc. |
|
|
|
| Accès à l'achat | Acheter maintenant | Acheter maintenant | Acheter maintenant |
D'après ce tableau, vous pouvez clairement savoir quelle édition d'EaseUS Partition Master posséder. Et voici la suggestion des experts d'EaseUS Partition Master :
- Pour les propriétaires de Windows Server personnels ou individuels, choisissez l’édition Server, qui est plus rentable.
- Pour les propriétaires d’entreprise ou les administrateurs de serveur, l’édition illimitée est la plus préférée.
- Pour les fournisseurs informatiques ou les utilisations WSP, l'édition Technicien est un choix commercial.
Spécifications techniques du logiciel serveur EaseUS Partition Wizard
Si vous souhaitez en savoir plus sur les spécifications techniques de ce logiciel, consultez la liste ici :
Systèmes d'exploitation pris en charge :
- Windows 11/10/8/7
- Windows Server 2022
- Windows Server 2019
- Windows Server 2016
- Windows Server 2012 R2
- Windows Server 2012
- Windows Home Server 2011
- Windows Server 2008 R2
- Windows Server 2008
- Windows Server 2003
- Windows Server 2003 R2
- Windows Small Business Server 2011
- Windows Small Business Server 2008
- Windows Small Business Server 2003
Systèmes de fichiers pris en charge :
- EXT4
- EXT3
- EXT2
- NTFS
- FAT32
- FAT16
- FAT12
- exFAT
- Réf
Périphériques de stockage pris en charge :
- Disque dur
- Disque SSD - Disque SSD SATA, M.2, MVM3
- Disque dur SSD
- Disque dur externe
- Clé USB
- carte SD
- Disque dynamique
- RAID matériel
- Disque virtuel - VMware, Hyper-V, etc.
Fonctionnalités principales et intéressantes que vous pourriez apprécier dans le logiciel EaseUS Partition Wizard Server
Pour vous aider à apprendre rapidement à utiliser ce logiciel sur les ordinateurs Windows Server, vous verrez 3 fonctionnalités intéressantes dans EaseUS Partition Master Technician, et vous pourrez les appliquer pour exécuter des opérations sur tous vos ordinateurs en toute simplicité.
Fonctionnalité 1 – Étendre le lecteur C avec un 2e disque (nouvelle fonctionnalité)
EaseUS Partition Master a récemment été mis à niveau avec une nouvelle fonctionnalité permettant d'étendre le lecteur C système avec l'espace disque d'un autre lecteur. Ainsi, lorsque le disque du système d'exploitation de votre ordinateur Windows ou Windows Server n'a qu'une seule partition système et qu'il n'a plus d'espace avec une erreur d'espace disque faible sur le lecteur C , vous pouvez étendre le lecteur C avec l'espace d'un autre disque sans convertir le disque en disque dynamique.
Étape 1. Lancez EaseUS Partition Master, accédez à « Gestionnaire de partitions », cliquez avec le bouton droit sur le lecteur C et sélectionnez « Migration de données ».
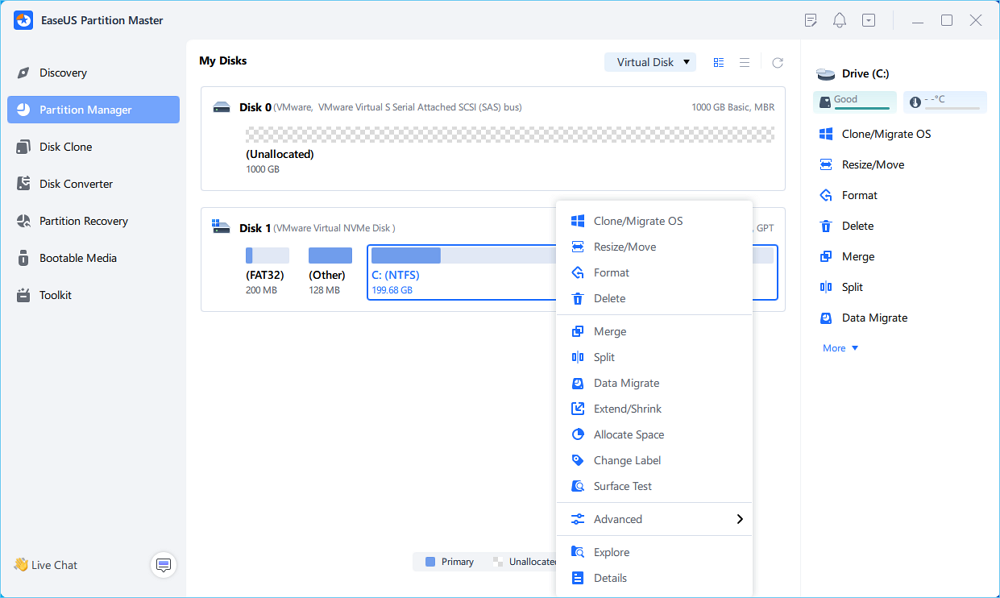
Étape 2. Sélectionnez les données que vous souhaitez migrer et cliquez sur « Suivant » pour continuer.
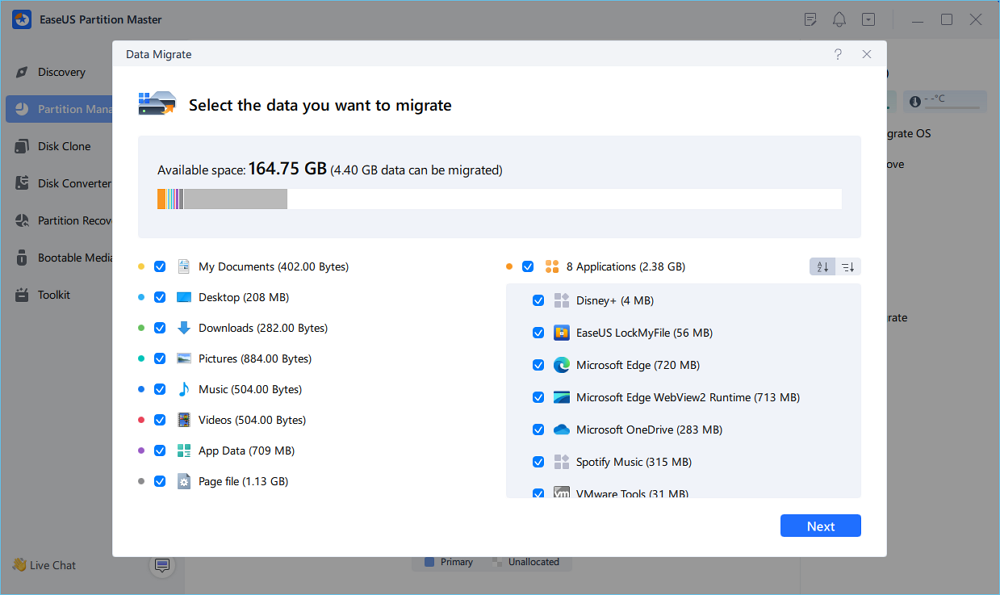
Étape 3. Sélectionnez une partition cible à migrer et cliquez sur « Démarrer » pour exécuter la tâche.
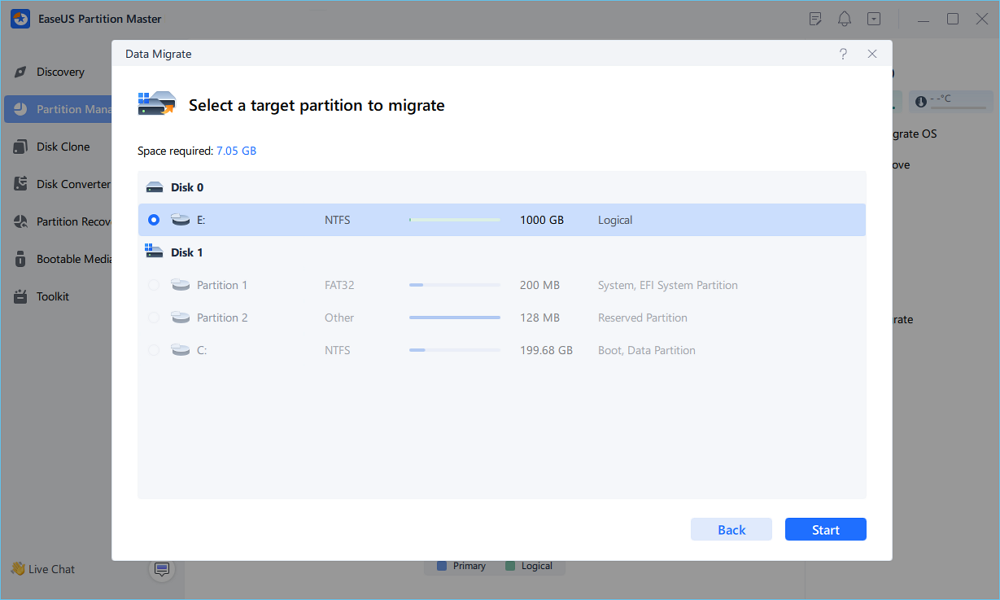
Étape 4. Après la migration, l’espace disponible sur le lecteur C sera augmenté.
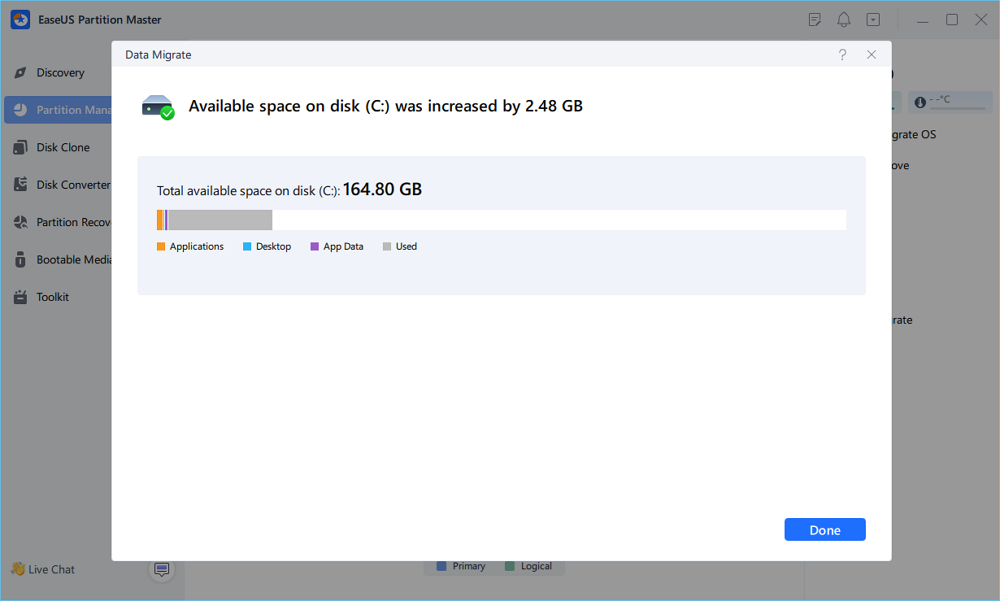
Fonctionnalité 2 – Migrer le système d'exploitation du serveur vers le disque dur/SSD
Lorsque l'ordinateur Windows Server devient lent ou que les performances du système sont dégradées, vous pouvez optimiser le système en mettant à niveau le lecteur du système d'exploitation. De plus, EaseUS Partition Master vous offre une fonctionnalité de migration du système d'exploitation qui permet à tous les utilisateurs de Server et de serveurs Windows de migrer et de transférer simplement le système Windows et Server vers le disque dur/SSD sans aucun problème de démarrage.
Étapes pour migrer le système d'exploitation vers le disque dur/SSD :
- Exécutez EaseUS Partition Master et sélectionnez « Cloner » dans le menu de gauche.
- Cochez « Migrer le système d’exploitation » et cliquez sur « Suivant ».
- Sélectionnez le SSD ou le HDD comme disque de destination et cliquez sur « Suivant ».
- Attention : les données et les partitions du disque cible seront supprimées. Assurez-vous d'avoir sauvegardé vos données importantes au préalable. Si ce n'est pas le cas, faites-le maintenant.
- Cliquez ensuite sur « Oui ».
- Prévisualisez la disposition de votre disque cible. Cliquez ensuite sur « Démarrer » pour lancer la migration de votre système d'exploitation vers un nouveau disque.
- Après cela, cliquez sur « Redémarrer maintenant » ou « Terminé » pour déterminer si vous souhaitez redémarrer immédiatement l’ordinateur à partir du nouveau disque.
« Redémarrer maintenant » signifie conserver les modifications instantanément, tandis que « Terminé » signifie que vous devez redémarrer l'ordinateur ultérieurement manuellement.

Remarque : l'opération de migration du système d'exploitation vers un SSD ou un disque dur supprimera les partitions et données existantes sur votre disque cible lorsqu'il n'y a pas suffisamment d'espace non alloué sur le disque cible. Si vous y avez enregistré des données importantes, sauvegardez-les au préalable sur un disque dur externe.
Fonctionnalité 3 – Convertir un disque entre MBR/GPT
En raison de différents objectifs, les utilisateurs peuvent avoir des besoins différents en matière de type de disque. Pour protéger les données essentielles de Windows Server et votre base de données, EaseUS Partition Master simplifie le processus de conversion de disque. Vous pouvez directement convertir un disque de MBR en GPT ou de GPT en MBR avec la fonction de conversion de disque de ce logiciel.
Que peut faire d'autre EaseUS Partition Master pour vous ? Consultez la liste ici :
- Effacer en toute sécurité les SSD et les disques durs
- Convertir NTFS en FAT32 ou FAT32 en NTFS sans formatage
- 1 clic pour partitionner un nouveau disque
- Initialiser le nouveau disque sur GPT ou MBR
- Vérifiez et corrigez les erreurs du système de fichiers du disque, réparez les secteurs défectueux
FAQ sur le logiciel serveur EaseUS Partition Wizard
Nous avons présenté sur cette page un logiciel serveur d'assistant de partition complet pour tous les niveaux d'utilisateurs de Windows Server. EaseUS Partition Master Technician, avec ses fonctionnalités de base et avancées, peut améliorer efficacement les performances de votre disque et accélérer les ordinateurs serveurs.
Si certains d'entre vous ont encore des questions sur la gestion du disque Windows Server ou de ce logiciel, vérifiez si vous pouvez obtenir des réponses ici :
1. Puis-je étendre la partition système sur Server 2003
Comment étendre la partition système sur Windows Server 2003 ? Pour garantir des performances stables et durables des serveurs/ordinateurs hautement configurables concernés, ne laissez pas votre partition système manquer d'espace. Sinon, elle sera en retard dans le temps de démarrage, le chargement de fichiers volumineux, l'exécution d'applications, la mise en réseau, etc. Néanmoins, les administrateurs ne peuvent toujours pas échapper à la constatation d'un « faible espace disque » sur la partition C du système avec un nettoyage de disque régulier.
Vous pouvez étendre le lecteur C sur Windows Server 2003 avec EaseUS Partition Master Server Edition et la commande Diskpart. Pour plus de détails, suivez cette page pour obtenir de l'aide.
2. Quel est le meilleur gestionnaire de disque pour Windows Server
Il est donc devenu encore plus essentiel d'exploiter pleinement l'espace disque des ordinateurs Windows Server. Les utilisateurs de Windows Server doivent donc recourir à un outil ou à un logiciel de gestion de disque fiable.
Alors, quel est le meilleur gestionnaire de disque pour Windows Server ? Nous avons rassemblé deux des meilleurs outils de gestion de disque que vous pouvez appliquer pour gérer les disques sur les machines Windows Server :
- #1. EaseUS Partition Master Enterprise
- #2. Gestion des disques
Consultez et apprenez à utiliser le logiciel de gestion de disque Windows Server pour plus de détails sur ces deux outils.
3. Comment cloner un disque dans Windows Server
Lorsque vous rencontrez les problèmes répertoriés sur le disque Windows Server, il est temps de cloner pour mettre à niveau les disques du serveur :
- Le disque de données ou le disque système est plein.
- L'ordinateur Windows Server ralentit car le disque est plein.
- Le lecteur système C est plein dans Windows Server sans extension supplémentaire de l'espace libre.
Voici un guide complet que vous pouvez suivre pour exécuter l’opération de clonage de disque sur les ordinateurs Windows Server .
Comment pouvons-nous vous aider ?
Auteur
Mise à jour par Arnaud
Arnaud est spécialisé dans le domaine de la récupération de données, de la gestion de partition, de la sauvegarde de données.
Commentaires sur les produits
-
J'adore le fait que les modifications que vous apportez avec EaseUS Partition Master Free ne sont pas immédiatement appliquées aux disques. Cela facilite grandement la simulation de ce qui se passera une fois que vous aurez effectué tous les changements. Je pense également que l'aspect général et la convivialité d'EaseUS Partition Master Free facilitent tout ce que vous faites avec les partitions de votre ordinateur.
En savoir plus -
Partition Master Free peut redimensionner, déplacer, fusionner, migrer et copier des disques ou des partitions ; convertir en local, changer l'étiquette, défragmenter, vérifier et explorer la partition ; et bien plus encore. Une mise à niveau premium ajoute une assistance technique gratuite et la possibilité de redimensionner des volumes dynamiques.
En savoir plus -
Il ne crée pas d'image à chaud de vos disques et ne les aligne pas, mais comme il est associé à un gestionnaire de partitions, il vous permet d'effectuer plusieurs tâches à la fois, au lieu de simplement cloner des disques. Vous pouvez déplacer les partitions, les redimensionner, les défragmenter, etc., ainsi que les autres outils que vous attendez d'un outil de clonage.
En savoir plus
Articles liés
-
Top 10 des logiciels de défragmentation gratuits | Liste de contrôle testée
![author icon]() Arnaud 07/03/2025
Arnaud 07/03/2025 -
Windows 11 Famille VS Pro, quel est le meilleur ? Vos conseils sont ici
![author icon]() Arnaud 07/03/2025
Arnaud 07/03/2025 -
Exécutez le test de vitesse de la clé USB sous Windows 10/11 - 2 manières
![author icon]() Arnaud 07/03/2025
Arnaud 07/03/2025 -
Logiciel gratuit de clonage de disque dur vers SSD pour Windows
![author icon]() Arnaud 07/03/2025
Arnaud 07/03/2025
Sujets d'actualité en 2024
EaseUS Partition Master

Gérer efficacement les partitions et optimiser les disques









