Sommaire
Auteur
Actualité
Mise à jour le 07 Mar, 2025
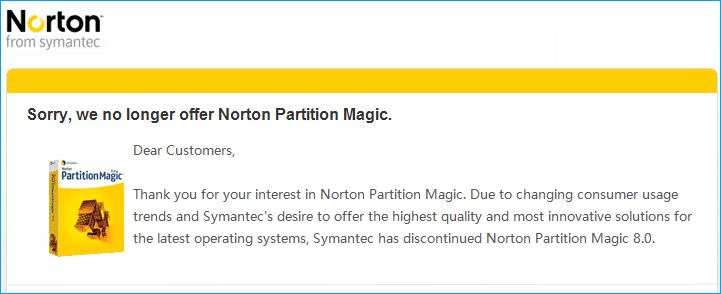
Bien que le logiciel Partition Magic ne soit plus utile aux utilisateurs, il existe plusieurs logiciels de gestion de partition gratuits similaires qui peuvent remplacer entièrement cet utilitaire de disque pour gérer avec succès les partitions de disque sur les ordinateurs Windows.
Principaux points à retenir de Partition Magic Freeware Windows 10/11 :
- 1. PartitionMagic n'existe plus, mais un logiciel gratuit alternatif à Partition Magic existe.
- 2. Téléchargez ici le logiciel gratuit et fiable Partition Magic pour simplifier le processus de gestion des lecteurs de disque sur Windows 10 ou Windows 11 dès maintenant.
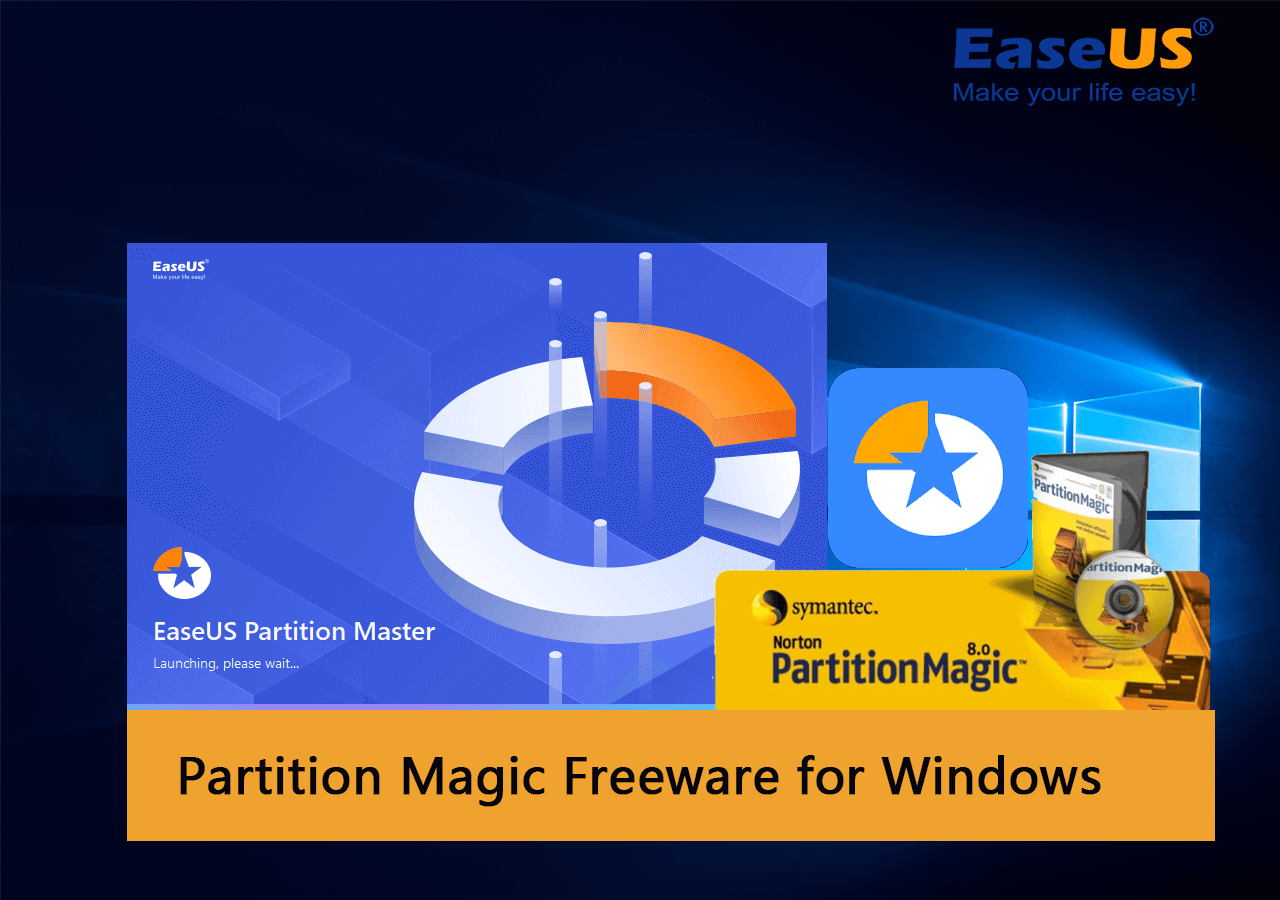
Existe-t-il un logiciel gratuit Partition Magic pour Windows 10/11 ?
Existe-t-il un gestionnaire de partition gratuit qui peut parfaitement remplacer et fonctionner comme logiciel gratuit Partition Magic sur Windows 10 et Windows 11 ?
Bien sûr, recherchez « Partition Magic alternative software », « Partition Manager Freeware » ou « Magic partition freeware ». Vous obtiendrez une longue liste de logiciels recommandés qui fonctionnent aussi bien, voire mieux, que l'ancien logiciel Partition Magic.
Alors, comment choisir ou définir si celui que vous sélectionnez est adapté à vos besoins ? Voici une liste de facteurs à vérifier.
Liste de sélection des logiciels gratuits Partition Magic 2022
- Gratuit
- 100% sécurisé et sans risque, sans infection par virus ou logiciel malveillant
- Aucun logiciel fourni.
- Soutenez votre système d'exploitation
- Qualifié pour répondre à vos demandes de gestion de partitions de disque dur.
- Le support client est disponible pour vous joindre et vous assister.
- Une mise à jour régulière des fonctionnalités ou une mise à jour de qualité est également importante.
Partition Magic Freeware recommandé et téléchargé pour Windows 10/11
S'applique à : recherchez et téléchargez gratuitement le logiciel gratuit et fiable Partition Magic pour Windows 10 et Windows 11.
Dans cette partie, nous souhaitons vous recommander un logiciel de partitionnement professionnel et 100 % gratuit auquel vous pouvez entièrement faire confiance et sur lequel vous pouvez compter pour le partitionnement de disque sous Windows 10/11. Vérifions les détails ici :
| Utilisateurs appropriés | EaseUS Partition Master Édition gratuite |
| Systèmes d'exploitation pris en charge : | Windows 11/10/8/1/8/7 et Windows XP/Vista |
| Périphériques de stockage pris en charge : |
|
| Partitionnement de disque de base : |
|
| Gestion avancée des disques : |
|
EaseUS Partition Master Free Edition est disponible ici pour que vous puissiez le télécharger et l'appliquer pour gérer vos partitions de disque sur les ordinateurs Windows 10/11 dès maintenant.
Vous aimerez peut-être aussi : Partition Magic Professional pour Windows
Outre le logiciel gratuit Partition Magic, certains utilisateurs peuvent également souhaiter télécharger gratuitement une version Pro de Partition Magic pour Windows 10 64 bits. EaseUS Partition Master Professional , par rapport à son édition gratuite, offre quelques fonctionnalités payantes supplémentaires pour aider les utilisateurs Windows à traiter les tâches avancées d'optimisation des performances du disque plus facilement et plus rapidement :
Windows et optimisation du disque :
- Migrer le système d'exploitation vers le disque dur/SSD
- Convertir le disque du système d'exploitation entre MBR/GPT
- Étendre le lecteur C avec un 2ème disque
- 1 clic pour partitionner le nouveau disque dur.
- Allouez de l’espace disque pour étendre n’importe quelle partition cible.
Alors, allez chercher le logiciel professionnel Partition Magic pour Windows 10 ou Windows 11 ? Vous pouvez suivre les liens ci-dessous pour le télécharger gratuitement et instantanément :
Appliquez le logiciel gratuit EaseUS Partition Magic pour redimensionner et gérer le disque Windows 10/11
Alors, comment utiliser le logiciel gratuit EaseUS Partition Magic - Partition Master pour gérer les partitions de disque Windows 10 ?
Suivez le didacticiel étape par étape ci-dessous et vous apprendrez à quel point il peut être facile d'appliquer le logiciel gratuit Partition Magic pour allouer et utiliser pleinement l'espace disque sur les ordinateurs Windows.
#1. Redimensionner/déplacer la partition Windows 10/11
S'applique à : redimensionner et déplacer des partitions sur les ordinateurs Windows.
Étape 1 : recherchez et sélectionnez le lecteur/la partition cible
Lancez EaseUS Partition Master et accédez au Gestionnaire de partitions, sélectionnez le lecteur/la partition cible pour ajuster sa taille, faites un clic droit dessus et choisissez « Redimensionner/Déplacer ».

Étape 2 : redimensionner ou déplacer la partition
1. Pour réduire la partition, faites simplement glisser l'une de ses extrémités pour libérer l'espace non alloué. Une fois terminé, cliquez sur « OK ».

2. Pour étendre la partition, assurez-vous qu'il y a de l'espace non alloué de côté (s'il n'y en a pas, suivez les étapes ci-dessus pour en créer). De la même manière, faites glisser votre souris dans l'espace non alloué. Cliquez sur « OK ».

3. Pour déplacer une position de partition, vous devez laisser un espace non alloué à côté de la partition cible. Si ce n'est pas le cas, libérez d'abord de l'espace non alloué.
Cliquez avec le bouton droit de la souris sur la partition cible, sélectionnez « Redimensionner/Déplacer ». Faites ensuite glisser toute la partition vers la gauche ou la droite pour ajuster sa position. Cliquez sur « OK » pour confirmer.

Étape 3 : Confirmer le résultat et appliquer les modifications
À cette étape, vous verrez les informations et le diagramme de la nouvelle partition de disque.

Pour enregistrer les modifications, cliquez sur le bouton « Exécuter la tâche » puis sur « Appliquer ».

#2. Convertissez gratuitement des disques de données entre MBR/GPT
S'applique à : changer le type de disque de données en MBR ou GPT sans perdre aucune donnée.
#3. Cloner gratuitement une partition du système d'exploitation sur un nouveau disque
S'applique à : le clonage de la partition système sur un nouveau disque et la migration du disque du système d'exploitation sans réinstaller Windows.
IMPORTANT : si votre lecteur de système d’exploitation et votre lecteur de démarrage sont séparés en deux lecteurs, vous devrez répéter le processus pour cloner les deux lecteurs sur le deuxième nouveau disque.
Étape 1. Sélectionnez « Cloner » dans le menu de gauche. Cliquez sur « Cloner la partition » et « Suivant ».
Étape 2. Sélectionnez la partition source et cliquez sur « Suivant ».
Étape 3. Choisissez votre partition cible et cliquez sur « Suivant » pour continuer.
- Si vous clonez une partition sur la partition existante, vous devez transférer ou sauvegarder les données avant le clonage pour éviter qu'elles ne soient écrasées.
- Vérifiez le message d'avertissement et confirmez « Oui ».
Étape 4. Cliquez sur Démarrer et attendez que le clonage soit terminé.
Vous pouvez vérifier comment cloner une partition ou une partition réservée au système dans ce didacticiel vidéo.
Notez qu'il est essentiel de définir le nouveau disque comme lecteur de démarrage une fois que vous avez appliqué le logiciel gratuit EaseUS Partition Magic pour cloner avec succès la partition système du système d'exploitation sur un nouveau lecteur. N'oubliez pas de redémarrer le PC, d'appuyer sur les touches F2/Suppr pour accéder au BIOS et de définir le nouveau disque avec le système cloné et le lecteur de démarrage comme lecteur de démarrage. Ensuite, vous pouvez redémarrer l'ordinateur pour démarrer à partir du nouveau disque.
Partition Magic Freeware est disponible en téléchargement gratuit, obtenez-le pour le partitionnement de disque maintenant
Sur cette page, nous vous présentons ce qu'est Partition Magic Freeware et quel est le meilleur outil que vous devriez obtenir. EaseUS Partition Master Free Edition, avec ses fonctions complètes, peut améliorer efficacement les performances de votre disque et de Windows.
Outre les puissantes fonctionnalités de gestion de disque, vous pouvez également obtenir et profiter de nouvelles mises à jour de fonctionnalités et d'un support technique professionnel fourni par le logiciel EaseUS.
FAQ sur Partition Magic Freeware
Si vous avez d'autres questions sur Partition Magic Freeware ou sur les logiciels gratuits, suivez les questions répertoriées ci-dessous et trouvez instantanément des réponses ici :
1. Comment obtenir Partition Magic Windows 10 64 bits crack complet ?
Partition Magic crack n'est pas une version crackée de l'ancien logiciel PartitionMagic. Il pourrait plutôt s'agir d'un logiciel de gestion de partition moderne cracké par des geeks. Cela porte non seulement atteinte à l'image et aux avantages des producteurs de logiciels, mais peut également causer des catastrophes à ses utilisateurs, telles que la perte de données, la fuite de confidentialité et même des pertes économiques.
C'est une sage décision d'obtenir un véritable logiciel de partition magique pour obtenir de l'aide au lieu d'un logiciel inconnu et cracké.
2. Quel est le meilleur gestionnaire de partition gratuit ?
Un logiciel de gestion de partition parfait doit prendre en charge parfaitement vos systèmes d'exploitation, répondre à tous les types de demandes de gestion de disque, fournir un support technique solide et instantané et, enfin, être gratuit ! EaseUS Partition Master Free Edition est l'un des meilleurs logiciels de gestion de partition gratuits auxquels vous pouvez faire entièrement confiance et vers lesquels vous pouvez vous tourner pour obtenir de l'aide.
3. Quel est le meilleur logiciel de partition pour Windows 10 ?
Pour partitionner les disques durs sous Windows 10, vous pouvez essayer la gestion des disques ou CMD pour obtenir de l'aide. Cependant, ces deux outils ne sont pas conviviaux pour les débutants sous Windows.
EaseUS Partition Master Professional, avec une conception d'interface utilisateur simplifiée, des algorithmes de partitionnement de disque sophistiqués et des fonctionnalités puissantes, peut aider tout type d'utilisateur de Windows 10 à apporter des modifications et à optimiser efficacement ses lecteurs de disque.
4. Comment fusionner des partitions dans Windows 10 gratuitement ?
Pour fusionner des partitions avec le logiciel gratuit EaseUS Partition Magic - Partition Master Free :
- Lancez EaseUS Partition Master, faites un clic droit sur la partition que vous souhaitez conserver et sélectionnez « Fusionner ».
- Sélectionnez un volume voisin et cliquez sur « OK ».
- Cliquez sur « Exécuter la tâche » et « Appliquer ».
Pour fusionner des partitions gratuitement avec la gestion des disques :
- Ouvrez la Gestion des disques, faites un clic droit sur une partition située à côté du volume cible que vous souhaitez conserver et sélectionnez « Supprimer le volume ».
- Cliquez sur « OK » pour confirmer.
- Faites un clic droit sur le volume cible que vous souhaitez fusionner et sélectionnez « Étendre le volume ».
- Sélectionnez pour ajouter l'espace libre non alloué créé en supprimant le volume voisin à la partition cible, puis cliquez sur « OK ».
Comment pouvons-nous vous aider ?
Auteur
Mise à jour par Arnaud
Arnaud est spécialisé dans le domaine de la récupération de données, de la gestion de partition, de la sauvegarde de données.
Commentaires sur les produits
-
J'adore le fait que les modifications que vous apportez avec EaseUS Partition Master Free ne sont pas immédiatement appliquées aux disques. Cela facilite grandement la simulation de ce qui se passera une fois que vous aurez effectué tous les changements. Je pense également que l'aspect général et la convivialité d'EaseUS Partition Master Free facilitent tout ce que vous faites avec les partitions de votre ordinateur.
En savoir plus -
Partition Master Free peut redimensionner, déplacer, fusionner, migrer et copier des disques ou des partitions ; convertir en local, changer l'étiquette, défragmenter, vérifier et explorer la partition ; et bien plus encore. Une mise à niveau premium ajoute une assistance technique gratuite et la possibilité de redimensionner des volumes dynamiques.
En savoir plus -
Il ne crée pas d'image à chaud de vos disques et ne les aligne pas, mais comme il est associé à un gestionnaire de partitions, il vous permet d'effectuer plusieurs tâches à la fois, au lieu de simplement cloner des disques. Vous pouvez déplacer les partitions, les redimensionner, les défragmenter, etc., ainsi que les autres outils que vous attendez d'un outil de clonage.
En savoir plus
Articles liés
-
ScanDisk Windows 10 : Analyse et réparation le lecteur Windows 10/8/7
![author icon]() Arnaud 07/03/2025
Arnaud 07/03/2025 -
Comment vérifier si le disque est en bon état sous Windows [Guide étape par étape]
![author icon]() Arnaud 07/03/2025
Arnaud 07/03/2025 -
Réparer Genshin Impact Espace de stockage insuffisant | Meilleures façons 🏆
![author icon]() Arnaud 07/03/2025
Arnaud 07/03/2025 -
[Testé et efficace] Supprimer toutes les partitions d'un PC Windows 11/10/8/7 en une seule fois
![author icon]() Nathalie 07/03/2025
Nathalie 07/03/2025
Sujets d'actualité en 2024
EaseUS Partition Master

Gérer efficacement les partitions et optimiser les disques









