Sommaire
Auteur
Actualité
Mise à jour le 07 Mar, 2025
Le périphérique de stockage USB n'est pas connecté par la PS4, ou la PS4 ne peut pas lire le lecteur de stockage USB lorsqu'on y branche un lecteur flash USB ? Ce post vous fournira des solutions utiles pour ces deux problèmes.
| Solutions pratiques | Dépannage étape par étape |
|---|---|
| Solution 1. Impossible de lire le périphérique de stockage USB de la PS4 | Seuls deux systèmes de fichiers sont pris en charge pour la PS4 : exFAT et FAT32. Si le lecteur USB est en NTFS...Les étapes complètes |
| Solution 2. Le périphérique de stockage USB n'est pas connecté sur la PS4 | Compatibilité entre le périphérique de stockage USB et la PS4, les périphériques USB peuvent ne pas être connectés à la PS4....Les étapes complètes |
Problème 1. Le périphérique de stockage usb ne peut pas être utilisé sur la PS4.
"Le périphérique de stockage USB ne peut pas être utilisé. Le système de fichiers n'est pas pris en charge ".
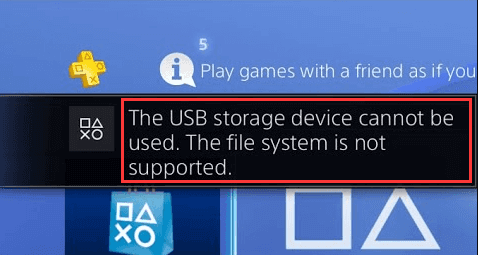
"C'est l'erreur que j'ai pu observer quand j'ai branché un disque dur externe USB Toshiba à la PS4 dans l'espoir d'étendre les capacités de stockage de ma console qui en avait bien besoin. Qu'est-t-il arrivé à mon lecteur USB ? Elle fonctionne pourtant bien sur mon ordinateur. Pouvez-vous m'aider à résoudre ce problème? Merci."
Ne soyez pas trop inquiet car il ne s'agit pas là d'un gros souci. Le message d’erreur complet dois vous indiquer qu'un système de fichiers est non pris en charge sur le lecteur flash USB. Pour pouvoir utiliser le périphérique de stockage sur votre console il vous faut le reformater comme dans le guide ci-dessous.
Pourquoi ma PS4 ne reconnaît pas ma clé USB ?
Quel est le système de fichiers standard de la clé USB pour PS4 ? Seuls deux systèmes de fichiers sont pris en charge, à savoir exFAT et FAT32. Maintenant, vous devriez réaliser l'échec que la PS4 dit ne pas pouvoir utiliser la clé USB que vous essayez de connecter.
La vérité est que toutes les clés USB sont livrées avec le système NTFS, qui n'est pas considéré comme compatible avec le système PS4. Par conséquent, vous devez appliquer des outils appropriés pour formater le disque interne, le disque dur externe, la clé USB ou la carte SD pour PS4, dans le but d'étendre l'espace de stockage, la sauvegarde des données et d'autres utilisations importantes.
Réparer PS4 ne peut pas lire ce périphérique de stockage USB en formatant l'USB
Ici, nous vous montrons deux façons de convertir un lecteur USB de NTFS en FAT32 ou exFAT en utilisant un logiciel de partition gratuit et Disk Management.
Lors du formatage, devriez-vous choisir FAT32 ou exFAT ? Cela dépend de vos besoins. exFAT n'a aucune limite sur la taille des fichiers individuels ou la taille du disque dur. Alors que la taille maximale des fichiers de FAT32 est de 4 Go, et la taille maximale du volume est de 32 Go. Choisissez donc le système de fichiers en fonction de vos besoins réels.
- Remarque
- Les méthodes de formatage ci-dessous permettent de supprimer les données sur le périphérique de stockage USB. Vous pouvez formater le lecteur USB directement s'il n'y a pas de fichiers cruciaux enregistrés dessus. Dans le cas contraire, nous vous recommandons vivement de transférer et de sauvegarder les données de la clé USB dans un endroit sûr à l'avance.
Formater une clé USB NTFS en FAT32 avec EaseUS Partition Master
EaseUS Partition Master est un logiciel de partitions de disque dur performant qui répond à toutes les exigences de la gestion de base des disques et des partitions sous Windows 10, 8 et 7.
Ce maître de partition fournit une solution unique de gestion des partitions et des disques pour votre ordinateur Windows, par exemple :
- Redimensionner/déplacer des partitions (la version Pro permet de déplacer l'espace du lecteur D vers le lecteur C), créer, formater, supprimer et fusionner des partitions.
- Copier et cloner un disque entier sur un autre même si la partition cible est plus petite que la source.
- Convertir une partition logique en partition primaire ou une partition primaire en logique, une partition FAT en NTFS, un disque MBR en GPT ou un disque GPT en MBR.
- Effacer complètement toutes les données du disque dur pour éviter que les informations ne soient divulguées ou récupérées.
Maintenant, attachez le périphérique de stockage USB à votre ordinateur et formatez-le de NTFS à FAT32 pour la reconnaissance de la PS4.
Étape 1: Lancez EaseUS Partition Master, cliquez avec le bouton droit de la souris sur la partition que vous souhaitez formater et choisissez «Formater».

Étape 2: Dans la nouvelle fenêtre, entrez le libellé de la partition, choisissez le système de fichiers FAT32/EXT2/EXT3/EXT4 et définissez la taille du cluster en fonction de vos besoins, puis cliquez sur "OK ".

Étape 3: Ensuite, vous verrez une fenêtre d'avertissement, cliquez sur "Oui" pour continuer.

Étape 4: Cliquez sur le bouton "Exécuter xx tâche(s)" dans le coin supérieur gauche pour examiner les modifications, puis cliquez sur "Appliquer" pour commencer à formater la partition en FAT32/EXT2/EXT3/EXT4.

Formater une clé USB NTFS en FAT32/exFAT avec Disk Management
La gestion des disques de Windows permet aux utilisateurs de convertir NTFS en FAT32 et exFAT par formatage. Il existe plusieurs façons d'ouvrir la gestion des disques de Windows. Ici, vous pouvez y accéder via Exécuter, ce qui est applicable à toutes les plateformes Windows.
Étape 1. Appuyez simultanément sur la touche "Windows + R" pour ouvrir "Exécuter", tapez diskmgmt.msc dans la case et cliquez sur "OK".

Étape 2. Cliquez avec le bouton droit de la souris sur la clé USB et cliquez sur "Formater".
Étape 3. Cliquez sur la zone de liste Système de fichiers : et sélectionnez "FAT32". Cliquez sur "OK".

Les deux méthodes proposées résoudront le problème de l'erreur PS4 "le périphérique de stockage USB ne peut pas être utilisé. Le système de fichiers n'est pas pris en charge" sans trop d'efforts. N'hésitez pas à les essayer.
Problème 2. Le périphérique de stockage USB n'est pas connecté sur la PS4

Un autre problème de connexion du périphérique USB de la PS4 est que lorsque vous connectez votre lecteur USB à la PS4, il apparaît comme non connecté, ou la PS4 continue de dire que le périphérique de stockage USB n'est pas connecté. Il y a deux raisons à cela,
- Un problème de compatibilité entre le périphérique de stockage USB et la PS4.
- Les périphériques USB peuvent ne pas être correctement connectés à la PS4 en raison d'un problème de câble USB ou de port USB.
Pour résoudre le problème de connexion USB, vous pouvez soit connecter le périphérique de stockage à un autre port USB avec un autre câble USB (un câble USB 3.0 est préférable). Si le problème est dû à une incompatibilité du périphérique, vous pouvez envisager d'utiliser un nouveau périphérique de stockage USB de marque pour le connecter à votre PS4 pour le transfert ou la sauvegarde des données.
Conclusion
Ce post couvre les solutions les plus utiles au problème de la PS4 qui ne peut pas lire les clés USB ou de la PS4 qui ne peut pas reconnaître les clés USB. Pour résoudre le problème "Ce périphérique de stockage USB ne peut pas être utilisé. Le système de fichiers n'est pas pris en charge", le formatage du lecteur USB en système de fichiers FAT32 ou exFAT peut vous aider.
Si vous rencontrez le problème "Le périphérique de stockage USB n'est pas connecté", le remplacement du périphérique USB ou du câble USB est une méthode efficace.
Comment pouvons-nous vous aider ?
Auteur
Mise à jour par Mélanie
Mélanie est une rédactrice qui vient de rejoindre EaseUS. Elle est passionnée d'informatique et ses articles portent principalement sur la sauvegarde des données et le partitionnement des disques.
Rédigé par Lionel
Lionel est passionné de technologie informatique, il fait partie de l'équipe EaseUS depuis 8 ans, spécialisé dans le domaine de la récupération de données, de la gestion de partition, de la sauvegarde de données.
Commentaires sur les produits
-
J'adore le fait que les modifications que vous apportez avec EaseUS Partition Master Free ne sont pas immédiatement appliquées aux disques. Cela facilite grandement la simulation de ce qui se passera une fois que vous aurez effectué tous les changements. Je pense également que l'aspect général et la convivialité d'EaseUS Partition Master Free facilitent tout ce que vous faites avec les partitions de votre ordinateur.
En savoir plus -
Partition Master Free peut redimensionner, déplacer, fusionner, migrer et copier des disques ou des partitions ; convertir en local, changer l'étiquette, défragmenter, vérifier et explorer la partition ; et bien plus encore. Une mise à niveau premium ajoute une assistance technique gratuite et la possibilité de redimensionner des volumes dynamiques.
En savoir plus -
Il ne crée pas d'image à chaud de vos disques et ne les aligne pas, mais comme il est associé à un gestionnaire de partitions, il vous permet d'effectuer plusieurs tâches à la fois, au lieu de simplement cloner des disques. Vous pouvez déplacer les partitions, les redimensionner, les défragmenter, etc., ainsi que les autres outils que vous attendez d'un outil de clonage.
En savoir plus
Articles liés
-
![author icon]() Arnaud 07/03/2025
Arnaud 07/03/2025 -
Top 5 des graveurs ISO pour Windows 10 en 2025 [Nouvelle liste de contrôle]
![author icon]() Arnaud 07/03/2025
Arnaud 07/03/2025 -
![author icon]() Arnaud 07/03/2025
Arnaud 07/03/2025 -
Comment partitionner un SSD en toute sécurité en 2025 | Guide complet
![author icon]() Lionel 07/03/2025
Lionel 07/03/2025
Sujets d'actualité en 2024
EaseUS Partition Master

Gérer efficacement les partitions et optimiser les disques









