Sommaire
Auteur
Actualité
Mise à jour le 07 Mar, 2025
"J'ai une clé USB de 4 Go que je dois repartitionner. Partition Magic 8 ne la voit même pas. Quelqu'un connaît-il un programme qui permet de repartitionner une clé USB ?" La réponse est oui. Le logiciel de partition - EaseUS Partition Master peut facilement redimensionner la partition du lecteur flash USB sans perte de données.
Disque flash USB
Il y a deux cas que vous pouvez rencontrer lorsque vous utilisez le lecteur. L'un est lié au redimensionnement des partitions USB, et l'autre à l'augmentation de la capacité de stockage USB.
Cas 1 : Partitionner une clé USB sous Windows 10
En général, il est normal de créer des partitions sur la clé USB. Malheureusement, en raison de la limitation de Microsoft, vous ne pouvez voir qu'une seule partition du lecteur flash USB dans Windows. Cela signifie que vous pouvez ajuster une partition dans Windows.
Si l'USB est effectivement partitionné et ne peut pas accéder à d'autres partitions, vous pouvez utiliser l'outil de partition pour supprimer les autres partitions et étendre la première partition. En fin de compte, l'ensemble du lecteur flash USB n'a qu'une seule partition, et vous pouvez modifier cette partition. Vous pouvez redimensionner la partition USB grâce à EaseUS Partition Master.
Cas 2 : Augmenter la capacité de stockage d'une clé USB
Ce qui nous frustre, c'est que la clé USB montre souvent un espace insuffisant. Nous présentons ici quelques méthodes pour vous donner un coup de main sur la façon d'augmenter le stockage USB. Avant d'utiliser l'une ou l'autre de ces méthodes, il est préférable de sauvegarder les fichiers importants.
Un logiciel gratuit de partition du lecteur flash USB - EaseUS Partition Master
Logiciel de gestionnaire de partition de disque - EaseUS Partition Master supporte non seulement le disque dur et le disque dur externe USB, mais aussi le périphérique de stockage amovible comme un lecteur flash USB et carte mémoire, etc. Il peut partitionner un lecteur flash USB avec caractéristique avancée: redimensionner/déplacer la partition de USB pour protéger le privilège, convertir le système de fichiers FAT en NTFS, copier le lecteur flash USB, récupérer la partition supprimée ou perdue de lecteur flash USB et les autres caractéristiques baisques comme le formatage, création et suppression, etc.
EaseUS Partition Master peut supporter tous les systèmes d'exploitation populaires de Windows, comme Windows 2000 / XP / 2003 / Vista / 2008 / Windows 7/8. EaseUS Partition Master Free Edition est un logiciel gratuit de gestionnaire de partition de disque pour les utilisateurs du système 32 et 64 bit de Windows.
Comment partitionner une clé USB avec EaseUS Partition Master?
Voici les instructions étape-par-étape pour redimensionner la partition du lecteur flash USB.
Étape 1: Localiser le lecteur/la partition
Sélectionner le lecteur/la partition dont vous voulez ajuster la taille et cliquer avec le bouton droit de la souris pour choisir "Redimensionner/Déplacer".
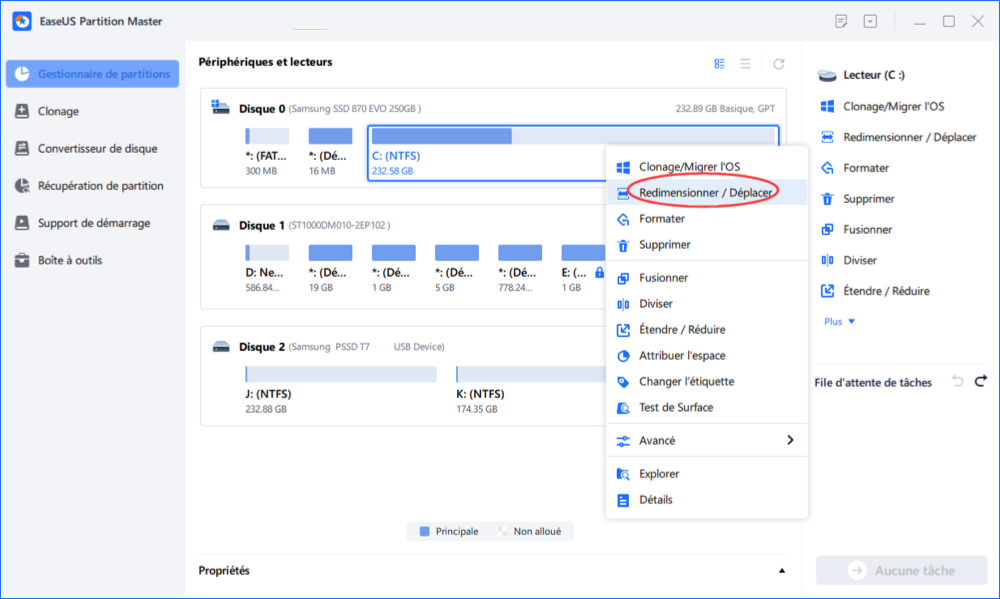
Étape 2: Redimensionner ou déplacer la partition
1.Pour réduire la partition, il suffit de faire glisser une de ses extrémités pour libérer l'espace non alloué. Une fois que c'est fait, cliquez sur "OK". ;

2. Pour étendre la partition, assurez-vous qu'il y a de l'espace non alloué à côté (s'il n'y en a pas, suivez les étapes ci-dessus pour en créer). De la même manière, faites glisser votre souris dans l'espace non alloué. Cliquez sur "OK".

3. Pour déplacer une position de partition, vous devez laisser de l'espace non alloué à côté de la partition cible. Si ce n'est pas le cas, libérez d'abord de l'espace non alloué.
Faites un clic droit sur la partition cible, sélectionnez "Redimensionner/Déplacer". Faites ensuite glisser l'ensemble de la partition vers la gauche ou la droite pour ajuster sa position. Cliquez sur "OK" pour confirmer. ;
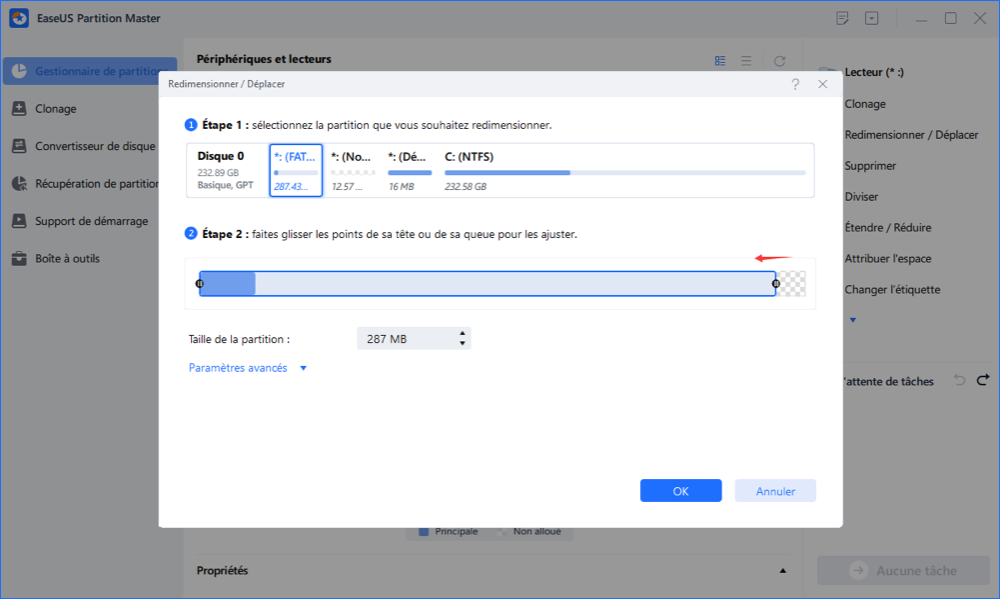
Étape 3: Appliquer les changements
À cette étape, vous verrez les informations et le diagramme de la nouvelle partition du disque.

Pour enregistrer les modifications, cliquez sur le bouton "Exécuter l'opération", puis sur "Appliquer".

Outre le gestionnaire de partition pour le lecteur flash USB, EaseUS Partition Master fournit les caractéristiques de Partition Recovery Wizard et Disk and Partition Copy Wizard. Il est une solution complète pour résoudre votre problème de clé usb et celui de la partition.
Comment augmenter la capacité de stockage d'une clé USB
La suppression de fichiers ne peut pas toujours fonctionner pour les données nécessaires, nous allons donc vous présenter quelques méthodes disponibles. Si votre appareil est occupé par des fichiers importants, dans la première partie, vous pouvez utiliser la fonction de compression ou de suppression pour le libérer. Mais s'il est rempli de fichiers inutiles, la méthode de formatage dans la dernière partie peut être meilleure.
Partie 1. Augmenter le stockage USB tout en préservant les données
1. Compresser la taille des fichiers pour augmenter le stockage USB
La compression d'un fichier consiste à comprimer un ou plusieurs fichiers de manière à ce que leur taille soit inférieure à celle du fichier d'origine. Après avoir compressé votre dossier, la vitesse de téléchargement et de transfert de votre USB sera plus rapide.
Étape 1 : Insérez la clé USB dans l'ordinateur.
Étape 2 : Cliquez avec le bouton droit de la souris sur le fichier ou le dossier et choisissez "envoyer à", choisissez "Dossier compressé (zippé)".

Vous pouvez également utiliser un logiciel de compression de fichiers, comme WinZip ou WinRAR pour compresser les données.
2. Supprimer les fichiers cachés indésirables
Étape 1. Ouvrez le Panneau de configuration > Ouvrir les options de l'explorateur de fichiers
Étape 2. Cliquez sur Affichage > Cliquez sur Afficher les fichiers, dossiers et lecteurs cachés.
Étape 3. Vous pouvez alors commencer à supprimer les fichiers cachés sur le lecteur.
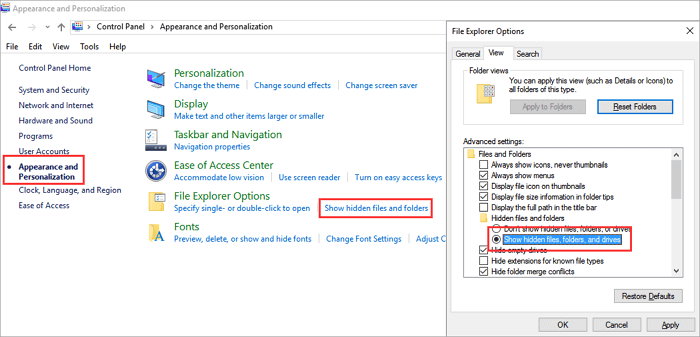
Partie 2. Libérer de l'espace sans conserver les données (Re-formater la clé USB avec un logiciel de partition)
Vous pouvez libérer de l'espace en reformatant le lecteur flash USB. Mais cela effacera toutes les données de votre clé USB. Avant de formater le lecteur flash , nous recommandons de sauvegarder toutes les données en premier.
Étape 1. Lancez EaseUS Partition Master, faites un clic droit sur la partition de votre disque dur externe/USB/carte SD que vous souhaitez formater et choisissez l'option «Formater».

Étape 2. Attribuez une nouvelle étiquette de partition, un nouveau système de fichiers (NTFS / FAT32 / EXT2 / EXT3) et une nouvelle taille de cluster à la partition sélectionnée, puis cliquez sur «OK ».

Étape 3. Dans la fenêtre d'avertissement, cliquez sur «Oui» pour continuer.

Étape 4. Cliquez sur le bouton «Exécuter xx tâche(s)» dans le coin supérieur gauche pour examiner les modifications, puis cliquez sur «Appliquer» pour commencer à formater votre disque dur externe/USB/carte SD.

Comment pouvons-nous vous aider ?
Auteur
Mise à jour par Nathalie
Nathalie est une rédactrice chez EaseUS depuis mars 2015. Elle est passionée d'informatique, ses articles parlent surtout de récupération et de sauvegarde de données, elle aime aussi faire des vidéos! Si vous avez des propositions d'articles à elle soumettre, vous pouvez lui contacter par Facebook ou Twitter, à bientôt!
Rédigé par Lionel
Lionel est passionné de technologie informatique, il fait partie de l'équipe EaseUS depuis 8 ans, spécialisé dans le domaine de la récupération de données, de la gestion de partition, de la sauvegarde de données.
Commentaires sur les produits
-
J'adore le fait que les modifications que vous apportez avec EaseUS Partition Master Free ne sont pas immédiatement appliquées aux disques. Cela facilite grandement la simulation de ce qui se passera une fois que vous aurez effectué tous les changements. Je pense également que l'aspect général et la convivialité d'EaseUS Partition Master Free facilitent tout ce que vous faites avec les partitions de votre ordinateur.
En savoir plus -
Partition Master Free peut redimensionner, déplacer, fusionner, migrer et copier des disques ou des partitions ; convertir en local, changer l'étiquette, défragmenter, vérifier et explorer la partition ; et bien plus encore. Une mise à niveau premium ajoute une assistance technique gratuite et la possibilité de redimensionner des volumes dynamiques.
En savoir plus -
Il ne crée pas d'image à chaud de vos disques et ne les aligne pas, mais comme il est associé à un gestionnaire de partitions, il vous permet d'effectuer plusieurs tâches à la fois, au lieu de simplement cloner des disques. Vous pouvez déplacer les partitions, les redimensionner, les défragmenter, etc., ainsi que les autres outils que vous attendez d'un outil de clonage.
En savoir plus
Articles liés
-
5 meilleurs outils de référence de disque dur recommandés en 2025 [100 % fonctionnels]
![author icon]() Arnaud 07/03/2025
Arnaud 07/03/2025 -
Télécharger Portable Partition Manager gratuitement | Avec guide
![author icon]() Arnaud 07/03/2025
Arnaud 07/03/2025 -
Comment fusionner deux partitions sous Windows 7 (32 et 64 bits)
![author icon]() Lionel 07/03/2025
Lionel 07/03/2025 -
Windows 11/10/8/7 ne démarre pas à partir du SSD
![author icon]() Lionel 07/03/2025
Lionel 07/03/2025
Sujets d'actualité en 2024
EaseUS Partition Master

Gérer efficacement les partitions et optimiser les disques









