Sommaire
Auteur
Actualité
Mise à jour le 07 Mar, 2025
Il arrive parfois que des codes d'erreur inattendus ou des problèmes fatals se produisent. Vous devez alors réinstaller le système d'exploitation. Ce faisant, vous risquez parfois de perdre des données. Il peut être problématique de perdre certaines de vos données importantes en réinstallant le système d'exploitation. Si vous suivez les méthodes indiquées, aucune donnée ne sera perdue et la licence restera intacte. Il y a 4 étapes mentionnées pour réinstaller Windows 11 et suivez également les méthodes données avant la réinstallation afin de ne pas perdre de données.
| Des solutions réalistes | Dépannage étape par étape |
|---|---|
| 1. Réinstaller Windows 11 via l'option de récupération |
Ouvrez Paramètres > Cliquez sur Système > Cliquez sur Récupération sur le côté droit...Lire la suite |
| 2. Réinstaller Windows 11 en mode de récupération | Sur l'écran de connexion, cliquez sur le bouton d'alimentation situé en bas à droite...Lire la suite |
| 3. Installation propre de Windows 11 à partir d'une clé USB amorçable |
Cliquez sur le bouton Installer maintenant > Cliquez sur "Je n'ai pas de clé de produit"...Lire la suite |
| 4. Réinstaller Windows 11 à partir d'un fichier ISO | Naviguez jusqu'à la page ISO Windows 11...Lire la suite |
Puis-je réinstaller Windows 11 ?
Oui, Windows 11 permet d'utiliser plusieurs méthodes pour réinstaller le système d'exploitation, en conservant ou en supprimant les anciens fichiers et applications sur votre PC.
Vous pouvez réinstaller Windows lors d'une mise à niveau vers une nouvelle version de Windows. Si votre Windows ralentit, essayez d'abord d'autres options comme la désinstallation des logiciels que vous n'utilisez pas, la suppression des déchets, l'utilisation d'outils comme le nettoyage du disque, la sélection d'un programme de sécurité minimal, l'utilisation d'un outil de gestion du démarrage pour éliminer les programmes inutiles, etc. et après tout cela, s'il ne s'accélère pas, vous devriez envisager de réinstaller Windows. La réinstallation de Windows peut être une solution plus rapide pour se débarrasser des logiciels malveillants et résoudre d'autres problèmes que le dépannage et la réparation du problème spécifique. Mais si Windows fonctionne correctement, il n'est pas nécessaire de réinstaller votre système d'exploitation.
Suivez cette page pour obtenir une solution complète et des conseils pour réinstaller Windows 11 sur votre ordinateur.
Conditions préalables à la réinstallation de Windows 11
Avant de réinstaller Windows 11, vous devez effectuer les préparatifs suivants pour bénéficier d'une expérience optimale.
# Sauvegarder des fichiers essentiels
Avant de réinstaller Windows 11, vous devez sauvegarder tous les fichiers, dossiers et applications sur un autre périphérique de stockage. En effet, il arrive souvent que certaines de vos données soient supprimées lors de la réinstallation. Je vous recommande d'utiliser un logiciel de sauvegarde comme EaseUS Todo Backup pour sauvegarder tous vos fichiers essentiels sur un périphérique de stockage externe en une seule fois. Ce sera facile et rapide.
# Préparer le lecteur C
L'installation de Windows 11 nécessite au moins 64 Go d'espace libre sur le disque du système d'exploitation. Il est donc important de vérifier si votre disque C dispose de suffisamment d'espace. Si ce n'est pas le cas, nettoyez votre disque C.
Nettoyez tous les fichiers inutiles et les applications que vous n'utilisez jamais et faites de la place pour la réinstallation de Windows 11.
Si votre disque C est trop petit, vous pouvez toujours l'étendre en utilisant EaseUS Partition Master. Il vous suffit de télécharger le logiciel EaseUS Partition Master sur votre PC et il vous aidera à étendre votre disque C.
Option 1. Étendre le lecteur Système C grâce à l'espace non alloué
- Cliquez avec le bouton droit de la souris sur le lecteur C: et sélectionnez « Redimensionner/Déplacer ».
- Faites glisser l'extrémité de la partition système vers l'espace non alloué à l'ajouter au lecteur C: puis cliquez sur « OK ».
- Cliquez sur « Exécuter la tâche » et « Appliquer » pour exécuter les opérations et étendre le lecteur C.
Option 2. Étendre le lecteur System C sans espace non alloué
- Cliquez avec le bouton droit de la souris sur une grande partition avec suffisamment d'espace libre sur le disque système, puis sélectionnez « Allouer de l'espace ».
- Sélectionnez le lecteur système à la section Allocation d'espace de ( * ) à, et faites glisser l'extrémité du lecteur système C dans l'espace non alloué. Cliquez sur « OK » pour confirmer.
- Cliquez sur « Exécuter la tâche », la liste des opérations en cours s'affichera, puis cliquez sur « Appliquer » pour enregistrer les modifications et étendre le lecteur C.
0:00-0:26 Étendre le lecteur système avec de l'espace non alloué; 0:27-0:58 Étendre le lecteur système sans espace non alloué.
# Sélectionnez une méthode appropriée pour réinstaller Windows 11
Il existe plusieurs méthodes pour réinstaller Windows 11, énumérées ci-dessous.
- 1. Réinitialiser le PC et réinstaller Windows 11 via l'option de récupération
- 2. Réinitialiser le PC et réinstaller Windows 11 à partir du mode de récupération
- 3. Réinstallation ou installation propre de Windows 11 à partir d'une clé USB amorçable
- 4. Réinstaller Windows 11 à partir d'un fichier ISO sur l'ordinateur
Vous pouvez suivre l'une ou l'autre de ces méthodes, qui sont décrites ci-dessous. L'installation propre est la méthode préférée de la plupart des utilisateurs réguliers. Elle est plus facile et plus simple.
1. Réinitialiser le PC et réinstaller Windows 11 via l'option de récupération
- Ouvrez les paramètres.
- Cliquez sur Système.
- Cliquez sur Récupération sur le côté droit.

- Dans la section "Options de récupération", dans le paramètre "Réinitialiser ce PC", cliquez sur le bouton Réinitialiser le PC pour commencer la réinstallation de Windows 11.
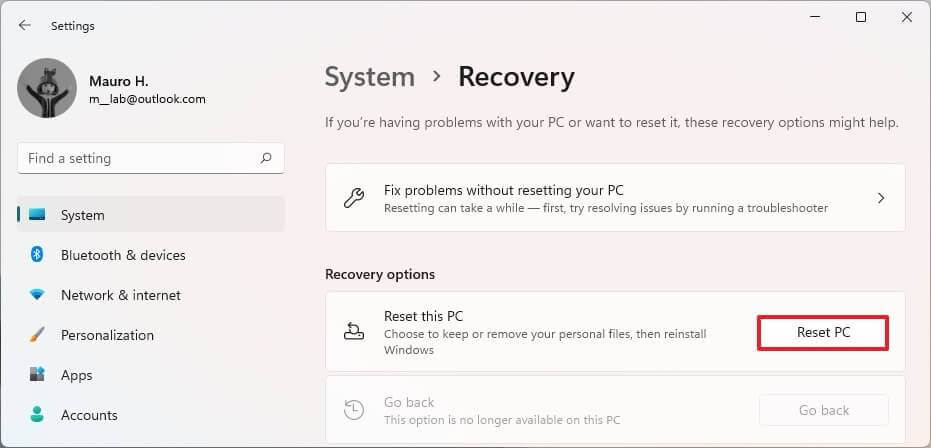
- Cliquez sur l'option Conserver mes fichiers.
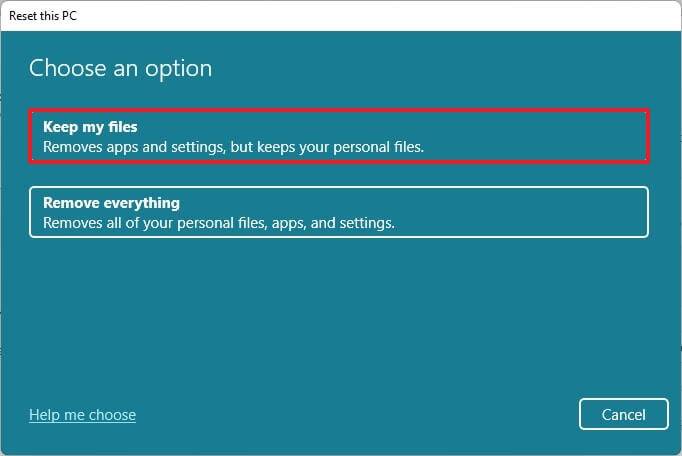
- Sélectionnez l'option de téléchargement dans le nuage pour télécharger Windows 11 et procéder à une nouvelle réinstallation. Ou sélectionnez l'option de réinstallation locale pour réinstaller le système d'exploitation sans perdre vos données.

- Cliquez sur le bouton Suivant.

- Cliquez sur le bouton Réinitialiser.
2. Réinitialisation du PC et réinstallation de Windows 11 en mode de récupération
- Sur l'écran de connexion, cliquez sur le bouton d'alimentation situé dans le coin inférieur droit et choisissez Redémarrer dans la liste des options. Appuyez sur la touche Shift et ne la relâchez pas jusqu'à ce que Windows redémarre dans l'environnement de récupération.
- Une fois que vous êtes dans le WinRE, cliquez sur l'option Dépannage. Vous pouvez utiliser les touches fléchées et la touche Entrée si votre souris ne fonctionne pas.

- Cliquez ensuite sur Réinitialiser ce PC.

- Vous aurez le choix entre deux options.

- L'option suivante invite l'utilisateur à choisir entre le téléchargement dans le nuage et la réinstallation locale.
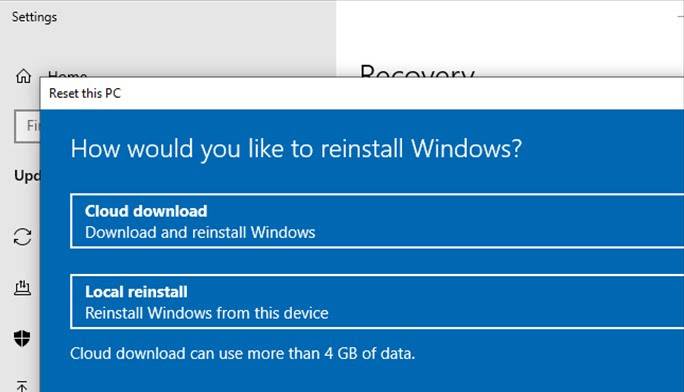
- L'option suivante formatera votre disque et effacera tout son contenu si vous avez choisi l'option Supprimer tout à l'étape 4.
- Cliquez sur le bouton de réinitialisation.
3. Réinstallation ou installation propre de Windows 11 à partir d'une clé USB amorçable
Vous pouvez utiliser EaseUS Win 11 Builder pour télécharger Windows 11. Il vous aidera à activer automatiquement une clé USB amorçable sur votre ordinateur en un seul clic. Il s'agit d'un téléchargeur de Windows 11 très compact et facile à utiliser par le biais d'une clé USB amorçable. C'est un logiciel gratuit qui aidera les utilisateurs inexpérimentés qui ne sont pas en mesure de faire toutes les étapes requises pour activer l'USB manuellement.
Étape 1. Le Win11 builder est intégré au logiciel EaseUS OS2Go. Cliquez sur le bouton de téléchargement et lancez le programme après l'installation.
Étape 2. Passez de Créateur de WinToGo à Créateur de lecteur d'installation Windows. Les informations système obtenues sont disponibles sur l'écran d'accueil, et elles sont constamment mises à jour. Outre Windows 11, Win11 builder vous permet également de télécharger Windows 10/8.1.
Étape 3. Connectez votre clé USB à l'ordinateur. Win11 builder détectera automatiquement votre périphérique USB, il ne vous reste plus qu'à cliquer sur le bouton Créer.

Étape 4. Le programme supprime définitivement toutes les données de votre clé USB s'il s'agit d'une clé usagée. Une fois que le processus de téléchargement commence, attendez qu'il soit terminé ou quittez les lieux pour faire votre propre travail.
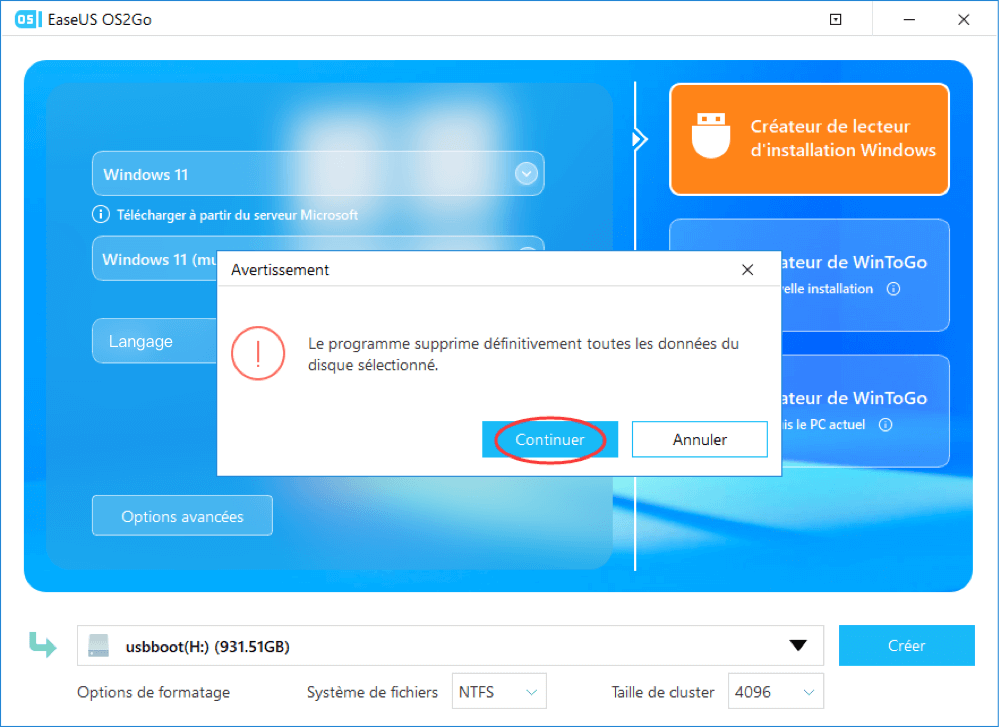
Étape 5. Après avoir téléchargé avec succès le fichier image ISO de Windows 11 sur le lecteur USB, commencez à installer Windows 11 depuis le lecteur USB amorçable sur votre ordinateur en suivant l'assistant d'installation étape par étape.

Démarrez votre appareil avec le support USB Windows 11. Appuyez ensuite sur n'importe quelle touche pour démarrer l'appareil.
Dans la fenêtre "Installation Windows", vous devez cliquer sur le bouton "Suivant".
- Cliquez sur le bouton Installer maintenant.
- Cliquez sur l'option -Je n'ai pas de clé de produit pour continuer. Mais vous aurez besoin d'une clé de produit si c'est la première fois que vous installez Windows 11.
- Sélectionnez l'édition de Windows 11.
- Cliquez sur le bouton Suivant.
- Sélectionnez l'option J'accepte les termes de la licence pour continuer.
- Cliquez sur le bouton Suivant.
- Cliquez sur l'option Personnalisé : Installer Windows uniquement pour continuer avec une installation propre.
- Choisissez la partition avec l'installation actuelle et cliquez sur le bouton Supprimer.
- Cliquez sur le bouton Oui.
- Sélectionnez le lecteur vide.
- Cliquez sur le bouton Suivant.
Une fois les étapes terminées, le programme d'installation de Windows 11 installera une nouvelle copie du nouveau système d'exploitation sur votre ordinateur portable ou de bureau.
4. Réinstaller Windows 11 à partir d'un fichier ISO sur l'ordinateur
- Naviguez jusqu'à la page ISO Windows 11. Si vous n'êtes pas connecté à votre compte Microsoft, vous devez le faire. Si vous n'êtes pas encore inscrit en tant que Windows Insider, vous pouvez vous inscrire gratuitement sur le web.
- Choisissez une édition dans le menu déroulant "sélectionner editoin", que vous trouverez en faisant défiler la page. Si vous souhaitez obtenir la dernière version, sélectionnez "Dev Channel". Vous verrez un bouton de confirmation apparaître après avoir fait votre sélection.

- Cliquez sur Confirmer.

- Sélectionnez votre langue et cliquez sur confirmer.

- Cliquez sur le bouton de téléchargement qui apparaît.

Le fichier ISO est téléchargé sur votre ordinateur.
Suite de l'article
Maintenant, lorsque votre Windows 11 est réinstallé, vous devez suivre les étapes indiquées ci-dessous pour travailler avec votre système en douceur.
#1. Restaurer la sauvegarde sur l'ordinateur
Une fois la réinstallation terminée, vous devez restaurer toutes les données sur votre ordinateur. Suivez les étapes suivantes pour restaurer vos données
- Sélectionnez le bouton "Démarrer", puis "Panneau de configuration", naviguez ensuite vers "Système et maintenance", puis "Sauvegarde et restauration".
- Effectuez l'une des opérations suivantes :
1. Si vous utilisez Windows Backup pour la première fois ou si vous avez récemment mis à jour votre version de Windows, sélectionnez "Configurer la sauvegarde", puis suivez les étapes suivantes.
2. Si vous avez déjà créé une sauvegarde, vous pouvez attendre la sauvegarde programmée ou créer une nouvelle sauvegarde en sélectionnant "Sauvegarder maintenant".
3. Si vous avez déjà créé une sauvegarde, mais que vous souhaitez effectuer une nouvelle sauvegarde complète plutôt que de mettre à jour la précédente, sélectionnez "Créer une nouvelle", "Sauvegarde complète", puis suivez les étapes suivantes.
#2. Réaffecter les espaces du disque dur de l'ordinateur
Vous devez réaffecter les espaces du disque dur de l'ordinateur. Vous pouvez utiliser EaseUS Partition Master pour réaffecter les espaces du disque dur de l'ordinateur. Suivez les étapes suivantes pour obtenir de l'aide sur la réaffectation des espaces du disque dur de l'ordinateur par EaseUS Partition Master.
Étape 1: Localiser le lecteur/la partition
Sélectionner le lecteur/la partition dont vous voulez ajuster la taille et cliquer avec le bouton droit de la souris pour choisir "Redimensionner/Déplacer".
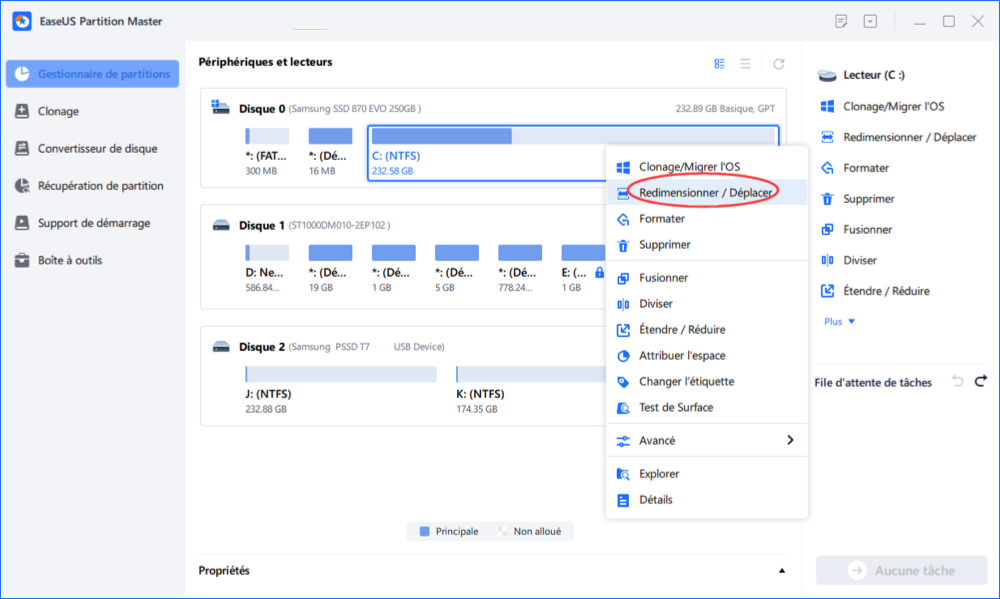
Étape 2: Redimensionner ou déplacer la partition
1.Pour réduire la partition, il suffit de faire glisser une de ses extrémités pour libérer l'espace non alloué. Une fois que c'est fait, cliquez sur "OK". ;

2. Pour étendre la partition, assurez-vous qu'il y a de l'espace non alloué à côté (s'il n'y en a pas, suivez les étapes ci-dessus pour en créer). De la même manière, faites glisser votre souris dans l'espace non alloué. Cliquez sur "OK".

3. Pour déplacer une position de partition, vous devez laisser de l'espace non alloué à côté de la partition cible. Si ce n'est pas le cas, libérez d'abord de l'espace non alloué.
Faites un clic droit sur la partition cible, sélectionnez "Redimensionner/Déplacer". Faites ensuite glisser l'ensemble de la partition vers la gauche ou la droite pour ajuster sa position. Cliquez sur "OK" pour confirmer. ;
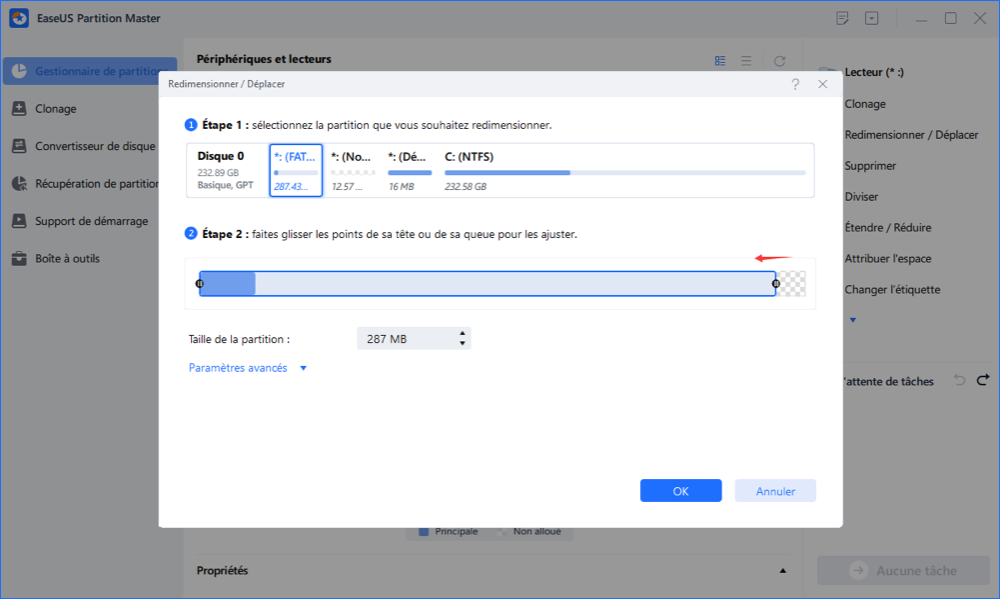
Étape 3: Appliquer les changements
À cette étape, vous verrez les informations et le diagramme de la nouvelle partition du disque.

Pour enregistrer les modifications, cliquez sur le bouton "Exécuter l'opération", puis sur "Appliquer".

Conclusion
Ne paniquez pas si vous constatez que votre système ne fonctionne pas de manière optimale ou qu'il ralentit. Vous pouvez suivre nos conseils ci-dessus et réinstaller Windows 11 si nécessaire et réaffecter l'espace disque pour optimiser les performances de l'ordinateur.
D'après mon test, la méthode la plus simple pour réinstaller Windows 11 sur un ordinateur est d'utiliser l'option Réinitialiser ce PC disponible via les paramètres de récupération. Cette fonctionnalité permet de réinstaller Windows 11 en conservant vos données ou en supprimant tout de votre disque dur en téléchargeant les fichiers d'installation depuis le cloud.
Réinitialiser ce PC et installer Windows 11 via les paramètres de récupération vous aidera à résoudre facilement les problèmes lorsque l'appareil ne fonctionne pas correctement, ou en cas d'attaque de logiciels malveillants, ou lorsque votre PC ralentit, ou encore lorsque vous avez des problèmes de batterie et d'applications. Vous pouvez réinstaller Windows 11 ou l'installer proprement à l'aide d'une clé USB amorçable pour une expérience simple et facile. Ce sera très utile et convivial.
Comment pouvons-nous vous aider ?
Auteur
Mise à jour par Mélanie
Mélanie est une rédactrice qui vient de rejoindre EaseUS. Elle est passionnée d'informatique et ses articles portent principalement sur la sauvegarde des données et le partitionnement des disques.
Rédigé par Arnaud
Arnaud est spécialisé dans le domaine de la récupération de données, de la gestion de partition, de la sauvegarde de données.
Commentaires sur les produits
-
J'adore le fait que les modifications que vous apportez avec EaseUS Partition Master Free ne sont pas immédiatement appliquées aux disques. Cela facilite grandement la simulation de ce qui se passera une fois que vous aurez effectué tous les changements. Je pense également que l'aspect général et la convivialité d'EaseUS Partition Master Free facilitent tout ce que vous faites avec les partitions de votre ordinateur.
En savoir plus -
Partition Master Free peut redimensionner, déplacer, fusionner, migrer et copier des disques ou des partitions ; convertir en local, changer l'étiquette, défragmenter, vérifier et explorer la partition ; et bien plus encore. Une mise à niveau premium ajoute une assistance technique gratuite et la possibilité de redimensionner des volumes dynamiques.
En savoir plus -
Il ne crée pas d'image à chaud de vos disques et ne les aligne pas, mais comme il est associé à un gestionnaire de partitions, il vous permet d'effectuer plusieurs tâches à la fois, au lieu de simplement cloner des disques. Vous pouvez déplacer les partitions, les redimensionner, les défragmenter, etc., ainsi que les autres outils que vous attendez d'un outil de clonage.
En savoir plus
Articles liés
-
Windows 10 refuse mon mot de passe ? 7 solutions rapides
![author icon]() Mélanie 07/03/2025
Mélanie 07/03/2025 -
Comment formater une carte SD en FAT32 sous Windows 11/10 ? [7 méthodes gratuites]
![author icon]() Arnaud 07/03/2025
Arnaud 07/03/2025 -
Comment formater une carte SD protégée en écriture
![author icon]() Nathalie 07/03/2025
Nathalie 07/03/2025 -
Windows 10 :les fichiers ISO de la builds 16299.309/14393.67/14393.51 à télécharger
![author icon]() Nathalie 07/03/2025
Nathalie 07/03/2025
Sujets d'actualité en 2024
EaseUS Partition Master

Gérer efficacement les partitions et optimiser les disques









