Sommaire
Auteur
Actualité
Mise à jour le 07 Mar, 2025
Vous rencontrez le même écran bleu de la mort sur votre ASUS, et le code d'arrêt indique « UNMOUNTABLE_BOOT_VOLUME ? » Après être passé dans cette phase d'erreur, le système d'exploitation de votre appareil ne peut plus monter ni accéder au lecteur de démarrage. Vous avez donc besoin d'une solution dédiée pour résoudre cette erreur pour votre ordinateur spécifique.
Pour vous permettre de résoudre le problème du volume de démarrage non montable d'ASUS , ce guide d' EaseUS présente quatre solutions simples avec des directives appropriées. De plus, vous pouvez dévoiler certaines des principales raisons de l'erreur de votre ordinateur. Alors, passons directement aux détails sans plus tarder.
Quelles sont les causes du volume de démarrage non montable d'ASUS
Lorsque les gens sont confrontés à une erreur technique, ils ont souvent tendance à être curieux de connaître la raison de cette erreur. Il ne fait aucun doute que c'est la bonne voie à suivre pour résoudre un problème correctement. Ainsi, avant de procéder à la correction de l'erreur, vous devez connaître les véritables causes de ce problème. Jetez un œil aux principales raisons qui amènent votre système d'exploitation dans cette zone d'erreur :
- Fichiers système défectueux : des fichiers de démarrage système essentiels corrompus ou manquants, en particulier MBR (Master Boot Record) , peuvent empêcher votre disque de démarrer .
- Lecteur de démarrage endommagé : lorsque votre ordinateur est doté d'un lecteur de démarrage endommagé ou corrompu, Windows ne peut pas le reconnaître, ce qui provoque des erreurs logiques. Parfois, vous ne pouvez pas non plus accéder à un lecteur visible en raison d'une corruption de la table de partition.
- RAM endommagée : l'utilisation de modules RAM défectueux peut entraîner une corruption des données et empêcher le chargement des fichiers de démarrage. Ainsi, l'instabilité du système entraîne l'échec du montage du lecteur de démarrage.
- Erreurs de disque : si votre disque système est endommagé, méconnaissable ou illisible, cela peut être à l'origine de l'erreur. Cela peut également se produire lorsque vous réduisez ou repartitionnez involontairement la partition de démarrage .
- Mauvaise configuration du BIOS : le système d'exploitation doit être placé en premier dans la séquence de démarrage. Dans tous les cas, s'il est mal placé, vous pouvez être confronté à un problème dû à une mauvaise configuration du BIOS.
Avant de commencer à effectuer le dépannage, n'hésitez pas à partager cette page sur vos réseaux sociaux et à aider davantage d'utilisateurs.
Volume de démarrage non démontable ASUS (4 solutions)
Nous avons discuté des principales raisons de l'erreur de volume de démarrage non montable, qui peut apparaître en raison d'erreurs système ou de négligence de l'utilisateur. Quelle que soit la raison, vous avez besoin d'une solution pour résoudre le problème. Il est donc temps d'apprendre les quatre solutions rapides pour éliminer cette erreur mouvementée.
- Solution 1. Reconstruire le Master Boot Record
- Solution 2. Exécutez SFC Scan et CHKDSK
- Solution 3. Exécutez la réparation du démarrage
- Solution 4. Exécutez l'utilitaire de réparation de démarrage
Solution 1. Reconstruire le Master Boot Record
La raison la plus probable pour laquelle vous obtenez Unmountable_Boot_Volume est que le MBR de votre système est corrompu, ce qui peut perturber le processus de démarrage. La meilleure façon de résoudre ce problème est donc de reconstruire le Master Boot Record.
Toutes les versions de Windows créent automatiquement un enregistrement de démarrage principal dans le premier secteur du disque. Ainsi, s'il est endommagé, vous ne pourrez pas démarrer sur le bureau. C'est là que EaseUS Partition Master Professional se démarque.
Heureusement, si le Master Boot Record du disque dur est endommagé , cet outil vous permet de le reconstruire et d'accéder à nouveau à votre système en quelques étapes simples. Consultez ci-dessous pour en savoir plus.
Étape 1. Créer un disque de démarrage WinPE
- Lancez EaseUS Partition Master et cliquez sur « Support de démarrage » dans la barre d'outils. Sélectionnez « Créer un support de démarrage ».
- Cliquez sur « Suivant » pour terminer le processus.

Étape 2. Démarrez la clé USB bootable EaseUS Partition Master
- Connectez la clé USB ou le CD/DVD bootable à votre PC.
- Appuyez sur F2 ou Suppr lorsque vous redémarrez l'ordinateur pour accéder à l'écran du BIOS. Configurez et démarrez votre ordinateur à partir de « Périphériques amovibles » ou « Lecteur de CD-ROM ». EaseUS Partition Master s'exécutera alors automatiquement.
Étape 3. Reconstruire le MBR
- Cliquez sur « Boîte à outils » et choisissez « Reconstruire le MBR ».

- Sélectionnez le disque et le type de MBR. Cliquez ensuite sur « Reconstruire ».

- Après cela, vous pouvez voir « MBR a été reconstruit avec succès sur le disque X ».

Comme vous pouvez le constater, il peut être utilisé comme solution directe au lieu de réinstaller Windows sur votre système. De plus, il offre une méthode rapide et sûre à utiliser avec un taux de réussite élevé. Dans l'ensemble, cet outil fournit des fonctionnalités avancées pour surmonter les problèmes de MBR et récupérer l'accès à l'ordinateur.
Solution 2. Exécutez SFC Scan et CHKDSK
SFC et CHKDSK sont des solutions basées sur des commandes qui permettent d'analyser et de dépanner les options avancées de Windows. Vous pouvez également corriger l'erreur de volume de démarrage non montable ASUS à l'aide de ces commandes directes. La commande d'analyse SFC permet d'analyser tous les fichiers protégés et de remplacer les fichiers corrompus pour résoudre les problèmes non montables.
En même temps, la commande CHKDSK analyse le disque dur de votre système pour reconnaître les erreurs et réparer les secteurs défectueux. Voici donc comment accéder à l'invite de commande et utiliser ces commandes :
Étape 1. Tout d'abord, allumez votre ordinateur et continuez à appuyer sur la touche « F8 » à plusieurs reprises jusqu'à ce que l'écran « Choisir une option » apparaisse. Une fois cet écran ouvert, sélectionnez l'option « Dépannage ».
Étape 2. Ensuite, choisissez « Options avancées » parmi les options proposées. Sur l'écran suivant, différentes options avancées apparaissent. Après cela, sélectionnez « Invite de commandes » pour avancer et entrer vos commandes.
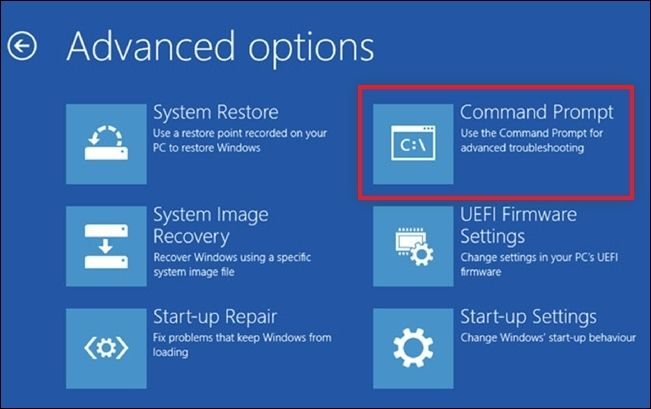
Étape 3. Après être passé à l'invite de commande, tapez sfc /scannow et appuyez sur « Entrée » pour analyser les fichiers et identifier ceux qui sont corrompus.
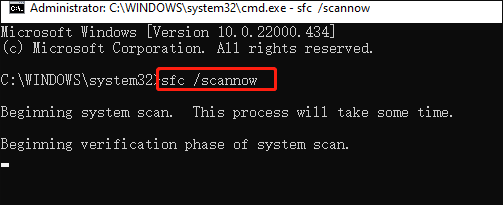
Étape 4. Lorsque vous utilisez la commande CHKDSK, saisissez chkdsk /r /f et appuyez sur la touche « Entrée ». Le paramètre /r de la commande permet d'analyser et de récupérer les fichiers lisibles, tandis que le paramètre /f permet de corriger les erreurs sur le disque.
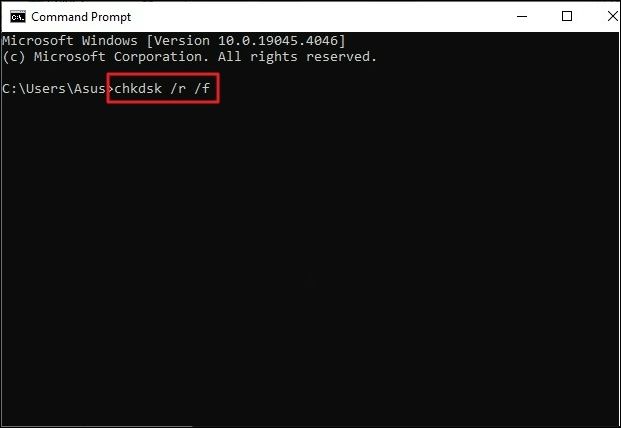
Si vous trouvez cela utile, n'oubliez pas de le partager avec vos amis.
Solution 3. Exécutez la réparation du démarrage
L'exécution de la fonction de réparation du démarrage est une autre méthode préférable pour contourner l'erreur sur votre PC ASUS. Elle peut diagnostiquer et résoudre le problème de démarrage. Si vous ne trouvez pas cette fonction directement, insérez le support d'installation Windows et démarrez ASUS à partir de la clé USB ou du CD pour accéder à cette option.
Eh bien, ces étapes montrent la manière directe d’exécuter la réparation automatique :
Étape 1. Démarrez l'ordinateur et appuyez plusieurs fois sur la touche « F8 » pour accéder à l'écran « Choisir une option ». Après avoir accédé à l'écran, choisissez l'option « Dépannage ». Sélectionnez ensuite « Options avancées ».
Étape 2. Après avoir avancé pour résoudre les problèmes liés aux options avancées, choisissez « Réparation du démarrage » pour résoudre les problèmes qui empêchent Windows de se charger.

Solution 4. Exécutez l'utilitaire de réparation de démarrage
Outre les solutions ci-dessus, EaseUS Partition Master fournit une autre solution pour corriger l'erreur de volume de démarrage non montable ASUS en quelques secondes. Il dispose d'une fonction de réparation de démarrage avancée qui vous permet de résoudre tous les problèmes de démarrage de Windows.
Cet outil vous permet de réparer tous les écrans bleus, blancs, jaunes et noirs et autres erreurs Windows. En conclusion, il est devenu l'une des meilleures solutions recommandées pour réparer votre disque dur.
Si vous rencontrez toujours des difficultés avec l'erreur BSOD après avoir essayé toutes les méthodes ci-dessus, consultez le guide complet ici pour effectuer la réparation du démarrage, alors suivez ces étapes une par une :
Étape 1. Démarrez EaseUS Partition Master après avoir connecté le lecteur externe/USB à votre ordinateur, accédez à « Support de démarrage » et cliquez sur « Créer un support de démarrage ».

Étape 2. Sélectionnez une clé USB ou un CD/DVD disponible et cliquez sur « Créer ». Vous pouvez également graver le fichier ISO Windows sur le support de stockage.

Étape 3. Connectez le lecteur de démarrage créé au nouvel ordinateur et redémarrez l'ordinateur en appuyant sur la touche F2/Suppr et en la maintenant enfoncée pour accéder au BIOS. Ensuite, définissez le lecteur de démarrage WinPE comme disque de démarrage et appuyez sur F10 pour exit.
Étape 4. Redémarrez l'ordinateur et accédez à l'interface WinPE. Ensuite, ouvrez EaseUS Partition Master et cliquez sur « Boot Repair » sous l'option « Toolkit ».

Étape 5 : Sélectionnez le système que vous souhaitez réparer et cliquez sur « Réparer ».

Étape 6. Attendez un instant et vous recevrez une alerte indiquant que le système a été réparé avec succès. Cliquez sur « OK » pour terminer le processus de réparation du démarrage.

De plus, cette fonctionnalité utilitaire permet de gérer les menus BCD et UEFI et vous pouvez prévisualiser toutes les modifications avant de les appliquer.
Lire aussi :
Derniers mots
Le volume de démarrage non montable d'ASUS n'est pas un gros problème si vous avez la bonne solution. Par conséquent, nous vous avons fourni les 4 solutions les plus simples pour résoudre l'erreur et redémarrer votre ordinateur. Cependant, EaseUS Partition Master est la technique la plus recommandée pour corriger les erreurs de démarrage de Windows avec les fonctions avancées de réparation de démarrage et de reconstruction du MBR.
De plus, vous avez appris les raisons fondamentales qui provoquent l'erreur. Essayez donc de les éviter à l'avenir pour que votre ordinateur continue de fonctionner correctement.
FAQ sur le volume de démarrage démontable ASUS
Nous encourageons les utilisateurs à se renseigner en profondeur sur les erreurs système et à les résoudre grâce à des solutions simples. Voici quelques-unes des questions les plus fréquemment posées par les utilisateurs concernant le problème.
1. Un volume de démarrage non montable peut-il être réparé ?
Bien sûr, oui, l'erreur de volume de démarrage non montable peut être corrigée à l'aide de méthodes pratiques. Vous pouvez essayer de reconstruire le MBR, d'exécuter l'analyse SFC et les lignes de commande CHKDSK, ou d'utiliser un utilitaire de réparation de démarrage professionnel comme EaseUS Partition Master pour résoudre les erreurs.
2. Comment forcer mon ASUS à démarrer dans le BIOS ?
Pour forcer votre système ASUS à démarrer dans le BIOS, suivez ces étapes simples une par une :
- Si votre ordinateur ASUS est allumé, éteignez-le avant d'appliquer le processus.
- Appuyez et maintenez la touche « F2 » sur le clavier, puis appuyez sur le bouton « Power ».
- Maintenez le bouton F2 enfoncé jusqu’à ce que l’écran de configuration du BIOS s’affiche.
3. Pourquoi mon ASUS est-il bloqué sur un écran bleu ?
Votre appareil ASUS peut rester bloqué sur l'écran bleu de la mort pour diverses raisons liées au matériel ou au logiciel. Plus précisément, ces raisons peuvent inclure des fichiers système corrompus, une mauvaise configuration du BIOS, des erreurs de lecteur de démarrage et une RAM ou un disque endommagé.
Comment pouvons-nous vous aider ?
Auteur
Mise à jour par Arnaud
Arnaud est spécialisé dans le domaine de la récupération de données, de la gestion de partition, de la sauvegarde de données.
Commentaires sur les produits
-
J'adore le fait que les modifications que vous apportez avec EaseUS Partition Master Free ne sont pas immédiatement appliquées aux disques. Cela facilite grandement la simulation de ce qui se passera une fois que vous aurez effectué tous les changements. Je pense également que l'aspect général et la convivialité d'EaseUS Partition Master Free facilitent tout ce que vous faites avec les partitions de votre ordinateur.
En savoir plus -
Partition Master Free peut redimensionner, déplacer, fusionner, migrer et copier des disques ou des partitions ; convertir en local, changer l'étiquette, défragmenter, vérifier et explorer la partition ; et bien plus encore. Une mise à niveau premium ajoute une assistance technique gratuite et la possibilité de redimensionner des volumes dynamiques.
En savoir plus -
Il ne crée pas d'image à chaud de vos disques et ne les aligne pas, mais comme il est associé à un gestionnaire de partitions, il vous permet d'effectuer plusieurs tâches à la fois, au lieu de simplement cloner des disques. Vous pouvez déplacer les partitions, les redimensionner, les défragmenter, etc., ainsi que les autres outils que vous attendez d'un outil de clonage.
En savoir plus
Articles liés
-
Comment démarrer à partir de NVMe [2025 Easy Tutorial] (en anglais)
![author icon]() Arnaud 07/03/2025
Arnaud 07/03/2025 -
Comment débloquer un ordinateur portable HP sans mot de passe | Guide 2025🔥
![author icon]() Arnaud 07/03/2025
Arnaud 07/03/2025 -
Comment installer Windows 10 sur un SSD M.2 ? Guide complet 2025
![author icon]() Arnaud 07/03/2025
Arnaud 07/03/2025 -
Outil de réparation BSOD pour PC Windows (avec guide)
![author icon]() Arnaud 07/03/2025
Arnaud 07/03/2025
Sujets d'actualité en 2024
EaseUS Partition Master

Gérer efficacement les partitions et optimiser les disques









