Sommaire
Auteur
Actualité
Mise à jour le 07 Mar, 2025
Travailler pour : Réparer l'erreur d'écran bleu de Windows 10 lors de la mise à jour du système d'exploitation ou de l'utilisation d'applications.
Comment réparer un écran bleu sous Windows 10 ? Votre ordinateur ne cesse d'afficher un écran bleu vide ou l'ordinateur indique"Votre PC a rencontré un problème et doit redémarrer" avec un écran bleu ?
Voici un guide complet que vous pouvez suivre pour vous débarrasser complètement de ce problème et faire en sorte que l'ordinateur fonctionne à nouveau normalement. Commençons par le début !
- Windows 10 BSOD | Qu'est-ce que l'erreur de l'écran bleu de la mort ?
- Comment réparer un BSOD dans Windows 10 ? Les solutions sont toutes ici
- #1. Réparer Windows 10 BSOD pendant ou après la mise à jour de Windows 10
- #2. Se débarrasser de l'écran bleu de la mort dans Windows 10 pendant l'exécution d'une application ou de l'appareil
Erreur : Windows 10 BSOD | Qu'est-ce que l'erreur de l'écran bleu de la mort ?
Définition : En conséquence, Windows 10 BSOD est une erreur qui vous empêche d'accéder à l'OS avec un écran bleu avec plusieurs codes d'erreur d'arrêt, tels que CRITICAL_PROCESS_DIED, VIDEO_TDR_TIMEOUT_DETECTED, etc.
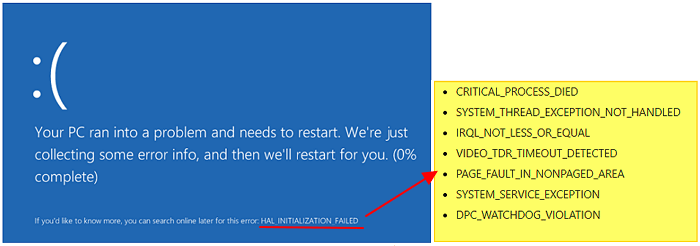
Symptômes : Normalement, si votre ordinateur présente l'un des problèmes énumérés ci-dessous, vous êtes confronté à une erreur BSOD.
- #1. L'ordinateur affiche constamment un écran bleu de la mort. Vous ne pouvez ni démarrer le système d'exploitation, ni accéder aux fichiers du disque Windows.
- #2. L'écran bleu est accompagné d'un code d'erreur d'arrêt.
Liste des codes d'erreur courants de l'écran bleu de la mort :
- PROCESSUS_CRITIQUE_MORT
- EXCEPTION_DU_THREAD_SYSTÈME_NON_MANIPULÉE
- IRQL_NOT_LESS_OR_EQUAL
- VIDEO_TDR_TIMEOUT_DETECTED
- PAGE_FAULT_IN_NONPAGED_AREA
- EXCEPTION_SERVICE_SYSTÈME
- DPC_WATCHDOG_VIOLATION
Alors, comment puis-je réparer moi-même l'erreur BSOD ? Suivez la partie suivante, vérifiez les causes et suivez les solutions respectives pour réparer votre ordinateur afin qu'il redémarre et fonctionne à nouveau normalement.
Comment réparer un BSOD dans Windows 10 ? Les solutions sont toutes ici
De nombreuses raisons peuvent être à l'origine de l'erreur BSOD. Il peut s'agir de l'une des causes énumérées :
- Pilotes de périphériques défectueux
- Mauvaise configuration du BIOS
- Bugs de la mise à jour de Windows 10
- Système d'exploitation Windows obsolète
- Corruption du disque dur ou espace insuffisant sur le disque système
- Entrées incorrectes dans le registre du système
- Conflit d'application ou erreur d'incompatibilité d'application
Comment corriger cette erreur ? Vérifiez quand l'écran bleu apparaît sur votre ordinateur et suivez les bonnes solutions pour vous débarrasser immédiatement de cette erreur :
| Quand la BSOD se produit-elle ? | Solutions pour réparer la BSOD |
|---|---|
| #1. Pendant ou après la mise à jour de Windows 10 |
|
| #2. Utilisation d'une application ou de l'appareil |
|
Solution rapide pour BSOD dans Windows 10 : Redémarrez l'ordinateur > Attendez que l'ordinateur démarre et voyez si l'erreur BSOD disparaît.
- Si c'est le cas, je vous félicite et vous pouvez vous arrêter ici.
- Si ce n'est pas le cas, suivez les bonnes solutions ci-dessous pour vous débarrasser immédiatement de BSOD de votre ordinateur.
#1. Réparer Windows 10 BSOD pendant ou après la mise à jour de Windows 10
Si l'erreur BSOD se produit lors de l'installation ou après la mise à jour de Windows 10, vous pouvez d'abord démarrer l'ordinateur en mode sans échec, puis suivre les correctifs respectifs pour vous débarrasser de cette erreur sur votre PC :
Tout d'abord, redémarrez Windows 10 en mode sans échec
Étape 1 :démarrez et éteignez votre appareil à plusieurs reprises pour entrer dans l'environnement de récupération Windows.
- Appuyez sur le bouton d'alimentation pendant 10 secondes pour éteindre Windows 10.
- Appuyez à nouveau sur le bouton d'alimentation pour démarrer l'ordinateur et maintenez-le enfoncé pendant 10 secondes pour l'éteindre.
- Appuyez à nouveau sur le bouton d'alimentation pour mettre l'ordinateur sous tension.
- Une fois que Windows démarre, maintenez à nouveau le bouton d'alimentation pendant 10 secondes pour l'éteindre.
- Réessayez de mettre votre ordinateur sous tension jusqu'à ce que Windows redémarre complètement et entre dans WinRE.
Étape 2. Sur l'écran Choisissez une option, suivez le guide pour redémarrer l'ordinateur :
Cliquez sur "Dépannage" > "Options avancées" > "Paramètres de démarrage" > "Redémarrer".
Ensuite, réparer Windows 10 BSOD en mode sans échec - 4 méthodes
Une fois que votre ordinateur démarre et entre en mode sans échec, vous pouvez maintenant suivre les solutions ci-dessous pour résoudre l'erreur BSOD de Windows 10 par vous-même :
Correction 1. Désinstaller une mise à jour récente ou la dernière mise à jour de Windows 10
Étape 1 :Ouvrez le panneau de configuration.
Appuyez sur les touches Windows + R, tapez panneau de configuration dans la boîte de recherche et sélectionnez "Panneau de configuration".
Étape 2. Cliquez sur "Programmes" > "Programmes défectueux" > "Programmes et fonctionnalités".
Étape 3. Cliquez sur "Voir les mises à jour installées" dans le volet de gauche.

Étape 4 :Sélectionnez la dernière mise à jour de Windows et cliquez avec le bouton droit de la souris dans la section "Microsoft Windows", puis sélectionnez "Désinstaller".

Étape 5. Cliquez sur "Oui" pour confirmer.
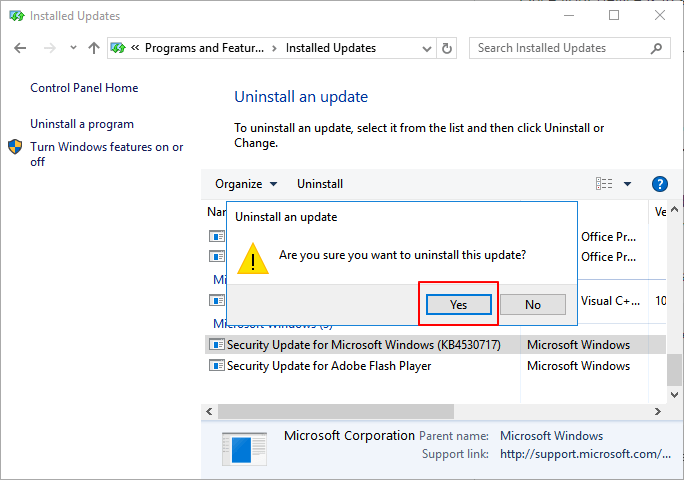
Étape 6 :Cliquez sur " Redémarrer maintenant " pour terminer la désinstallation de la mise à jour de Windows.
Correction 2. Désinstaller les pilotes de périphériques pour supprimer la BSOD dans Windows 10
Étape 1 :Appuyez sur Windows + S, tapez "Gestionnaire de périphériques" et sélectionnez "Gestionnaire de périphériques".
Étape 2. Développez le périphérique problématique (principalement le disque du système d'exploitation, etc.) à l'origine de l'erreur BSOD, développez-le et cliquez dessus avec le bouton droit de la souris, sélectionnez "Désinstaller" ou "Désinstaller le périphérique".
Notez que les solutions 1 et 2 nécessitent que vous réinitialisiez l'ordinateur en quittant le mode sans échec pour enregistrer les modifications et laisser les efforts prendre effet.
Voici la marche à suivre pour quitter le mode sans échec:
Étape 1. Appuyez sur les touches Windows + R, tapez msconfig et appuyez sur Entrée.
Étape 2. Sélectionnez "Boot tab" > "Boot options" > Décochez la case "Safe boot".
Etape 3. Cliquez sur "OK" > "Appliquer" pour enregistrer les modifications.

Après cela, redémarrez l'ordinateur Windows 10.
Correction 3. Extension du disque système et installation propre de la mise à jour de Windows 10
Parfois, l'erreur de l'écran bleu de la mort peut être un problème de stockage insuffisant des périphériques qui vous empêche d'installer les mises à jour de Windows. Pour résoudre ce problème, vous devez d'abord étendre le disque système à l'aide d'un logiciel de gestion de partitions professionnel - EaseUS Partition Master. Ensuite, installez proprement la mise à jour de Windows 10.
Tout d'abord, prolonger la durée de vie du système
Option 1. Extension du lecteur System C avec de l'espace non alloué
- 1. Cliquez avec le bouton droit de la souris sur le lecteur System C : et sélectionnez "Redimensionner/Déplacer".
- 2. Faites glisser la fin de la partition système dans l'espace non alloué afin de l'ajouter au lecteur C :. Cliquez ensuite sur "OK".
- 3. Cliquez sur "Exécuter la tâche" et "Appliquer" pour exécuter les opérations et étendre le lecteur C.
Option 2. Extension du lecteur System C sans espace non alloué
- 1. Cliquez avec le bouton droit de la souris sur une grande partition disposant de suffisamment d'espace libre sur le disque système, puis sélectionnez "Allouer de l'espace".
- 2. Sélectionnez le lecteur système dans la section Allouer l'espace de (*) à, et faites glisser l'extrémité du lecteur System C dans l'espace non alloué. Cliquez sur "OK" pour confirmer.
- 3. Cliquez sur "Exécuter la tâche", la liste des opérations en cours s'affichera, puis cliquez sur "Appliquer" pour enregistrer les modifications et étendre le lecteur C.
0:00-0:26 Extend System Drive with Unallocated Space ; 0:27-0:58 Extend System Drive without Unallocated Space.
Ensuite, installez ou réinstallez Windows 10
Notez que l'installation propre de Windows écrasera les données du lecteur C du système et du bureau. Par conséquent, si vous possédez des données précieuses, n'oubliez pas de les sauvegarder à l'avance.
Vous pouvez également consulter Sauvegarder les données sans démarrer Windows pour obtenir de l'aide. Ou, si vous ne vous souciez pas des fichiers, suivez les étapes ci-dessous pour installer Windows 10 maintenant :
Étape 1. Téléchargez et installez le média d'installation de Windows 10 sur une clé USB de 8 Go ou plus.
Étape 2. Connectez le support d'installation Windows USB au PC et redémarrez le PC à partir de l'USB.
Appuyez sur F2/F8/Del pour entrer dans le BIOS > Allez à la section Boot > Définissez USB comme disque de démarrage.
Étape 3 :Une fois que l'ordinateur démarre à partir de l'USB, sélectionnez "Installer maintenant".
Étape 4.Sélectionnez les paramètres de langue et les autres préférences.
Étape 5. Ne saisissez pas la clé de produit et sélectionnez "Installer Windows uniquement". Sélectionnez l'appareil cible pour l'installation de Windows 10.
Étape 6.Suivez la procédure à l'écran pour terminer l'installation de Windows 10.
Étape 7 :Revenir au menu de démarrage du BIOS et définir le lecteur de Windows 10 OS comme lecteur de démarrage, redémarrer l'ordinateur.
Maintenant, vous êtes avec un OS Windows installé propre qui fonctionnera et démarrera normalement sur votre ordinateur. L'erreur BSOD de Windows 10 a disparu.
Correction 4. Effectuer une restauration du système pour nettoyer la BSOD dans Windows 10
Si vous avez créé un point de restauration Windows 10 avant la mise à jour de Windows 10, vous pouvez également corriger l'erreur BSOD en rétablissant l'état antérieur de Windows 10 via la restauration du système.
Voici la marche à suivre :
Étape 1. Appuyez sur les touches "Windows + R" et tapez rstrui.exe dans la boîte d'exécution. Appuyez sur Entrée pour ouvrir la restauration du système.

Étape 2. Sélectionnez "Choisir un autre point de restauration" et cliquez sur "Suivant".
Étape 3. Sélectionnez la dernière sauvegarde de Windows avant d'installer la nouvelle mise à jour de Windows 10, et cliquez sur "analyser les programmes affectés".
Étape 4. Cliquez sur "Terminer" dans la fenêtre Confirmer votre point de restauration.
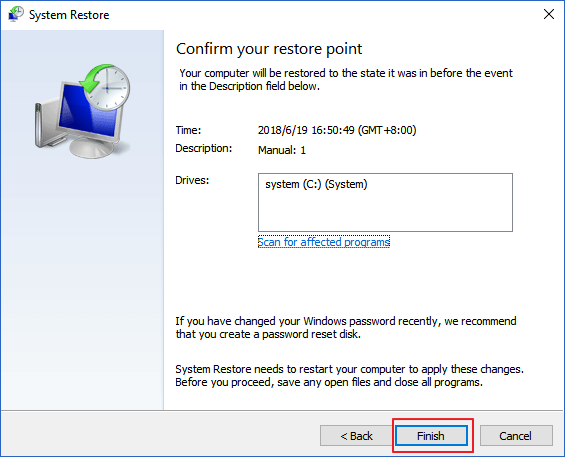
Étape 5. Enfin, cliquez sur "Oui" et attendez la fin du processus.

Il vous suffit d'attendre que le processus se termine, et vous retrouverez l'ancien Windows 10. L'écran bleu disparaîtra.
#2. Se débarrasser de l'écran bleu de la mort dans Windows 10 pendant l'exécution d'une application ou de l'appareil
Lorsque vous rencontrez l'erreur BSOD lors de l'ouverture ou de l'utilisation d'une application sur l'ordinateur, trois solutions s'offrent à vous.
Correction 1. Désinstaller les applications incompatibles
Étape 1. Appuyez sur les touches Windows + S, tapez panneau de configuration et sélectionnez pour l'ouvrir.
Étape 2 : Cliquez sur "Programmes et fonctionnalités", localisez l'application incompatible et faites un clic droit dessus. Cliquez sur "Programmes et fonctionnalités", localisez et cliquez avec le bouton droit de la souris sur l'application incompatible, sélectionnez "Désinstaller".

Étape 3. Cliquez sur "Oui" ou "Désinstaller" dans la fenêtre popup pour confirmer la désinstallation.
Redémarrez ensuite l'ordinateur.
Correction 2. Mise à jour ou désinstallation des pilotes de périphériques
Pour mettre à jour les pilotes de périphériques :
Étape 1 :Appuyez sur les touches Windows + S, tapez "Gestionnaire de périphériques", puis cliquez sur "Gestionnaire de périphériques".
Étape 2. Développez Pilote de disque, cliquez avec le bouton droit de la souris sur le pilote de disque de votre système d'exploitation et choisissez "Mettre à jour le pilote".
Étape 3. Choisissez "Rechercher automatiquement les pilotes mis à jour" dans la fenêtre contextuelle.

Ensuite, attendez que l'ordinateur recherche et installe les derniers pilotes.
Pour désinstaller le pilote de périphérique :
Étape 1. Ouvrez le Gestionnaire de périphériques, développez les pilotes de disque, faites un clic droit sur le disque problématique et sélectionnez "Désinstaller".
Étape 2 : Attendez la fin du processus et redémarrez l'ordinateur. Attendez la fin du processus et redémarrez l'ordinateur.
Le système réinstallera automatiquement un pilote de périphérique mis à jour pour votre disque.
Correction 3. Débrancher les périphériques incompatibles
L'écran bleu de la mort peut apparaître lorsqu'un périphérique incompatible est connecté à votre ordinateur. Si vous rencontrez l'erreur BSOD après avoir branché un disque dur externe, débranchez-le pour éliminer cette erreur :
Étape 1. Branchez le disque dur externe ou USB connecté.
Étape 2.Redémarrer l'ordinateur Windows 10.
Le processus de redémarrage peut durer plus longtemps et vous devez attendre patiemment.
Bien que Windows 10 BSOD soit complexe, suivez le guide ici et vous pourrez le réparer !
Sur cette page, nous avons expliqué qu'il s'agit d'une erreur d'écran bleu de la mort de Windows 10 et nous avons proposé un guide simple pour vous dire ce qu'il faut faire lorsque l'erreur BSOD se produit dans différents cas.
Notez que la procédure est peut-être un peu complexe. Tant que vous suivez les instructions ci-dessus une à une, vous pouvez vous débarrasser de cette erreur avec succès. Suivez ce guide pour que votre ordinateur fonctionne à nouveau normalement.
Vous pouvez même suivre ce tutoriel vidéo pour vous débarrasser de l'erreur BSOD de Windows 10 :
Comment pouvons-nous vous aider ?
Auteur
Mise à jour par Nathalie
Nathalie est une rédactrice chez EaseUS depuis mars 2015. Elle est passionée d'informatique, ses articles parlent surtout de récupération et de sauvegarde de données, elle aime aussi faire des vidéos! Si vous avez des propositions d'articles à elle soumettre, vous pouvez lui contacter par Facebook ou Twitter, à bientôt!
Rédigé par Arnaud
Arnaud est spécialisé dans le domaine de la récupération de données, de la gestion de partition, de la sauvegarde de données.
Commentaires sur les produits
-
J'adore le fait que les modifications que vous apportez avec EaseUS Partition Master Free ne sont pas immédiatement appliquées aux disques. Cela facilite grandement la simulation de ce qui se passera une fois que vous aurez effectué tous les changements. Je pense également que l'aspect général et la convivialité d'EaseUS Partition Master Free facilitent tout ce que vous faites avec les partitions de votre ordinateur.
En savoir plus -
Partition Master Free peut redimensionner, déplacer, fusionner, migrer et copier des disques ou des partitions ; convertir en local, changer l'étiquette, défragmenter, vérifier et explorer la partition ; et bien plus encore. Une mise à niveau premium ajoute une assistance technique gratuite et la possibilité de redimensionner des volumes dynamiques.
En savoir plus -
Il ne crée pas d'image à chaud de vos disques et ne les aligne pas, mais comme il est associé à un gestionnaire de partitions, il vous permet d'effectuer plusieurs tâches à la fois, au lieu de simplement cloner des disques. Vous pouvez déplacer les partitions, les redimensionner, les défragmenter, etc., ainsi que les autres outils que vous attendez d'un outil de clonage.
En savoir plus
Articles liés
-
Vous ne parvenez pas à supprimer des fichiers de la carte SD ? Essayez la meilleure solution 2025
![author icon]() Arnaud 07/03/2025
Arnaud 07/03/2025 -
Comment utiliser DiskPart pour fusionner des partitions
![author icon]() Nathalie 07/03/2025
Nathalie 07/03/2025 -
Quel est le meilleur outil de conversion MBR en GPT ? Votre liste de contrôle ici
![author icon]() Arnaud 07/03/2025
Arnaud 07/03/2025 -
5 façons de réinitialiser le mot de passe Windows 7 | Rapide et facile
![author icon]() Arnaud 07/03/2025
Arnaud 07/03/2025
Sujets d'actualité en 2024
EaseUS Partition Master

Gérer efficacement les partitions et optimiser les disques

















