Sommaire
Auteur
Actualité
Mise à jour le 07 Mar, 2025
| Des solutions réalisables | Dépannage étape par étape |
|---|---|
| 1. Vérifiez si votre PC répond à la configuration système requise pour Windows 11 | Avant d'installer Windows 11, vous devez vous assurer que votre PC répond à la configuration minimale requise... Étapes complètes |
| 2. Convertir le disque de MBR en GPT pour l'installation de Windows 11 | Étape 1. Téléchargez et lancez EaseUS Partition Master sur votre ordinateur Windows ; Étape 2. Cliquez avec le bouton droit sur le disque MBR... Étapes complètes |
| 3. Configurer et préparer le PC pour l'installation de Windows 11 |
Étapes pour activer le mode de démarrage sécurisé... Étapes complètes Étapes pour activer TPM 2.0... Étapes complètes |
| 4. Téléchargez et installez Windows 11 avec le fichier ISO | Étape 1 : Téléchargez le fichier ISO de Windows 11 ; Étape 2 : Sélectionnez maintenant le téléchargement 64 bits du fichier ISO et enregistrez-le... Étapes complètes |
Windows 11 peut-il exécuter MBR, oui ou non
MBR signifie Master Boot Record. Le MBR contient les informations sur votre système d'exploitation et permet à votre ordinateur de démarrer ou de charger le système d'exploitation dans la RAM pour l'exécution. En termes simples, le MBR est ce qui conduit votre système d'exploitation à l'exécution.
En ce qui concerne la question, Windows 11 exécute MBR mais uniquement en tant que 2e disque. Cela signifie que vous ne pouvez pas avoir MBR comme disque principal pour Windows 11. Malheureusement, Microsoft a défini la configuration GPT (GUID Partition Table) UEFI et le démarrage sécurisé permet d'exécuter et d'installer Windows 11.
Par conséquent, vous devez avoir GPT comme type de disque de votre système d'exploitation pour installer Windows 11. Cependant, MBR peut fonctionner comme deuxième disque avec Windows 11. Ne vous inquiétez pas si vous n'avez pas de disque GPT. Pour l'instant, voyons ci-dessous comment installer Windows 11 sur la partition MBR.
Comment installer Windows 11 sur une partition MBR
Si vous avez un disque de partition MBR et que vous souhaitez exécuter Windows 11, la lecture de notre article vous aidera à le faire avec succès. Assurez-vous de lire attentivement et de ne manquer aucune étape.
1. Vérifiez si votre PC répond à la configuration système requise pour Windows 11
Avant d'installer Windows 11, vous devez vous assurer que votre ordinateur répond à la configuration système minimale requise pour exécuter Windows 11. Voici la liste des exigences système et matérielles de Windows 11 pour l'installation :
- Espace de stockage : vous avez besoin d'au moins 64 Go ou plus d'espace libre sur votre lecteur C pour installer Windows 11.
- TPM 2 activé : vous devez vous assurer que le TPM (Trusted Platform Module) exécute Windows 11. Si ce n'est pas le cas, ne vous inquiétez pas. Vous verrez comment l'activer dans la section suivante.
- Prise en charge des modes UEFI et de démarrage sécurisé dans le BIOS : comme indiqué précédemment, Microsoft a exigé la prise en charge UEFI et les modes de démarrage sécurisé dans le BIOS pour l'installation de Windows 11. Par conséquent, assurez-vous de répondre à cette exigence avant de procéder à l'installation.
- Type de disque GPT pour le lecteur du système d'exploitation : votre lecteur de système d'exploitation doit être de type GPT pour installer Windows 11. Mais, rien à craindre ici, car cet article concerne l'installation de Windows 11 sur la partition MBR.
2. Convertir le disque de MBR en GPT pour l'installation de Windows 11
La limitation du MBR par Microsoft est quelque chose que vous ne pouvez pas éviter lors de l'installation de Windows 11. Cependant, vous pouvez convertir votre disque MBR en GPT pour l'installation de Windows 11. Il n'y a pas de quoi paniquer, car ce processus est beaucoup plus simple à réaliser avec EaseUS Partition Master qu'il n'y paraît.
EaseUS Partition Master propose une solution complète pour vous aider à convertir vos partitions de disque MBR au format GPT. Il vous offre également de nombreuses fonctionnalités pour effectuer d'autres tâches de gestion et de création de partitions.
Alors, téléchargez EaseUS Partition Master maintenant et suivez les étapes ci-dessous pour convertir le disque de MBR en GPT :
Étape 1. Téléchargez et lancez EaseUS Partition Master sur votre ordinateur.
Étape 2. Accédez à Disk Converter, sélectionnez « MBR => GPT » et cliquez sur « Suivant » pour continuer.

Étape 3. Sélectionnez le disque MBR cible que vous souhaitez convertir en GPT et cliquez sur « Convertir » pour démarrer la conversion.

3. Configurer et préparer le PC pour l'installation de Windows 11
Avant de procéder à l'installation, une étape essentielle consiste à configurer les modes de démarrage de Windows et à activer le TPM 2.0. Voyons comment procéder.
Étapes pour activer le mode de démarrage sécurisé
Étape 1 : Accédez aux paramètres et sélectionnez Mise à jour et sécurité. Une fois sur place, sélectionnez l'option Récupération .
Étape 2 : Dans « Démarrage avancé », sélectionnez le bouton Redémarrer maintenant .

Étape 3 : après le redémarrage, sélectionnez Dépannage dans le menu Démarrage avancé.

Étape 4 : Accédez à Options avancées .

Étape 5 : vous devez ouvrir l’option Paramètres du micrologiciel UEFI .

Étape 6 : Cliquez sur le bouton Redémarrer .
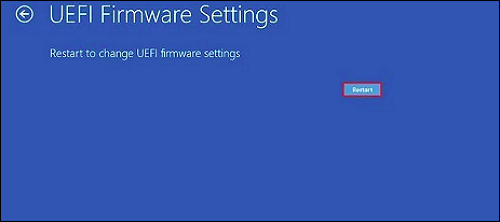
Étape 7 : Vous devez ouvrir la page des paramètres de démarrage ou de sécurité. Là, vous devez accéder à l'option Secure Boot . Une fois là, appuyez sur la touche Entrée .
Étape 8 : Choisissez l'option Activé . Ensuite, appuyez simplement sur la touche Entrée .

Étape 9 : Maintenant, exit les paramètres UEFT en confirmant les nouvelles modifications.
Votre système redémarrera, activant le démarrage sécurisé sur votre ordinateur.
Étape 1 : Accédez à nouveau aux paramètres et choisissez Mise à jour et sécurité. À partir de là, vous devez sélectionner l'option Récupération .
Étape 2 : redémarrez à partir du démarrage avancé .

Étape 3 : Choisissez Dépannage .

Étape 4 : Accédez à Options avancées .

Étape 5 : Vous devez maintenant ouvrir les paramètres du micrologiciel UEFI .

Étape 6 : Cliquez sur le bouton Redémarrer .
Étape 7 : Accédez à la page de démarrage ou aux paramètres de sécurité.
Étape 8 : Accédez maintenant à la modification de l’état du TPM, choisissez Activé et appuyez sur Entrée.

Étape 9 : Quittez les paramètres UEFI et confirmez vos nouvelles modifications.
Votre système va maintenant redémarrer. Le TPM sera activé pour l'installation de Windows 11.
4. Téléchargez et installez Windows 11 avec le fichier ISO
Vous êtes maintenant prêt à télécharger et installer Windows 11. Suivez les étapes ci-dessous :
Étape 1 : Téléchargez le fichier ISO de Windows 11 en cliquant ici.
Connectez-vous à votre compte Microsoft. Vous devez sélectionner Windows 11 dans le menu.

Étape 2 : Sélectionnez maintenant le téléchargement 64 bits du fichier ISO et enregistrez -le sur votre disque.

Après cela, il vous sera demandé de sélectionner une langue de produit. Choisissez-la et cliquez sur confirmer. Cela prendra un certain temps et votre fichier ISO Windows 11 sera téléchargé sur votre ordinateur.
Étape 3 : Maintenant, gravez votre fichier ISO sur une clé USB ou un disque pour l’installation de Windows 11.
Insérez une clé USB ou un disque dans votre ordinateur. Ensuite, sélectionnez le fichier ISO de Windows 11, faites un clic droit dessus et cliquez sur et sélectionnez Graver l'image du disque. Sélectionnez l'emplacement de votre clé USB ou de votre disque à partir d'ici et cliquez sur le bouton Graver .

Après avoir attendu un moment, le fichier Windows 11 sera gravé sur votre clé USB ou votre disque.
Étape 4 : Redémarrez votre ordinateur et démarrez-le via la clé USB ou le disque sur lequel Windows 11 est gravé.
Étape 5 : Vous verrez maintenant la configuration de Windows 11 en place. Sélectionnez votre langue et cliquez sur le bouton Suivant .

Étape 6 : ajoutez la clé de produit Windows 11 et appuyez sur Suivant .

Étape 7 : Procédez en acceptant la licence et l’accord.
Étape 8 : Choisissez l’option d’installation personnalisée .

Étape 9 : Choisissez votre lecteur MBR converti GPT pour l’installation et cliquez sur Suivant .

Voilà. Après cela, vous devez procéder aux étapes d'installation de base pour terminer la configuration de Windows 11. Une fois terminé, Windows 11 s'installera sur votre lecteur qui était auparavant MBR.

Demander une assistance en ligne pour installer Windows 11 sur un disque MBR
Peu importe si l'ensemble du processus vous semble trop complexe. Vous pouvez personnaliser une assistance à distance en ligne et laisser les experts d'EaseUS vous guider tout au long du processus et installer Windows 11 avec succès sur le disque MBR.
Services de configuration Windows EaseUS
Cliquez ici pour contacter gratuitement les experts d'EaseUS Partition Master
Les experts d'EaseUS sont disponibles pour vous fournir des services manuels personnalisés (24h/24 et 7j/7) et vous aider à résoudre différents problèmes de configuration Windows. Nos experts vous proposeront des services d'évaluation GRATUITS et diagnostiqueront et résoudront efficacement les erreurs de mise à jour Windows, l'installation de Windows ou les problèmes quotidiens du système d'exploitation en s'appuyant sur leurs décennies d'expérience.
- 1. Corrigez les erreurs de mise à jour de Windows, telles que l'échec de la mise à jour, l'impossibilité de mettre à niveau Windows, etc.
- 2. Servez-vous pour télécharger et installer le dernier système d'exploitation Windows sur PC avec succès.
- 3. Fournir des correctifs pour les erreurs quotidiennes du système Windows liées aux pilotes, aux autorisations, aux paramètres de compte, etc.
Conseils pour optimiser les performances du disque Windows 11
Windows 11 est la dernière version de Windows de Microsoft. Elle a été considérablement améliorée en termes d'interface utilisateur et de performances. Il est donc préférable d'optimiser les performances du disque Windows 11. Voici quelques conseils essentiels pour l'optimisation de Windows 11 :
- Libérez le lecteur C : essayez d'avoir au moins 120 Go d'espace libre ou plus sur le lecteur C de votre système.
- Exécuter le nettoyeur de disque : utilisez l’utilitaire de nettoyage de disque Windows pour nettoyer régulièrement les fichiers supplémentaires et inutiles de votre lecteur C.
- Migrer les fichiers volumineux : assurez-vous que tous les fichiers volumineux sont présents sur un autre lecteur que celui sur lequel votre Windows 11 est installé.
- Antivirus : Il est également recommandé d'exécuter de temps en temps un bon antivirus sur votre ordinateur.
Conclusion
Microsoft a fait en sorte que Windows 11 ne fonctionne que si des exigences matérielles et logicielles spécifiques sont respectées. Parmi les éléments clés, citons l'espace de stockage libre, le TPM activé, le démarrage sécurisé activé et également un lecteur de disque GPT.
Ainsi, si vous utilisez un lecteur de disque MBR, vous devez d'abord le convertir en GPT pour installer Windows 11. La tâche devient beaucoup plus facile en utilisant le logiciel EaseUS Partition Master qui convertit automatiquement MBR en GPT en quelques clics.
Une fois que vous avez défini toutes les exigences, téléchargez le fichier ISO de Windows 11 et suivez les étapes mentionnées dans cet article pour installer Windows 11.
Comment pouvons-nous vous aider ?
Auteur
Mise à jour par Arnaud
Arnaud est spécialisé dans le domaine de la récupération de données, de la gestion de partition, de la sauvegarde de données.
Commentaires sur les produits
-
J'adore le fait que les modifications que vous apportez avec EaseUS Partition Master Free ne sont pas immédiatement appliquées aux disques. Cela facilite grandement la simulation de ce qui se passera une fois que vous aurez effectué tous les changements. Je pense également que l'aspect général et la convivialité d'EaseUS Partition Master Free facilitent tout ce que vous faites avec les partitions de votre ordinateur.
En savoir plus -
Partition Master Free peut redimensionner, déplacer, fusionner, migrer et copier des disques ou des partitions ; convertir en local, changer l'étiquette, défragmenter, vérifier et explorer la partition ; et bien plus encore. Une mise à niveau premium ajoute une assistance technique gratuite et la possibilité de redimensionner des volumes dynamiques.
En savoir plus -
Il ne crée pas d'image à chaud de vos disques et ne les aligne pas, mais comme il est associé à un gestionnaire de partitions, il vous permet d'effectuer plusieurs tâches à la fois, au lieu de simplement cloner des disques. Vous pouvez déplacer les partitions, les redimensionner, les défragmenter, etc., ainsi que les autres outils que vous attendez d'un outil de clonage.
En savoir plus
Articles liés
-
5 façons | Réinitialiser le mot de passe Windows 10 sans disque 🔥
![author icon]() Arnaud 07/03/2025
Arnaud 07/03/2025 -
8 Solutions pour réparer l'utilisation élevée de la mémoire & CPU
![author icon]() Nathalie 07/03/2025
Nathalie 07/03/2025 -
Meilleur logiciel de gestion de partition portable pour Windows
![author icon]() Arnaud 07/03/2025
Arnaud 07/03/2025 -
Réparation: Le programme d'installation n'a pas pu créer de nouvelle partition système
![author icon]() Lionel 07/03/2025
Lionel 07/03/2025
Sujets d'actualité en 2024
EaseUS Partition Master

Gérer efficacement les partitions et optimiser les disques









