Sommaire
![]() A propos de l'auteur
A propos de l'auteur
![]() Avis et récompenses
Avis et récompenses
S'applique à : EaseUS Data Recovery Wizard pour Mac
Vous pouvez utiliser une clé USB ou un autre volume secondaire comme disque de démarrage pour installer le système d'exploitation Mac.
Il peut être utile si vous souhaitez installer macOS sur plusieurs ordinateurs sans avoir à télécharger le programme d'installation à chaque fois, ou si vous ne parvenez pas à installer un macOS compatible à partir du Finder ou de macOS Recovery. Et en plus de ça , il s'agit d'un outil précieux pour restaurer rapidement votre système lorsque votre ordinateur tombe en panne ou que votre disque dur est défaillant.
Suivez les étapes ci-dessous pour créer un disque de démarrage d'installateur macOS et l'utiliser.
Créer un disque de démarrage d'installateur macOS
Étape 1 : Télécharger/ajouter un installateur macOS
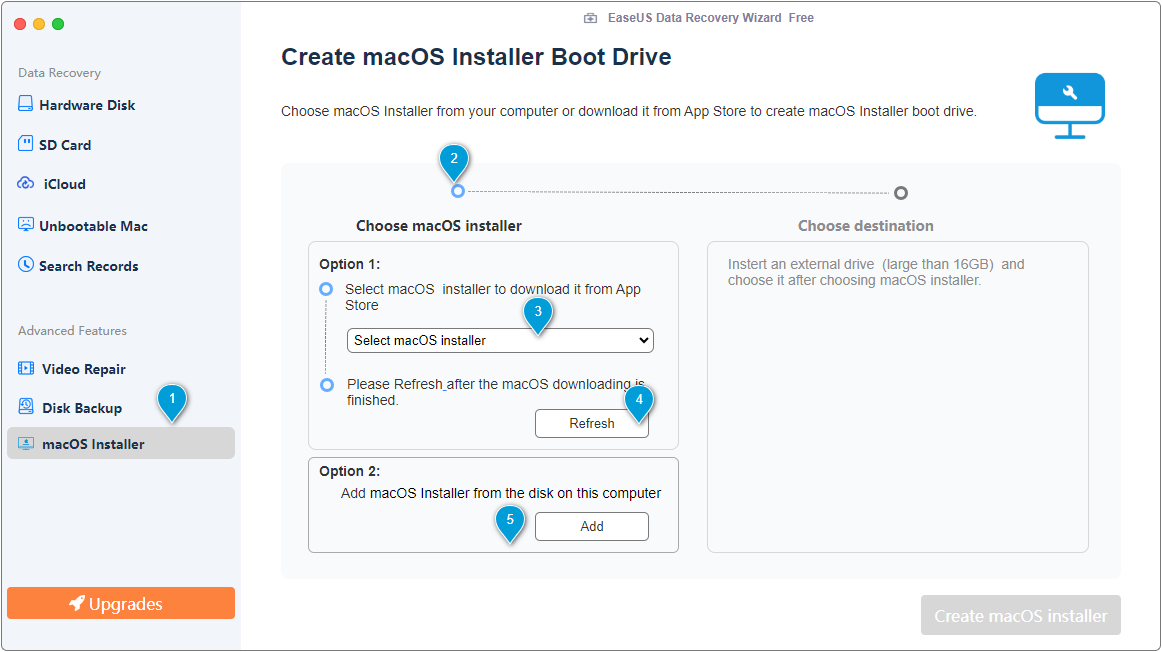
- Accédez à la fonctionnalité d'installateur macOS dans la barre latérale sous Fonctionnalités avancées.
- Choisissez l'installateur macOS : les installateurs macOS disponibles sur votre ordinateur seront automatiquement détectés et répertoriés. Dans le cas contraire, deux options sont proposées ci-dessous.
- Option 1 :Sélectionnez un installateur macOS correspondant (10.13, 10.14, 10.15, 11, 12, 13, 14, 15) et vous serez dirigé vers l'Apple App Store pour le télécharger. Une fois le téléchargement terminé, cliquez sur le bouton Actualiser pour détecter le produit et passez à l'étape suivante.
- Option 2 : Si vous disposez déjà d'un installateur sur votre ordinateur, cliquez sur le bouton Ajouter pour le charger.
Étape 2 : Sélectionnez l'installateur macOS

L'outil répertorie automatiquement l'installateur macOS détecté, la dernière version étant sélectionnée s'il existe plusieurs options.
Si vous préférez un autre installateur, cliquez sur l'option Télécharger ou choisir pour télécharger ou en ajouter un nouveau.
Une fois que vous avez sélectionné l'installateur, passez à Choisir la destination et sélectionnez un disque cible sur lequel le graver. L'outil recommandera une taille de disque appropriée en fonction du fichier image de l'installateur.
Étape 3. Créer d'un programme d'installation amorçable de macOS

Une fois que vous avez terminé le processus ci-dessus, cliquez sur le bouton Créer un installateur macOS pour procéder à la création.
Sachez que le processus de création effacera votre disque de destination. Vous pouvez cliquer sur le bouton Annuler la création pour sélectionner un autre disque, ou cliquer sur le bouton Effacer et créer pour continuer.
Utiliser le disque de démarrage d'installateur macOS
Une fois que vous avez créé un disque de démarrage d'installateur macOS, les guides suivants sont utiles pour apprendre à utiliser le programme d'installation amorçable.Suivez les étapes appropriées selon que le Mac sur lequel vous installez macOS est un Mac avec silicium Apple.
Mac avec silicone Apple :
1. Arrêtez le Mac ou le mettez hors tension .
2. Connectez le programme d'installation amorçable au Mac.
2) Le Mac doit être capable de se connecter à l'internet. Un programme d'installation amorçable ne télécharge pas macOS, mais il a besoin d'une connexion internet pour obtenir le firmware et d'autres informations concernant ce modèle de Mac.
4. Sélectionnez le programme d'installation amorçable, puis cliquez sur Continuer.
5. Lorsque le programme d'installation de macOS s'ouvre, uivez les instructions d’installation qui s’affichent à l’écran.
Tout autre Mac :
1. Arrêtez ou mettez hors tension le Mac.
2. Connectez le programme d'installation amorçable au Mac..2) Le Mac doit être capable de se connecter à l'internet. Un programme d'installation amorçable ne télécharge pas macOS, mais il a besoin d'une connexion internet pour obtenir le firmware et d'autres informations concernant ce modèle de Mac.
3. Allumez le Mac, puis maintenez immédiatement la touche Option (Alt) enfoncée.
4. Relâchez la touche Option lorsque vous voyez apparaître un écran noir affichant vos volumes bootables, y compris le programme d'installation amorçable.
5. Sélectionnez le programme d'installation amorçable. Cliquez ensuite sur la flèche à l'écran ou appuyez sur Retour.
6. Si vous utilisez un Mac doté de la puce Apple T2 Security et que vous ne parvenez pas à démarrer à partir du programme d’installation amorçable, assurez-vous que l’utilitaire Sécurité au démarrage est configuré pour autoriser le démarrage à partir d’un support externe ou amovible.
7. Choisissez votre langue, si vous y êtes invité.
8. Sélectionnez Installer macOS (ou Installer OS X) dans la fenêtre Utilitaires, puis cliquez sur Continuer et suivez les instructions à l'écran.
Cette page vous a-t-elle aidé ?
Mise à jour par Soleil
Soleil est passionnée d'informatique et a étudié et réalisé des produits. Elle fait partie de l'équipe d'EaseUS depuis 5 ans et se concentre sur la récupération des données, la gestion des partitions et la sauvegarde des données.
-
EaseUS Data Recovery Wizard est un puissant logiciel de récupération de système, conçu pour vous permettre de récupérer les fichiers que vous avez supprimés accidentellement, potentiellement perdus à cause de logiciels malveillants ou d'une partition entière du disque dur.
En savoir plus -
EaseUS Data Recovery Wizard est le meilleur que nous ayons vu. Il est loin d'être parfait, en partie parce que la technologie avancée des disques d'aujourd'hui rend la récupération des données plus difficile qu'elle ne l'était avec la technologie plus simple du passé.
En savoir plus -
EaseUS Data Recovery Wizard Pro a la réputation d'être l'un des meilleurs logiciels de récupération de données sur le marché. Il est livré avec une sélection de fonctionnalités avancées, notamment la récupération de partitions, la restauration de lecteurs formatés et la réparation de fichiers corrompus.
En savoir plus
Articles liés
-
Mac/MacBook Pro qui redémarre sans cesse [Résolu]
![author icon]() Nathalie 16 Dec, 2024
Nathalie 16 Dec, 2024 -
Comment récupérer les données de partition HFS, HFS+ sur Mac
![author icon]() Nathalie 16 Dec, 2024
Nathalie 16 Dec, 2024 -
Comment formater une clé USB sur Mac ? Votre guide sécurisé et étape par étape est ici
![author icon]() Nathalie 27 Sep, 2024
Nathalie 27 Sep, 2024 -
[Résolu] Récupération de données à partir de disque dur/partition RAW
![author icon]() Lionel 16 Dec, 2024
Lionel 16 Dec, 2024
