- Partie 1. Pourquoi avez-vous besoin de télécharger la sauvegarde iCloud sur PC
- Partie 2. Comment télécharger la sauvegarde iCloud sur PC de 3 Façons
- Partie 3. Comment sauvegarder directement l'iPhone sur un PC (Astuce bonus)
Partie 1. Pourquoi avez-vous besoin de télécharger la sauvegarde iCloud sur PC
iCloud est un service développé par Apple pour permettre aux utilisateurs de stocker et de partager des données via le stockage en nuage. Avec iCloud, vous pouvez sauvegarder tout le contenu de votre iPhone/iPad/iPod sans fil ou partager des photos, des calendriers, des emplacements et plus encore sur vos appareils Apple.
Comme l'un des moyens courants de sauvegarder un iPhone, un iPad ou un iPod, iCloud est fréquemment utilisé et certains utilisateurs doivent télécharger une sauvegarde iCloud sur PC pour des raisons telles que :
Raison 1. Récupérer sélectivement des fichiers à partir de la sauvegarde iCloud
Si vous activez iCloud Backup sur votre iPhone, vous ne pouvez restaurer l'intégralité du contenu de la sauvegarde sur votre appareil iOS que lorsque vous en avez besoin. Si vous souhaitez récupérer de manière sélective des fichiers à partir de la sauvegarde iCloud, vous devez télécharger la sauvegarde iCloud sur votre ordinateur.
Raison 2. Libérer de l'espace iCloud
Comme mentionné ci-dessus, Apple vous offre 5 Go d'espace libre, ce qui est loin d'être suffisant pour stocker tous les fichiers importants sur vos appareils. Pour libérer votre espace iCloud, il est judicieux de télécharger la sauvegarde iCloud, l'un des plus gros occupants de votre stockage iCloud, sur votre PC, puis de supprimer la sauvegarde iCloud pour obtenir plus d'espace disponible.
Raison 3. Récupérer des données après la perte d'un appareil iOS
Lorsque votre appareil iOS est perdu et que vous souhaitez récupérer vos données, vous pouvez télécharger la sauvegarde iCloud sur votre PC pour atteindre votre objectif à condition que vous ayez activé l'option. Même sans l'appareil, vous pouvez récupérer votre sauvegarde iCloud sur votre ordinateur pour récupérer vos précieux fichiers.
Partie 2. Comment télécharger la sauvegarde iCloud sur PC de 3 Façons
Alors, comment pouvez-vous télécharger une sauvegarde iCloud sur PC ? Selon les types de contenu que vous souhaitez télécharger d'iCloud sur votre ordinateur, vous disposez de trois méthodes pratiques :
Méthode 1. Télécharger des photos iCloud sur PC avec Extracteur de sauvegarde iCloud EaseUS
Si vous avez activé l'option de sauvegarde iCloud sur votre iPhone, iPad ou iPod et que vous souhaitez maintenant télécharger une telle sauvegarde d'iCloud sur votre PC, vous aurez besoin de l'aide d'un logiciel tiers comme EaseUS MobiSaver - un outil de récupération de données iPhone fiable.
Il peut non seulement fonctionner comme un outil de récupération de données iOS pour récupérer les fichiers perdus sur votre appareil iOS, mais également aider à extraire les données de la sauvegarde iCloud sur votre PC ou Mac.
Pour télécharger la sauvegarde iCloud sur PC :
Étape 1. Choisissez "Récupérer depuis sauvegarde iCloud".
Connectez l'iPhone à votre PC et lancez EaseUS MobiSaver. Choisissez le bouton "Récupérer depuis sauvegarde iCloud", et cliquez sur "Commencer".

Étape 2. Désactiver "Localiser mon iPhone".
Désactivez "Localiser mon iPhone" sur votre iPhone/iPad/iPod pour continuer.
Étape 3. Tapez le code dans la boîte de confirmation
Tapez "123456" dans la case de confirmation, puis cliquez sur le bouton "Continuer".
Remarque: Cette étape effacera toutes les données et réinitialisera tous les paramètres. Assurez-vous d'avoir sauvegardé les informations importantes.
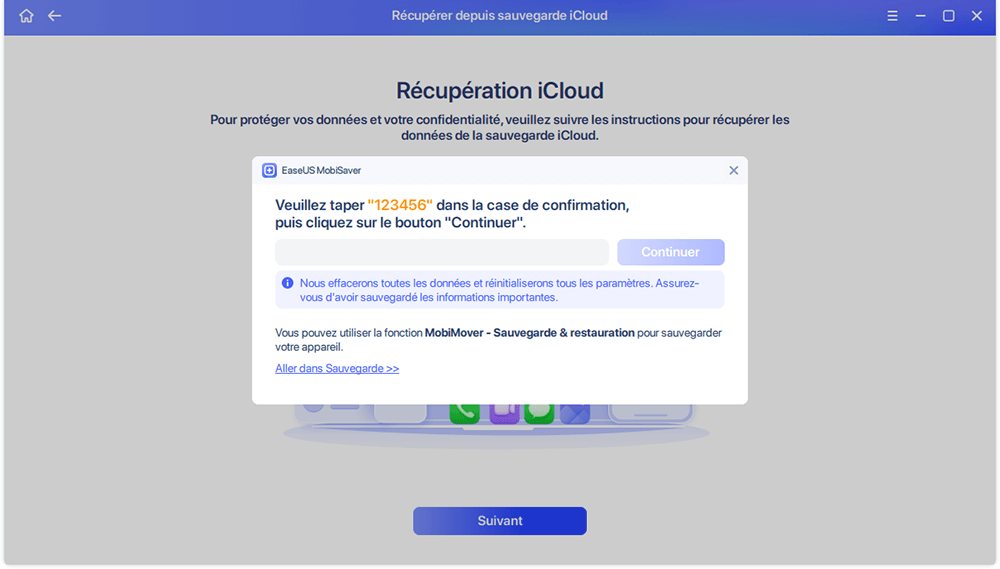
Étape 4. Réinitialiser l'iPhone
Suivez le processus de configuration de l'iPhone jusqu'à ce que vous voyiez l'écran de réinitialisation. Choisissez ensuite "Restaurer à partir d'iCloud" sur votre téléphone. Entrez l'identifiant Apple et le mot de passe du compte à partir duquel vous voulez restaurer la sauvegarde. Cliquez ensuite sur "Suivant" sur votre PC.
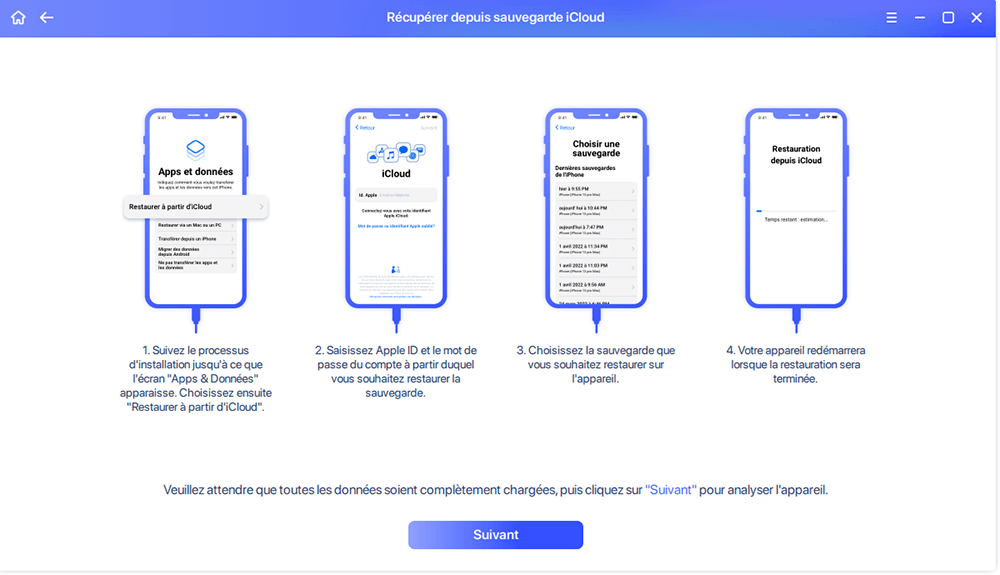
Étape 5. Sélectionnez les fichiers
Sélectionnez le type de données que vous voulez récupérer. Si tous les fichiers doivent être restaurés, vous pouvez cliquer directement sur le bouton "Sélectionner tout" ci-dessous.

Étape 6. Analyser l'iPhone
Le logiciel va analyser votre téléphone. Cela peut prendre quelques minutes. Ne déconnectez pas et n'utilisez pas votre appareil.
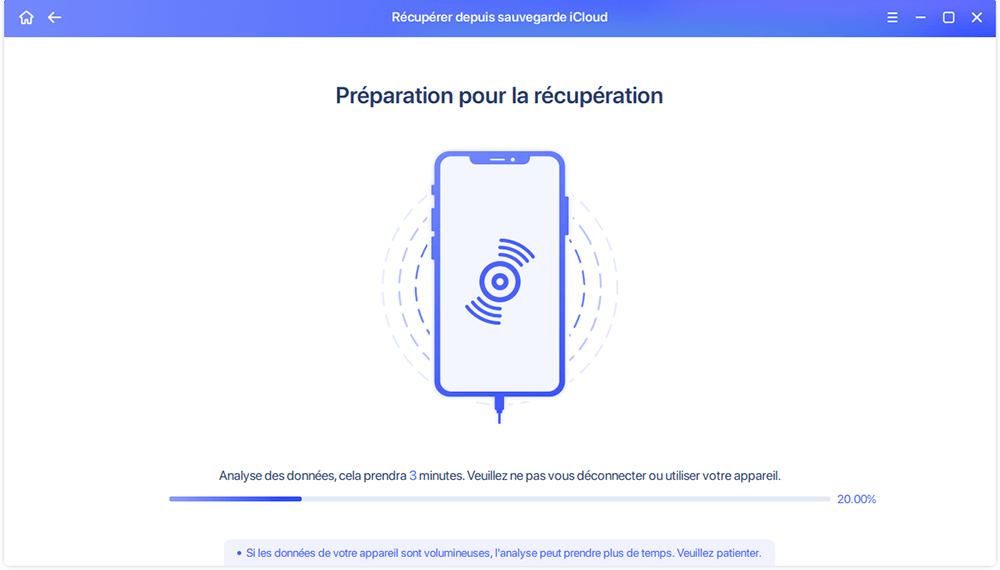
Étape 7. Analyser les données perdues et les récupérer
EaseUS MobiSaver va automatiquement analyser votre fichier de sauvegarde iCloud pour trouver les données perdues. Ce processus peut prendre quelques minutes et veuillez attendre patiemment. Ensuite, sélectionnez les données que vous voulez récupérer et cliquez sur le bouton "Récupérer".
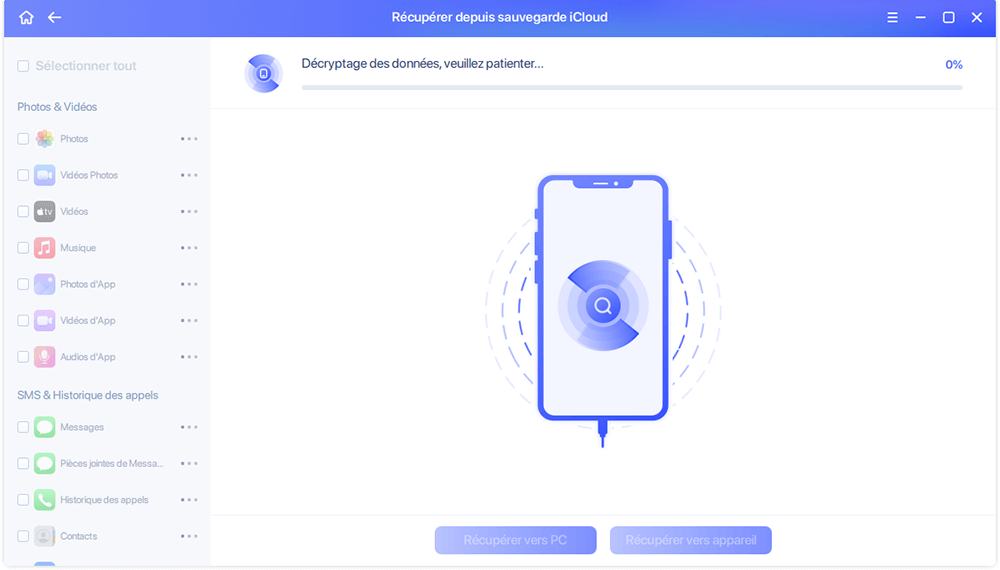
Méthode 2. Télécharger la sauvegarde iCloud sur PC de manière sélective via iCloud.com
Si vous avez effectué des sauvegardes sélectives du contenu de votre iPhone/iPad/iPod en basculant sur les options correspondantes, vous pouvez télécharger certaines des catégories, comme les photos et les contacts, d'iCloud sur votre PC directement en visitant iCloud.com.
- Avis :
- Pour les autres catégories, y compris Courrier, Calendrier, Notes, Rappels, etc., vous ne pouvez y accéder et les afficher qu'à partir d'iCloud.com au lieu de les télécharger sur votre ordinateur. Heureusement, avec la méthode 1 , vous pouvez extraire n'importe quel fichier de votre sauvegarde iCloud sur votre PC.
Pour télécharger des photos iCloud sur PC :
Étape 1. Sur votre PC, ouvrez un navigateur et visitez iCloud.com.
Étape 2. Connectez-vous avec l'identifiant Apple que vous utilisez sur votre iDevice.
Étape 3. Choisissez "Photos" et sélectionnez les éléments que vous souhaitez télécharger sur votre PC.
Étape 4. Cliquez sur l'icône "Télécharger" pour télécharger les photos iCloud sur votre ordinateur.

Si vous souhaitez télécharger des contacts iCloud, reportez-vous au guide sur la façon de transférer des contacts d'iCloud vers iPhone.
Méthode 3. Télécharger la sauvegarde iCloud sur PC via iCloud pour Windows
Vous pouvez également télécharger automatiquement les données iCloud sur votre PC en installant iCloud pour Windows sur votre PC. Semblable à l'utilisation d'iCloud.com, vous ne pouvez télécharger que certaines catégories, comme les photos et les vidéos.
Pour télécharger des photos iCloud sur PC via iCloud pour Windows :
Étape 1. Téléchargez et installez iCloud pour Windows sur votre ordinateur.
Étape 2. Ouvrez le panneau de configuration iCloud et connectez-vous.
Étape 3. Cliquez sur « Options » à côté de Photos et cochez « Photos iCloud » > « Terminé » > « Appliquer ».
Étape 4. Ensuite, toutes les nouvelles photos et vidéos seront automatiquement téléchargées sur votre PC.

Partie 3. Comment sauvegarder directement un iPhone sur un PC
iCloud vous offre un espace libre limité et stocke les données de votre iPhone dans le stockage en nuage afin que vous ne puissiez pas accéder à vos données. Compte tenu de cela, vous devrez peut-être sauvegarder directement votre iPhone sur un PC. Si vous le faites, vous pouvez appliquer le logiciel de transfert et de sauvegarde de données iPhone - EaseUS MobiMover.
Avec cet outil installé sur votre PC, vous pouvez sauvegarder votre iPhone sur PC en une seule fois ou de manière sélective. En outre, vous pouvez effectuer un transfert de données entre votre appareil iOS et un ordinateur ou entre deux appareils iOS.
Pour sauvegarder directement l'iPhone sur le PC :
Étape 1. Connectez votre iPhone/iPad à votre PC et faire confiance à cet ordinateur. Lancez EaseUS MobiMover et allez à " Gestion de sauvegarde " > " Sauvegarder ".

Étape 2. Comme tous les fichiers pris en charge sont sélectionnés par défaut, cliquez directement sur " Sauvegarder en un clic " pour commencer à sauvegarder votre iPhone/iPad sur l'ordinateur.

Étape 3. Attendez patiemment que le processus de sauvegarde soit terminé. Lorsque vous devez restaurer la sauvegarde, allez dans " Gestionnaire de sauvegardes " > " Restaurer " et suivez les instructions à l'écran pour continuer.


Conclusion
La façon de télécharger une sauvegarde iCloud sur PC varie en fonction de la façon dont la sauvegarde est effectuée. En bref, si vous utilisez la fonction "iCloud Backup", vous aurez besoin d'un extracteur de sauvegarde iPhone comme EaseUS MobiSaver. Alors que si vous sauvegardez le contenu de votre iPhone par catégorie, vous pouvez aller sur iCloud.com ou utiliser iCloud pour Windows pour faire avancer les choses.
