Sommaire
![]() A propos de l'auteur
A propos de l'auteur
![]() Avis et récompenses
Avis et récompenses
Avez-vous formaté votre USB en utilisant le système de fichiers ExFAT ? Ce n'est pas un problème car plusieurs utilisateurs optent pour le système de classement ExFAT. Cependant, lorsque Mac cesse de reconnaître le lecteur ExFAT, c'est à ce moment-là que des problèmes surviennent. Il est naturel de penser aux données essentielles que vous avez sur le disque et au scénario de perte de données potentielle.
Des tensions surviennent lorsque vous rencontrez une situation où la perte de données irremplaçables est une possibilité. Il est insondable de perdre des données critiques. Dans cet article, nous discuterons de ce qu'est ExFAT USB, pourquoi Mac ne le reconnaît pas et des solutions potentielles. Continue de lire!
Qu'est-ce que l'USB ExFAT ?
ExFAT signifie "table d'allocation de fichiers étendue". Il s'agit d'un système de fichiers spécialement conçu pour les cartes SD, les clés USB, etc. Microsoft a introduit le système de fichiers ExFAT en 2006.
ExFAT est le successeur du système de fichiers FAT32. L'optimisation d'ExFAT concerne principalement les lecteurs flash. De nombreuses fonctionnalités font d'ExFAT le système de fichiers idéal pour les clés USB, telles que les clés USB.
Pour commencer, ExFAT est un système exceptionnellement léger qui ne nécessite pas beaucoup de ressources matérielles pour sa maintenance. Il est compatible avec différents systèmes d'exploitation et appareils. Avec ce système de fichiers, vous pouvez obtenir un support de partition jusqu'à 128 pébioctets. Il prend également en charge une limite de taille de fichier importante (identique à la limite de partition).
La compatibilité du système de fichiers ExFAT avec Mac et Windows le rend encore plus attrayant. Cela rend le transfert de données entre les différents systèmes d'exploitation et appareils plus accessible. C'est pourquoi utiliser ExFAT pour formater l'USB est une excellente idée.
Pourquoi mon USB ExFAT n'est pas détecté sur Mac ?
Diverses raisons expliquent pourquoi l'USB ExFAT n'est pas détecté sur Mac. Voici quelques-unes de ces causes répertoriées. Regarde.
- Problèmes de corruption : dans certains cas, l'USB ExFAT peut ne pas se monter sur le système d'exploitation Mac en raison d'une corruption. Cela empêche le montage. Vous devrez reconstruire le répertoire ou exécuter la réparation sur la clé USB.
- Logiciel pilote manquant : Une autre raison pourrait être le manque de logiciel pilote essentiel pour lire l'USB ExFAT.
- Câble défectueux : Parfois, le câble USB peut rencontrer des problèmes. Dans ce cas, la meilleure solution est d'essayer avec un autre câble.
- Problèmes de branchement : Lorsque vous branchez la clé USB, il est essentiel de vous assurer que le branchement est bien ajusté. Le manque d'alimentation peut entraîner des problèmes lors du montage du lecteur.
- Problème de système d'exploitation : dans certaines situations, le système d'exploitation et l'USB peuvent ne pas être compatibles. Cela conduira à l'échec du système à reconnaître le lecteur.
Mac ne détecte pas clé usb[Résolu]
Les raisons du problème d'un périphérique USB qui ne s'affiche pas sont diverses, y compris le port USB ne fonctionne pas, la corruption du lecteur USB, l'infection virale, le macOS défectueux, etc. Donc, pour trouver les solutions efficaces pour votre propre cas, vous avez besoin pour...

5 méthodes pour faire reconnaître votre USB ExFAT par Mac
As-tu vérifié l'alimentation ? L'USB est-il correctement branché au système ? Malgré la vérification de ces pointeurs, vous devez opter pour d'autres solutions si vous rencontrez toujours des problèmes.
Heureusement, il existe de nombreuses solutions que vous pouvez utiliser pour résoudre le problème de votre USB ExFAT non reconnu par Mac. Jetez un œil aux différentes méthodes énumérées ci-dessous.
- Méthode 1. Éteindre et rallumer Mac
- Méthode 2. Vérifier les préférences du Finder
- Méthode 3. Mettre à jour le système d'exploitation et le micrologiciel de votre Mac
- Méthode 4. Utiliser la fonctionnalité S.O.S. pour réparer l'erreur de corruption USB
- Méthode 5. Modifier la configuration du système
Tutoriel vidéo: 💻🔌 Réparer et retrouver une clé USB non détectée sur Mac! [10 Solutions]
📌Chapitres vidéo:
00:15 Solution 1. Changer le mode de connexion USB-Mac
01:04 Solution 2. Modifier les paramètres pour Mac détectant un disque dur externe sur le bureau
01:23 Solution 3. Modifier les paramètres pour Mac reconnaître un disque dur externe dans le Finder
01:50 Solution 4. Vérifier le lecteur USB dans les informations système
02:15 Solution 5. Réinitialiser les ports USB sur Mac pour détecter une clé USB
02:52 Solution 6. Réparer le lecteur flash USB avec Premiers secours s'il ne s'affiche pas
03:18 Solution 7. Vérifier et corriger les erreurs dans une clé USB non reconnue avec Terminal
04:03 Solution 8. Sauvegarder les données et reformater le lecteur USB qui ne s'affiche pas
04:38 Solution 9. Metter à jour votre macOS et votre firmware
05:01 Solution 10. Envoyer la clé USB à un centre de réparation
Méthode 1. Éteindre et rallumer Mac
Vous pourriez être surpris, mais la méthode simple d'éteindre et de rallumer le système peut résoudre le problème. Cela ne prendra pas beaucoup de temps et peut être fait facilement. Voici les étapes.
Étape 1. Accédez à l'icône Apple présente dans le coin de l'écran et appuyez sur l'option Redémarrer.
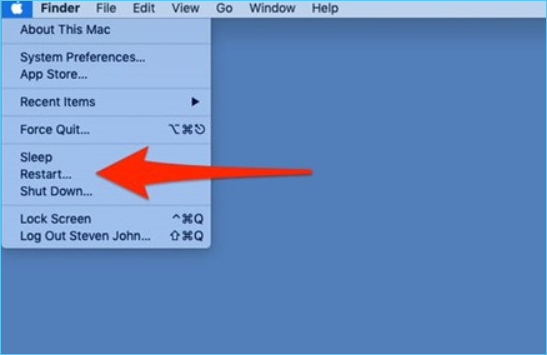
Étape 2. Assurez-vous de décocher l'option Rouvrir les fenêtres lors de la reconnexion. Sélectionnez ensuite à nouveau l'option "Redémarrer".
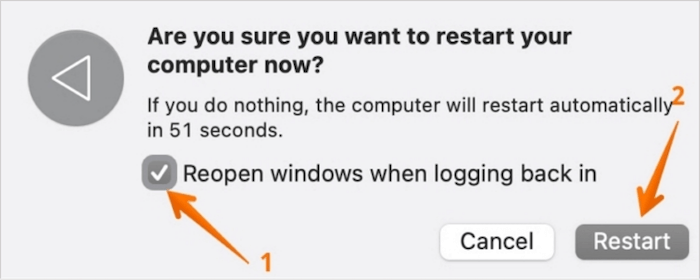
Maintenant, le Mac va redémarrer. Vous devez attendre. Après le démarrage du système, essayez à nouveau d'utiliser la clé USB. Si cela ne fonctionne pas, passez aux autres méthodes.
Méthode 2. Vérifier les préférences du Finder
Un Finder est un excellent outil que les utilisateurs de Mac peuvent utiliser pour vérifier si un lecteur particulier peut être monté sur le système. Voici les étapes.
Étape 1. Lancez le Finder. Sélectionnez le menu "Finder" en haut de l'écran. Allez dans "Préférences".

Étape 2. Cliquez sur l'onglet "Général". Cochez les options "Disques externes".
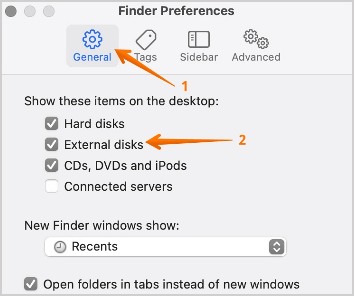
Étape 3. Maintenant, sélectionnez l'onglet "Barre latérale". Ici aussi, vous devez cocher l'option "Disques externes".
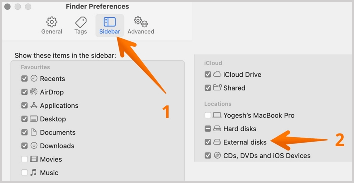
Étape 4. Fermez la fenêtre. Branchez l'USB et regardez les émissions sur l'écran du Mac.
Méthode 3. Mettre à jour le système d'exploitation et le micrologiciel de votre Mac
L'un des moyens les plus simples d'ouvrir des clés USB sur Mac consiste à consulter les mises à jour.
Regarde:
Étape 1. Accédez à l'icône "Apple" sur l'écran et cliquez sur l'option Préférences Système. Allez ensuite dans "Mise à jour du logiciel".
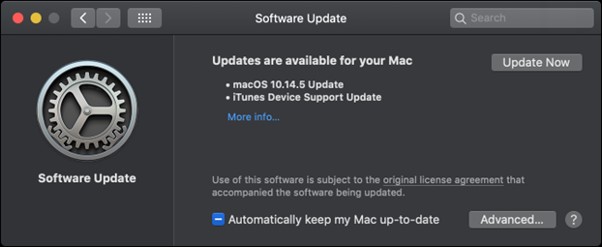
Si vous trouvez une mise à jour, cliquez dessus immédiatement.
Remarque : Vous pouvez également cocher la case "Tenir automatiquement mon Mac à jour". De cette façon, vous n'avez pas besoin de rechercher constamment des mises à jour. Gardez à l'esprit que la mise à jour du système d'exploitation et du micrologiciel est une bonne idée. Il améliore les performances du système.
Méthode 4. Utiliser la fonctionnalité S.O.S. pour réparer l'erreur de corruption USB
Une autre fonctionnalité de réparation exceptionnelle de Mac est le premier secours. C'est un excellent outil de réparation de périphérique de stockage. Il est accessible depuis l'option Utilitaire de disque. Vous pouvez suivre les étapes ci-dessous.
Étape 1. Cliquez n'importe où sur le bureau jusqu'à ce que vous voyiez le menu "Finder" en haut.
Étape 2. Cliquez sur l'option "Aller" et sélectionnez "Applications" dans le menu déroulant.
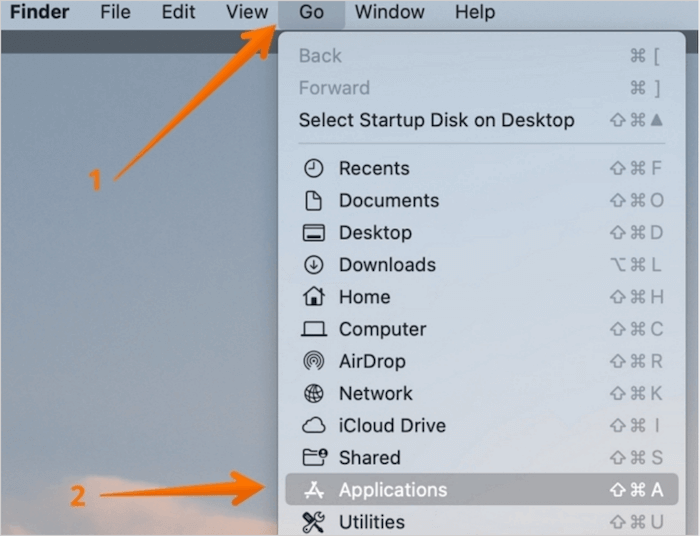
Étape 3. Cliquez sur l'option de dossier "Utilitaires" et ouvrez "Utilitaire de disque".
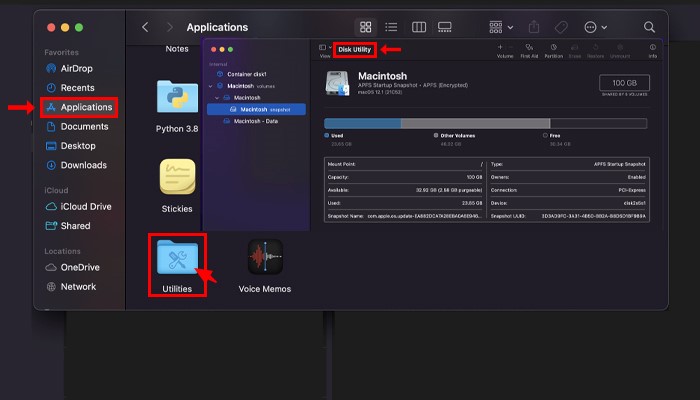
Étape 4. Dans la liste des périphériques de stockage, choisissez votre clé USB. Sélectionnez l'option "S.O.S." dans la barre d'outils.
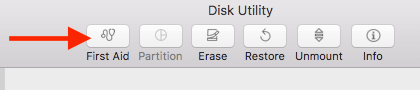
Étape 5. Choisissez l'option "Exécuter". Il vérifiera l'USB pour les erreurs. S.O.S. évaluera la clé USB et réparera les erreurs (le cas échéant).
Méthode 5. Modifier la configuration du système
Pour résoudre les problèmes de clé USB, la réinitialisation de la configuration du système est une excellente idée. Vous devez réinitialiser ou modifier deux composants du système pour résoudre le problème.
Réinitialisation du SMC ou du contrôleur de gestion du système
Étape 1. Arrêtez le système et débranchez le cordon d'alimentation.
Étape 2. Appuyez sur le bouton d'alimentation et maintenez-le enfoncé pendant cinq secondes. Puis rebranchez l'alimentation.
Étape 3. Allumez le système.
Réinitialisation de la PRAM/NVRAM (la RAM des paramètres et la RAM non volatile contiennent des informations relatives aux ports USB que vous utilisez sur le Mac)
Étape 1. Arrêtez le système, puis appuyez simultanément sur les touches "Commande", "Option", "P" et "R" lors du redémarrage du Mac.
Étape 2. Maintenez-les enfoncés jusqu'à ce qu'il y ait un flash et un son. Attendez le carillon.
Maintenant, attendez que le système démarre.
L'astuce ultime : formater votre clé USB ExFAT
Avez-vous essayé les méthodes mentionnées précédemment et rencontrez-vous toujours le même problème ? Dans ce cas, la seule approche consiste à formater l'USB ExFAT. Cependant, il faut comprendre que le formatage de la clé USB peut être particulièrement dangereux. Ici, la meilleure option est de sauvegarder les données essentielles.
Pour sauvegarder les données, les utilisateurs de Mac peuvent opter pour la sauvegarde Time Machine. Alternativement, les utilisateurs peuvent également choisir des applications tierces telles que EaseUS Todo Backup for Mac .
Cependant, dans certains cas, le formatage de l'USB ExFAT peut entraîner une perte de données. La tension croissante et la panique qui se produisent en raison de la perte de données sont naturelles. Ici, la solution idéale est d'utiliser un logiciel de récupération de données. Vous pouvez opter pour EaseUS Data Recovery Wizard for Mac .
L'assistant de récupération de données d'EaseUS pour Mac est un excellent logiciel de récupération de données. Il aide à récupérer les données perdues pour diverses raisons. Quelle que soit la cause de la perte de données, vous pouvez les récupérer. Avec le logiciel de récupération de données, vous pouvez récupérer des photos, des fichiers musicaux, des vidéos, des e-mails, des documents, etc.
Si vous vous inquiétez de la taille du fichier supprimé, vous pouvez vous détendre. L'assistant de récupération de données d'EaseUS pour Mac vous aide quelle que soit la cause de la perte de données ou la taille du fichier. Il possède un large éventail de fonctionnalités qui en font le choix parfait pour les utilisateurs de Mac.
Vous vous demandez comment utiliser EaseUS Data Recovery Wizard pour Mac ? Jetez un oeil à ces étapes:
Étape 1. Connectez correctement votre disque dur externe à votre Mac. Lancez EaseUS Data Recovery Wizard for Mac, sélectionnez le disque externe et cliquez sur "Analyser" pour laisser le logiciel rechercher les fichiers perdus sur celui-ci.
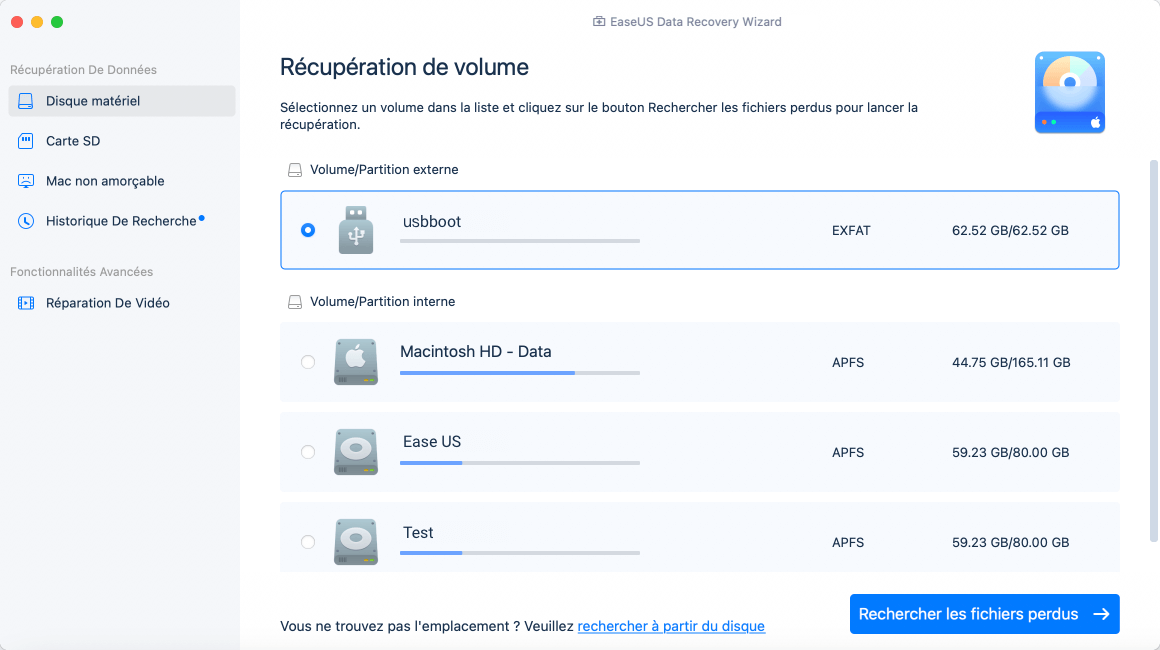
Étape 2. Après une analyse rapide et une analyse approfondie, tous les fichiers seront présentés dans le panneau de gauche des résultats de l'analyse.
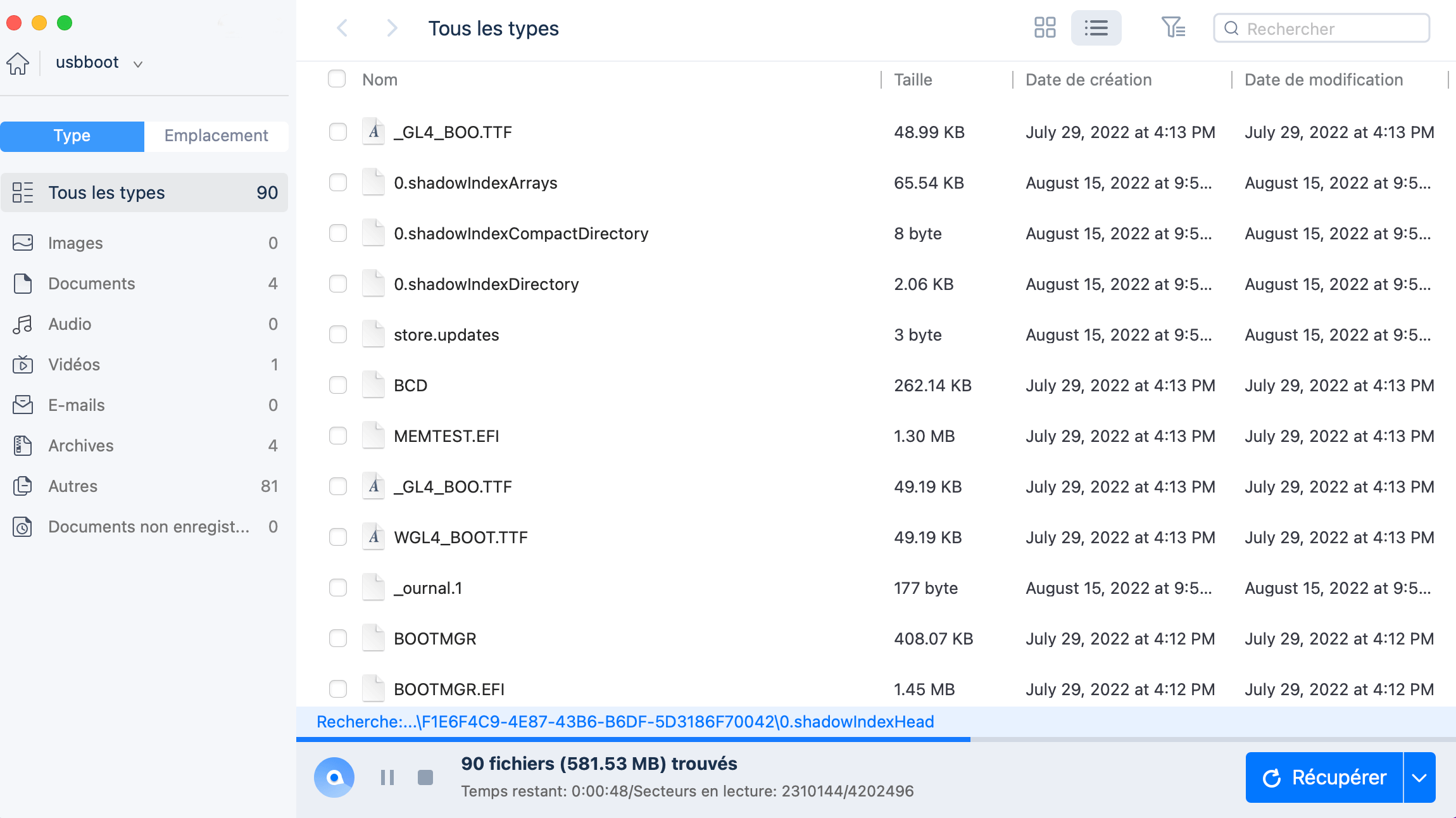
Étape 3. Sélectionnez les fichiers que vous voulez récupérer et cliquez sur le bouton "Récupérer". N'enregistrez pas les fichiers récupérables sur le disque dur externe en cas d'écrasement des données.

Cette page vous a-t-elle aidé ?
Mise à jour par Nathalie
Nathalie est une rédactrice chez EaseUS depuis mars 2015. Elle est passionée d'informatique, ses articles parlent surtout de récupération et de sauvegarde de données, elle aime aussi faire des vidéos! Si vous avez des propositions d'articles à elle soumettre, vous pouvez lui contacter par Facebook ou Twitter, à bientôt!
-
EaseUS Data Recovery Wizard est un puissant logiciel de récupération de système, conçu pour vous permettre de récupérer les fichiers que vous avez supprimés accidentellement, potentiellement perdus à cause de logiciels malveillants ou d'une partition entière du disque dur.
En savoir plus -
EaseUS Data Recovery Wizard est le meilleur que nous ayons vu. Il est loin d'être parfait, en partie parce que la technologie avancée des disques d'aujourd'hui rend la récupération des données plus difficile qu'elle ne l'était avec la technologie plus simple du passé.
En savoir plus -
EaseUS Data Recovery Wizard Pro a la réputation d'être l'un des meilleurs logiciels de récupération de données sur le marché. Il est livré avec une sélection de fonctionnalités avancées, notamment la récupération de partitions, la restauration de lecteurs formatés et la réparation de fichiers corrompus.
En savoir plus
Articles liés
-
Comment afficher des photos de la carte SD sur Macbook
![author icon]() Nathalie 13 Jan, 2025
Nathalie 13 Jan, 2025
