Partie 1. Comment débloquer une carte SD en 4 Méthodes éprouvées
Si vous êtes confronté à la même situation, à savoir que la carte SD est verrouillée ou protégée en écriture, nous pouvons vous aider à résoudre ce problème. Voici quatre méthodes efficaces. Vous pouvez déverrouiller manuellement votre carte SD, supprimer la protection en écriture dans Windows et Mac, et déverrouiller la carte SD avec un mot de passe.
Méthode 1. Déverrouiller manuellement la carte SD
Cette méthode peut vous aider à supprimer la protection physique en écriture. Il y a un interrupteur de verrouillage sur le côté gauche de la carte SD. Assurez-vous que l'interrupteur de verrouillage est glissé vers le haut (position de déverrouillage). Vous ne pourrez pas modifier ou supprimer le contenu de la carte mémoire si elle est verrouillée.
Si le commutateur de verrouillage est lâche et se déplace facilement, il est probable que le commutateur glisse en position verrouillée lorsque la carte est placée dans votre appareil hôte. Dans ce cas, la carte doit être remplacée.

Méthode 2. Supprimer la protection en écriture numérique dans Windows 10/8/7
Cette méthode vise à supprimer la protection en écriture en utilisant CMD pour déverrouiller la carte SD. Si vous n'êtes pas familier avec CMD, vous pouvez utiliser l'alternative CMD. Lisez la suite et suivez les détails ci-dessous:
Étape 1. Assurez-vous que vous utilisez un compte administrateur. Et connectez la carte SD à votre ordinateur.
- Si votre ordinateur est équipé d'un lecteur de carte SD, la carte doit glisser dans le lecteur avec l'étiquette vers le haut et les connecteurs dorés en premier.
- Si votre ordinateur n'a pas de lecteur de carte, vous aurez besoin d'un adaptateur de carte SD pour le faire.
Étape 2. Cliquez sur le logo Windows dans le coin inférieur gauche de l'écran. Recherchez "Invite de commande" et cliquez sur "Exécuter en tant qu'administrateur".

Étape 3. Tapez ces commandes une par une et appuyez sur "Entrée" après chacune d'elles:
diskpart
list disk
select disk #
attributes disk clear readonly
# est le numéro de la carte SD avec laquelle vous obtenez l'erreur de protection en écriture/verrouillage.
Vous verrez une ligne de texte indiquant "Attributs du disque effacés avec succès", ce qui signifie que votre carte SD n'est plus protégée en écriture.
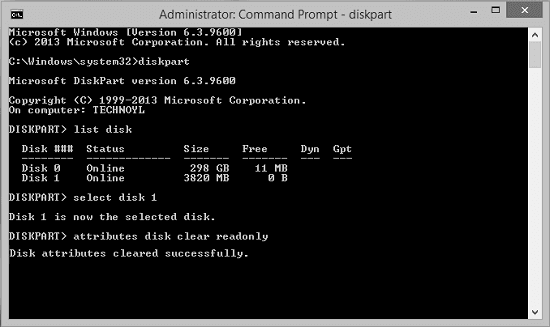
Lire aussi: Le disque est protégé en écriture sous Windows 11/10/8/7.
Méthode 3. Supprimer la protection contre l'écriture numérique sur un appareil Mac
Il peut arriver que le fichier que vous souhaitez modifier possède des propriétés de lecture seule, ce qui vous empêche d'y écrire. Pour cela, vous pouvez décocher explicitement la propriété de lecture seule. Voici comment déverrouiller la carte SD sur un Mac.
Étape 1. Connectez votre carte SD à votre appareil Mac.
Étape 2. Vérifiez et supprimez la protection en écriture de la carte SD.
Cliquez avec le bouton droit de la souris sur un fichier de la carte SD pour choisir "Obtenir des informations", puis sous "Partage et permissions", vous trouverez "Lecture seule" sous Privilège. Cliquez sur l'icône de verrouillage et entrez votre mot de passe d'administrateur pour déverrouiller les paramètres, puis cliquez sur "Lecture seule" pour le changer en "Lecture et écriture".
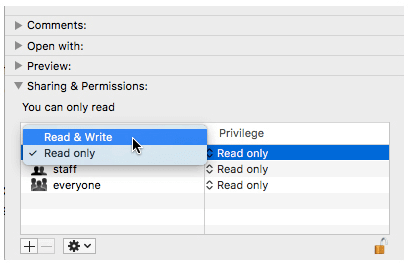
Si votre carte SD est verrouillée en raison d'une erreur, l'erreur sera corrigée par S.O.S..
Étape 1. Dans le menu "Aller", cliquez sur "Utilitaires". Lancez le programme Utilitaire de disque.
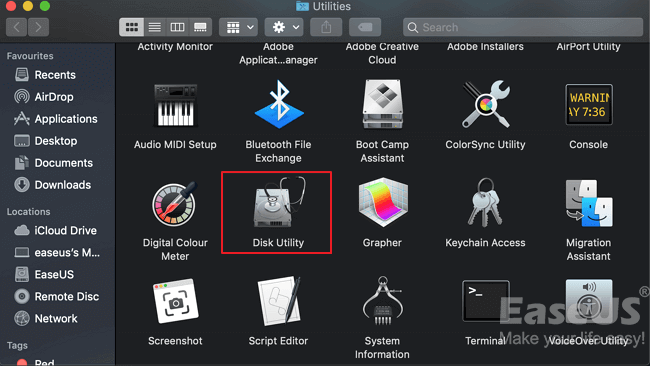
Étape 2. Choisissez la carte SD sur votre Mac. Ensuite, cliquez sur l'onglet "S.O.S".
Étape 3. Cliquez sur "Exécuter" pour réparer les erreurs et les permissions du volume du disque. Une fois l'opération terminée, cliquez sur "Terminer".
Méthode 4. Déverrouiller/Déchiffrer une carte SD avec un mot de passe
Si votre carte mémoire ou votre carte SD est verrouillée par un mot de passe, cette méthode est adaptée. Si vous avez utilisé un outil de cryptage tiers pour crypter la carte, vous pouvez facilement la décrypter à l'aide de l'outil avec un mot de passe. Si vous avez utilisé un téléphone Android pour verrouiller la carte SD, le seul moyen d'accéder aux données de la carte SD est de la déchiffrer. Ici, nous allons prendre le téléphone Samsung comme exemple pour décrypter la carte SD avec un mot de passe sur le téléphone source:
- Conseil
- Vous ne pouvez pas décrypter la carte SD sur un autre téléphone. Les différents téléphones ont des algorithmes de cryptage différents et les méthodes de décryptage sont également différentes. Par conséquent, pour accéder à toutes les données enregistrées sur la carte SD, nous vous conseillons de décrypter la carte sur le téléphone source.
Étape 1. Insérez la carte SD dans le téléphone Samsung source, redémarrez le téléphone. Allez dans "Paramètres" et tapez sur "Écran de verrouillage et sécurité".
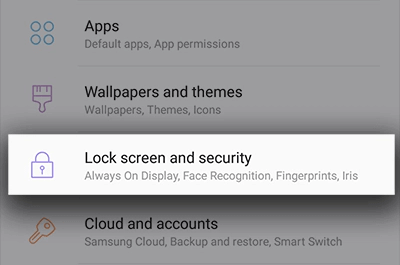
Étape 2. Faites défiler jusqu'en bas et appuyez sur "Décrypter la carte SD".
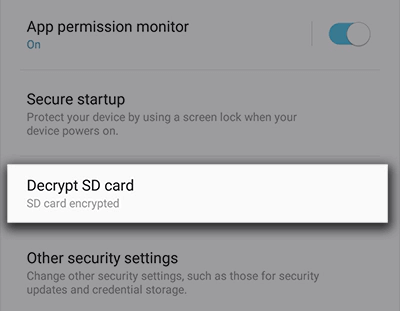
Étape 3. Appuyez sur "DECRYPTER LA CARTE SD" et entrez votre mot de passe. Attendez que le processus de décryptage se termine, en gardant l'appareil chargé pendant le processus.
Lire aussi: Récupérer des fichiers cryptés sans mot de passe
Partie 2. Comment récupérer les photos/fichiers perdus de la carte SD
Puisque vous avez déverrouillé votre carte SD, vous pouvez récupérer les fichiers et les photos perdus de votre carte SD facilement. Voici trois façons de récupérer des fichiers perdus sur une carte SD en utilisant un ordinateur Windows, un Mac et un téléphone Android.
Solution 1. Récupérer les fichiers de la carte SD à l'aide d'un ordinateur Windows
Pour récupérer les données perdues de la carte SD après avoir supprimé ou désactivé la protection en écriture sur la SD dans Windows 10/8/7, le logiciel de récupération de données professionnel d'EaseUS est ma recommandation. Ce puissant logiciel de récupération de données est sûr et propre. Il vous offre de nombreux avantages:
- Récupérer des données supprimées, formatées et inaccessibles dans différentes situations de perte de données.
- Récupérer des photos, des fichiers audio, de la musique et des courriels depuis n'importe quel support de stockage de manière efficace, sûre et complète.
- Récupérer les données de la corbeille, du disque dur, de la carte mémoire, du lecteur flash, de l'appareil photo numérique et du caméscope.
Suivez les étapes pour récupérer les fichiers de votre carte SD:
- Conseils
- Veillez arrêter d'utiliser votre carte SD immédiatement après avoir perdu des fichiers ou des données.
- Si vous continuez à utiliser la carte, d'autres problèmes de perte de données se produiront.
1. Rendre la carte SD reconnue par PC.
Connectez la carte SD à un lecteur de carte et insérez le lecteur de carte avec votre carte SD dans un ordinateur.
2. Exécuter le logiciel de récupération de carte SD et analyser la carte.
Lancez EaseUS Data Recovery Wizard sur votre PC et sélectionnez votre carte SD dans l'icône Pilotes externes.
Cliquez ensuite sur Analyser pour commencer à trouver les données perdues sur votre carte SD.

3. Restaurer les données de la carte SD.
Après analyser , vous pouvez prévisualiser et trouver vos fichiers perdus sur la carte SD à partir des onglets répertoriés ci-dessous:
- Fichiers supprimés: Répertorie vos fichiers supprimés
- Disque (avec le nom de votre appareil): Il charge la plupart des fichiers cachés, des fichiers inaccessibles.
- Autres dossiers perdus : Trouver les fichiers qui ont perdu des noms ou des chemins.
- Et vous pouvez utiliser Filtre et Rechercher des données pour trouver rapidement vos fichiers.

4. Restaurer les données de la carte SD.
Vous pouvez vérifier et prévisualiser les fichiers trouvés en double-cliquant.
Puis cliquez sur Récupérer pour enregistrer les fichiers de carte SD trouvés dans un emplacement sécurisé sur votre PC ou sur un stockage externe.

Solution 2. Récupérer les fichiers de la carte SD avec Mac
EaseUS Data Recovery Wizard for Mac a un prix raisonnable et fournit des méthodes professionnelles de récupération de données pour récupérer des vidéos, de la musique, des documents, des applications, de l'audio, etc. perdus. En outre, les cartes SD et autres périphériques de stockage sont tous bien pris en charge par ce logiciel. Vous pouvez activer ce logiciel en cliquant sur le bouton pour restaurer autant de fichiers que vous le souhaitez:
Étape 1. Sélectionnez l'emplacement du disque (il peut s'agir d'un disque dur interne/SSD ou d'un périphérique de stockage amovible) où vous avez perdu des données et des fichiers. Cliquez sur le bouton "Analyser".

Étape 2. Le logiciel exécute une analyse rapide et une analyse approfondie et s'efforce de trouver le plus grand nombre possible de fichiers supprimés sur le volume sélectionné.

Étape 3. Dans les résultats de l'analyse, sélectionnez le ou les fichiers et cliquez sur le bouton "Récupérer" pour les récupérer..

Solution 3. Récupérer les fichiers de la carte SD d'un téléphone Android
Si vous perdez des photos ou d'autres données d'un téléphone Android, et que vous ne voulez pas utiliser le PC, vous pouvez toujours restaurer les données supprimées de la carte SD avec l'aide d'EaseUS. Si vous avez accidentellement supprimé les éléments. Pas de panique! Récupérez vos données avec la version mobile d'EaseUS MobiSaver for Android. Cette application peut restaurer les photos, vidéos, contacts, journaux d'appels, SMS et messages WhatsApp supprimés des appareils Android.
Étape 1. Lancez l'application sur votre téléphone et sélectionnez "Carte SD". Commencez à analyser les photos et vidéos perdues en appuyant sur le bouton "COMMENCER L'ANALYSE". Les photos et vidéos supprimées s'affichent à l'écran.
Étape 2. Appuyez sur les paramètres. Vous pouvez définir des préférences pour permettre au logiciel d'analyser et d'afficher certaines tailles de fichiers spécifiques, certains formats de fichiers, etc.
Étape 3. Après l'analyse, sélectionnez les fichiers affichés et tapez sur "Récupérer". Tapez sur l'icône de l'œil. Toutes les photos et vidéos récupérées y sont conservées.
En résumé
Le plus important est de déverrouiller votre carte SD avant d'y récupérer des données. Les quatre méthodes efficaces vous rendront service. Ensuite, vous pouvez utiliser un logiciel de récupération de données fiable pour récupérer les données recherchées. D'ailleurs, avoir une sauvegarde à l'avance sera toujours utile même si vous ne parvenez pas à déverrouiller votre carte SD.
