Sommaire
![]() A propos de l'auteur
A propos de l'auteur
![]() Avis et récompenses
Avis et récompenses
Dans cet article, vous apprendrez :
- Afficher et récupérer des dossiers/fichiers disparus sur Mac🔥
- Comment afficher définitivement des dossiers sur Mac
- Comment masquer des dossiers et des fichiers sur Mac
- Afficher les dossiers FAQ sur Mac
Des bibliothèques et des répertoires entiers de votre Mac sont masqués. Mais ces dossiers ne sont pas masqués uniquement pour garder vos dossiers bien rangés. Ces centaines de fichiers assurent le bon fonctionnement de votre système d’exploitation.
J'ai un dossier qui semble s'être "caché". J'ai utilisé TinkerTool pour afficher les fichiers cachés et je peux le voir. Mais dans un navigateur de fichiers (comme une boîte d'importation), le dossier n'apparaît toujours pas. Je n'arrive pas à accéder au dossier via un alias dans ce dernier cas. Comment puis-je « afficher » le dossier de manière permanente ?
- de la communauté Apple
Cependant, lorsque vous souhaitez afficher les dossiers cachés Mac pour afficher ou modifier certains fichiers que vous vouliez mais qui ont échoué, comme l'a dit l'utilisateur ci-dessus dans la communauté Apple, que devez-vous faire ? Cet article vous propose des solutions efficaces pour prévisualiser, récupérer et afficher vos dossiers et fichiers disparus sur Mac.
Avant d'afficher et de modifier les dossiers cachés sur Mac, vous devez savoir ce qui suit :
- 🍎 Apple masque les dossiers pour éviter tout dommage accidentel au système d'exploitation.
- 💣 Il existe des risques d'erreurs système avant de faire quoi que ce soit.
- ⛑️ Supprimez uniquement les dossiers dont vous êtes certain de pouvoir supprimer en toute sécurité.
- 🔙 Si vous supprimez accidentellement des fichiers vitaux, récupérez immédiatement les fichiers supprimés sur Mac.
Afficher et récupérer des dossiers/fichiers disparus sur Mac
Comme nous l'avons mentionné précédemment, vous pouvez récupérer vos dossiers supprimés accidentellement sur Mac. Dans d'autres circonstances, les fichiers ont été masqués en raison d'une attaque de logiciel malveillant ou d'une erreur dans macOS. Ainsi, vous souhaiterez peut-être l'aide d'outils de récupération de données tiers pour récupérer vos fichiers. Nous proposons dans ce cas EaseUS Data Recovery Wizard for Mac. Cette application vous permet de localiser et de récupérer rapidement les dossiers disparus de Mac. Voici quelques-unes des capacités remarquables d'EaseUS Data Recovery Wizard.
- Récupérer la corbeille Mac : restaurez les données perdues en raison d'une corbeille vide, d'une suppression involontaire ou d'autres causes.
- Pendant la procédure de récupération, il est possible de récupérer des fichiers Word Mac, Excel et PDF non enregistrés.
- Le processus de réadaptation ne comporte que trois étapes. Simple et direct.
- Les utilisateurs peuvent prévisualiser tous les dossiers de fichiers récupérés.
Ce logiciel est une version d'essai que vous pouvez utiliser pour numériser et prévisualiser tous les dossiers perdus sans paiement. Vous pouvez payer pour restaurer les dossiers et fichiers perdus après vous être assuré que ce logiciel fonctionne effectivement.
Étape 1. Sélectionnez l'emplacement où vos données et fichiers importants ont été supprimés et cliquez sur le bouton "Analyser".

Étape 2. Le logiciel effectue une analyse rapide et une analyse approfondie et s'efforce de trouver le plus grand nombre possible de fichiers supprimés sur le volume sélectionné.

Étape 3. Les résultats de l'analyse s'affichent dans le volet de gauche. Il suffit de sélectionner le(s) fichier(s) et de cliquer sur le bouton "Récupérer" pour les récupérer.

Comment afficher définitivement des dossiers sur Mac
Cette partie vous apprend à afficher et afficher les dossiers cachés sur votre Mac à l'aide du Finder, du Terminal ou du Raccourci. N'oubliez pas que modifier, renommer ou supprimer des dossiers cachés sur votre Mac peut entraîner des problèmes majeurs, alors procédez avec prudence. Tout d'abord, vous pouvez regarder un didacticiel vidéo pour apprendre à afficher les dossiers cachés.
- 00:00 – De quoi parle cette vidéo
- 00:25 – Masquer des fichiers sur MacBook M1 pro
- 01:12 – Voir Fichiers cachés sur le MacBook Pro M1
- 01:44 - Afficher les fichiers MacBook Pro M1
- Solution 1. Afficher les dossiers cachés Mac : Finder
- Solution 2. Afficher les dossiers cachés Mac : Terminal
- Solution 3. Afficher les dossiers MacBook : raccourci
🔎 Solution 1. Afficher les dossiers cachés Mac : Finder
La méthode la plus simple consiste à utiliser Mac Finder pour afficher les dossiers cachés :
Étape 1. Sur le Dock de votre Mac, sélectionnez l'icône « Mac Finder ». Cela lancera une nouvelle fenêtre du Finder.
![]()
Étape 2. Cliquez sur le bouton « Aller ». Il est situé en haut de l'écran dans la barre de menu. Cela fait apparaître un menu déroulant.
Étape 3. Sélectionnez « Ordinateur ». Cette option se trouve à mi-chemin du menu déroulant « Aller ».
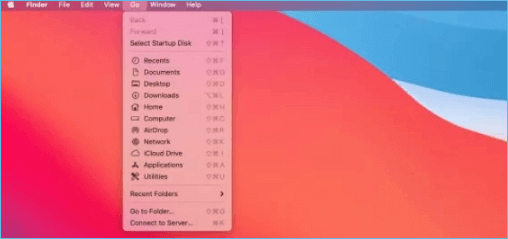
Étape 4. Double-cliquez sur le symbole de votre disque dur où se trouvent les dossiers cachés.
Étape 5. Maintenez la touche Maj + Commande + enfoncée. Cette opération affichera les dossiers de fichiers cachés sur le disque dur de votre Mac. Les dossiers et fichiers cachés seront grisés.
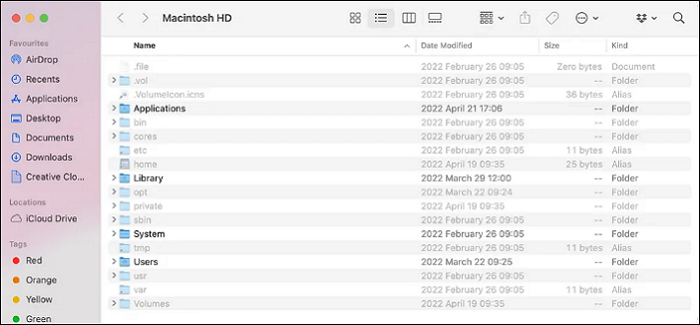
🎛️ Solution 2. Afficher les dossiers cachés Mac : Terminal
Une autre méthode consiste à utiliser le Terminal Mac pour afficher les dossiers cachés :
Étape 1. Tapez Terminal dans la barre de recherche de Mac pour le lancer. Vous pouvez également cliquer sur « Aller » dans la barre de menu, puis sélectionner « Applications », faites défiler jusqu'à « Utilitaires », développez le dossier, puis cliquez sur « Terminal ».
Étape 2. Tapez defaults write com.apple.Finder AppleShowAllFiles true et appuyez sur « Entrée ».

Étape 3. Entrez killall Finder.
Étape 4. Appuyez encore une fois sur « Entrée ».
Les dossiers cachés doivent être accessibles dans le Finder lorsque vous exécutez le script.
Apprenons d'autres façons d'afficher des dossiers sur Mac. D'ailleurs, n'oubliez pas de marquer ce passage en le partageant sur Facebook, Twitter ou SNS.
🎯 Solution 3. Afficher les dossiers MacBook : raccourci
Cette méthode montre comment utiliser le clavier Mac pour localiser rapidement les dossiers cachés. Voici les étapes spécifiques.
Étape 1. Ouvrez le dossier dans lequel vous souhaitez rechercher les dossiers cachés.
Étape 2. Appuyez simultanément sur les touches Commande + Maj +.(point).
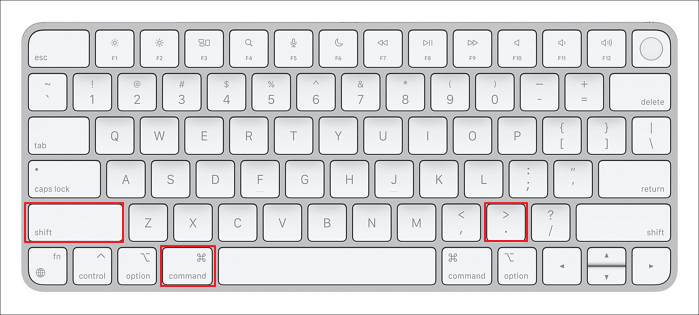
Étape 3. Les dossiers masqués apparaîtront dans le dossier comme transparents.
Étape 4. Appuyez à nouveau sur la combinaison Commande + Maj +. (point) pour masquer les dossiers.

6 meilleures façons de restaurer un bureau disparu sur Mac
Cette page vous guide pour réactiver immédiatement les icônes sur Mac. Découvrez comment restaurer les fichiers et icônes de bureau manquants sur Mac avec EaseUS Data Recovery Wizard pour Mac.

Comment masquer des dossiers et des fichiers sur Mac
L'utilisation du raccourci clavier : Commande + Maj +. (point) est simple mais pas toujours sûre. La commande Terminal est la meilleure option pouvant être utilisée pour masquer des dossiers et des fichiers sur Mac.
Cette méthode peut paraître compliquée, mais ne vous inquiétez pas ; suivez les étapes et les commandes essentielles, et tout ira bien.
Étape 1. Lancez Terminal.
Étape 2. Entrez chflags hidden.

Étape 3. Faites glisser les dossiers à masquer dans la fenêtre du terminal.
Étape 4. Créez un nouveau dossier et déplacez-y tous les fichiers que vous souhaitez masquer.
Étape 5. Pour masquer les dossiers et fichiers, appuyez sur la touche "Entrée".
Conclusion
Voici tout ce que vous devez savoir sur l'affichage des dossiers cachés sur Mac. Que vos dossiers aient été perdus ou masqués par le système, cet article vous aidera à les récupérer. Soyez prudent lorsque vous traitez des dossiers cachés. Si vous ne savez pas ce que vous faites, vous pouvez facilement causer des dégâts importants. Si vous avez perdu vos données vitales ou vos fichiers système, vous pouvez essayer le logiciel professionnel de récupération de données - EaseUS Data Recovery Wizard for Mac.
FAQ pour afficher les dossiers cachés sur Mac
Voici 4 questions supplémentaires sur l'affichage des dossiers sur Mac. Vérifiez ici les réponses.
1. Comment afficher les dossiers cachés ?
Au moment précis, appuyez sur "Commande" + "Maj" + "." (point) touches. Les fichiers masqués apparaîtront dans le dossier comme transparents.
2. Comment puis-je voir tous les dossiers sur Mac ?
Pour ouvrir une fenêtre du Finder sur votre Mac, cliquez sur l'icône du Finder dans le Dock. Pour afficher temporairement la barre de chemin, cliquez sur Affichage > Afficher la barre de chemin ou appuyez sur la touche Option.
L'emplacement et les dossiers imbriqués contenant votre fichier ou dossier sont affichés en bas de la fenêtre du Finder.
3. Existe-t-il un dossier caché sur Mac ?
Vous pouvez ouvrir votre dossier Macintosh HD dans le Finder en cliquant sur votre disque dur sous Emplacements. Pour afficher les fichiers cachés, utilisez Commande + Maj +. (période). Vous pouvez faire la même chose à partir des dossiers Documents, Applications et Bureau.
4. Pourquoi mes fichiers cachés sur Mac ont-ils disparu ?
Cela peut être dû à la perte ou à la suppression de fichiers par erreur au cours d'une opération ou à l'impossibilité de les restaurer en raison d'un mot de passe. Il n'y a pas lieu de paniquer puisque EaseUS Data Recovery Wizard for Mac peut facilement restaurer des fichiers et des répertoires. Vous récupérerez facilement tous vos fichiers perdus.
Cette page vous a-t-elle aidé ?
Mise à jour par Mélanie
Mélanie est une rédactrice qui vient de rejoindre EaseUS. Elle est passionnée d'informatique et ses articles portent principalement sur la sauvegarde des données et le partitionnement des disques.
-
EaseUS Data Recovery Wizard est un puissant logiciel de récupération de système, conçu pour vous permettre de récupérer les fichiers que vous avez supprimés accidentellement, potentiellement perdus à cause de logiciels malveillants ou d'une partition entière du disque dur.
En savoir plus -
EaseUS Data Recovery Wizard est le meilleur que nous ayons vu. Il est loin d'être parfait, en partie parce que la technologie avancée des disques d'aujourd'hui rend la récupération des données plus difficile qu'elle ne l'était avec la technologie plus simple du passé.
En savoir plus -
EaseUS Data Recovery Wizard Pro a la réputation d'être l'un des meilleurs logiciels de récupération de données sur le marché. Il est livré avec une sélection de fonctionnalités avancées, notamment la récupération de partitions, la restauration de lecteurs formatés et la réparation de fichiers corrompus.
En savoir plus
Articles liés
-
Comment effectuer une nouvelle installation de macOS Sequoia | Nouvelle installation
![author icon]() Arnaud 16 Jan, 2025
Arnaud 16 Jan, 2025 -
Comment récupérer des fichiers GoPro LRV sur un Mac [méthodes efficaces incluses]
![author icon]() Arnaud 16 Dec, 2024
Arnaud 16 Dec, 2024 -
Comment récupérer données d'un disque fusion drive sur Mac
![author icon]() Lionel 16 Dec, 2024
Lionel 16 Dec, 2024 -
Comment réparer le disque dur externe Seagate qui ne se monte pas sur Mac
![author icon]() Arnaud 16 Dec, 2024
Arnaud 16 Dec, 2024
