Sommaire
![]() A propos de l'auteur
A propos de l'auteur
![]() Avis et récompenses
Avis et récompenses
- Méthode 1. Comment supprimer des photos manuellement sur Mac dans l'application Photos
- Méthode 2. Comment supprimer des albums sur Mac dans l'application Photos
- Méthode 3. Comment supprimer des photos sur Mac mais pas sur iCloud
- Méthode 4. Comment supprimer des photos sur Mac dans la bibliothèque de photos
- Méthode 5. Comment supprimer des photos sur Mac avec des raccourcis
- Méthode 6. Comment supprimer des photos sur Mac avec le dossier Corbeille
Avant d'apprendre comment supprimer des photos sur Mac , vous devriez peut-être savoir pourquoi vous devez supprimer des photos sur Mac. Lors de l'utilisation d'appareils Mac tels que MacBook Air et MacBook Pro, l'espace de stockage du disque dur interne est limité. Si les utilisateurs ont de nombreuses photos et vidéos sur leur appareil Mac, celui-ci fonctionnera lentement et pourra entraîner d'autres problèmes système. Pour libérer de l'espace sur Macintosh HD, vous devez d'abord supprimer les photos et vidéos sur Mac.
Il est possible que certains nouveaux utilisateurs de Mac ne sachent pas comment supprimer des photos sur Mac. Nous sommes là pour aider les utilisateurs à supprimer des images dans l'application Photos, la bibliothèque, le dossier Corbeille ou avec des raccourcis de suppression. Si vous avez accidentellement supprimé des images importantes, vous pouvez passer à la partie 7 pour récupérer des photos supprimées sur Mac.
Vous devriez peut-être télécharger ce logiciel à l'avance.
Méthode 1. Comment supprimer des photos manuellement sur Mac dans l'application Photos
La première méthode pour supprimer des photos sur Mac est la méthode de base recommandée par l’assistance Apple. C'est assez simple pour les nouveaux utilisateurs de Mac et vous pouvez sélectionner les photos et enregistrements indésirables dans l'application macOS Photos sur Mac.
Étape 1. Habituellement, l'application Photos reste sur le Dock. Cliquez sur l'icône pour le lancer.
Étape 2. Cliquez sur Photos dans la barre latérale et sélectionnez les images que vous ne souhaitez pas conserver dans votre application Photos.
Étape 3. Une fenêtre s'affichera pour vous demander si vous souhaitez vraiment supprimer ces éléments. Vous pouvez choisir « Annuler » si vous le regrettez. Si vous êtes sûr de la suppression, cliquez sur "Supprimer".
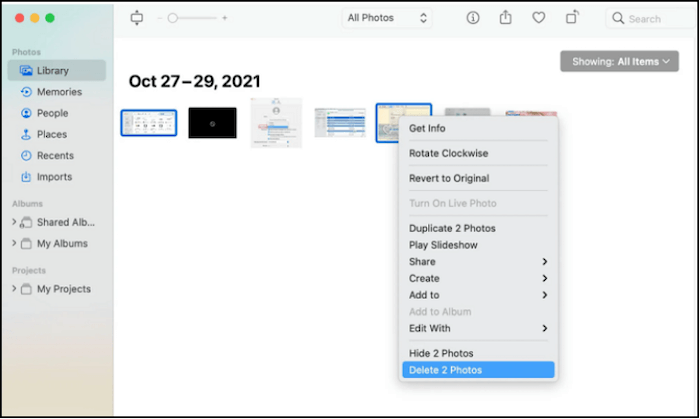
Étape 4. Les photos supprimées se trouvent dans l'album Récemment supprimées. Si vous ne souhaitez pas récupérer ces photos, vous pouvez cliquer sur « Supprimer tout » pour les effacer en un clic.
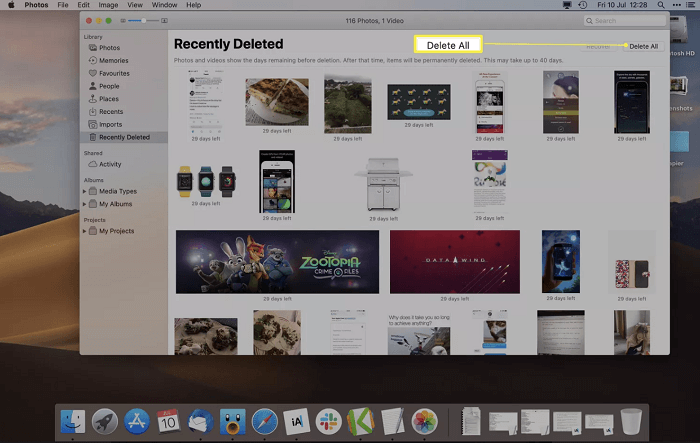
Méthode 2. Comment supprimer des albums sur Mac dans l'application Photos
macOS divisera vos photos en différents albums et supprimera facilement les photos en double sur Mac en supprimant l'album en double.
Étape 1. Ouvrez la fenêtre Photos sur Mac et déplacez votre pointeur vers la section Album.
Étape 2. Vous verrez ici tous les albums par défaut et les albums personnalisés. Sélectionnez les albums que vous souhaitez supprimer.

Étape 3. Après avoir cliqué avec le bouton droit sur l'album cible, vous devez choisir « Supprimer l'album ». Confirmez votre opération et les photos de l'album seront supprimées de votre Mac.

Si vous pensez que les méthodes que nous proposons dans ce passage sont utiles, vous pouvez partager ce passage avec vos amis !
Méthode 3. Comment supprimer des photos sur Mac mais pas sur iCloud
Si vous synchronisez avec iCloud sur Mac, les images supprimées de l'application Photos seront également supprimées d'iCloud. Si vous devez récupérer des photos supprimées d'iCloud sur Mac, vous pouvez choisir de ne pas synchroniser avec iCloud. Consultez le didacticiel suivant pour désactiver la synchronisation des photos iCloud.
Étape 1. Ouvrez les Préférences Système sur Mac.

Étape 2. Cliquez ensuite sur l'icône iCloud pour l'ouvrir.
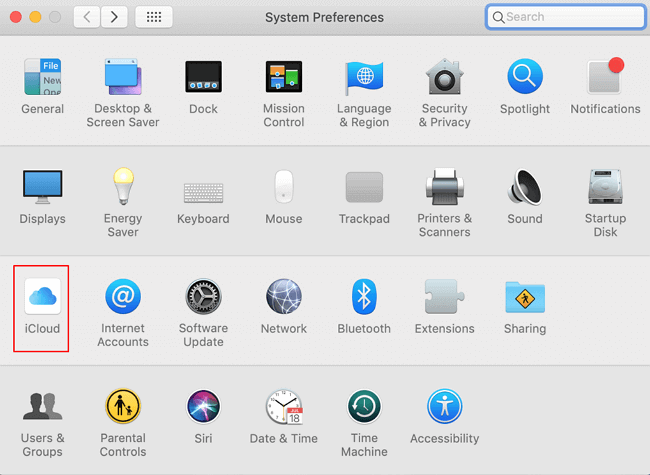
Étape 3. Vous verrez toutes les applications sur ce Mac qui utilisent iCloud. Décochez l'application Photos.

Méthode 4. Comment supprimer des photos en supprimant la photothèque
Les utilisateurs de Mac peuvent également supprimer des photos sur Mac en supprimant toute la photothèque. Cette méthode est également très simple. Vous devez sauvegarder vos photos au cas où vous souhaiteriez les récupérer après la suppression. Consultez le tutoriel détaillé ici :
Étape 1. Ouvrez le Finder > Aller > Accueil.
Étape 2. Ensuite, vous devez accéder au dossier Images.
Étape 3. Cliquez avec le bouton droit sur la photothèque et supprimez-la.
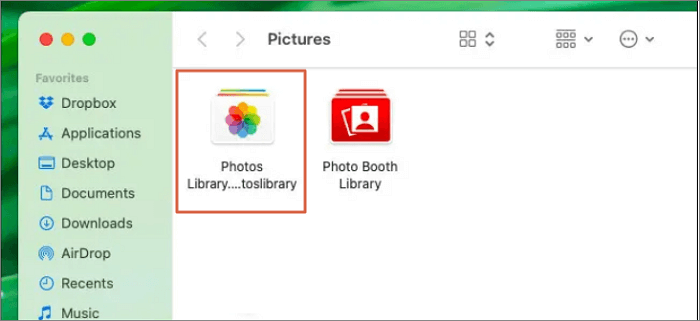
Méthode 5. Comment supprimer des photos sur Mac avec des raccourcis
Il existe quelques raccourcis que vous pouvez utiliser pour supprimer rapidement des photos sur Mac :
Raccourci 1. Commande + Supprimer est un ensemble de raccourcis de déplacement vers la Corbeille sur Mac, et il supprimera toutes les photos sélectionnées, et ces photos seront contenues dans le dossier Corbeille.

Raccourci 2. Option + Commande + Suppr supprimera définitivement les photos sélectionnées sans les placer dans le dossier Corbeille. Cela peut également vous aider beaucoup si vous ne savez pas comment supprimer des fichiers sur Mac qui ne seront pas supprimés.
Raccourci 3. Commande + Maj + Supprimer peut supprimer des photos dans la corbeille. En fait, ce raccourci peut vider la corbeille Mac.
Méthode 6. Comment supprimer des photos sur Mac avec le dossier Corbeille
Savez-vous ce qu'est la Corbeille Mac et où se trouve la Corbeille sur Mac ? Ce dossier spécial peut conserver les fichiers supprimés pour vous et vous pouvez les retrouver depuis le Dock. Lorsque vous devez supprimer des photos déjà dans la corbeille ou que vous souhaitez supprimer définitivement certaines photos, vous pouvez utiliser cette méthode :
Étape 1. Recherchez les photos que vous souhaitez supprimer et sélectionnez-les. Vous pouvez utiliser la touche de commande pour choisir plusieurs photos.
Étape 2. Faites glisser ces photos vers le dossier Corbeille. (Vous n'avez pas besoin d'ouvrir le dossier Corbeille. Vous pouvez faire glisser ces photos vers l'icône Corbeille. Les photos seront déplacées vers le dossier Corbeille.)

Étape 3. Ensuite, vous pouvez cliquer avec le bouton droit sur l'icône Corbeille > Vider la corbeille. Tous les fichiers du dossier Corbeille seront immédiatement supprimés.

Comment récupérer des photos supprimées sur Mac avec un logiciel
Lorsque vous forcez le vidage de la corbeille sur Mac ou supprimez définitivement certaines photos sur Mac, vous pensez que les photos disparaîtront pour toujours de votre Mac. Ce n'est pas comme ça et les données restent sur votre disque. Lorsque vous souhaitez récupérer des fichiers supprimés sur Mac, vous pouvez restaurer les fichiers supprimés avec un logiciel de récupération de photos.
EaseUS Data Recovery Wizard for Mac ne vous décevra pas et peut être un outil pratique pour les utilisateurs de Mac. Avec ses fonctions puissantes et son interface conviviale, vous apprécierez son utilisation. Nous vous offrons la possibilité de télécharger la version d'essai gratuite d'EaseUS Data Recovery Wizard, n'hésitez pas et cliquez sur le bouton suivant pour l'obtenir !
Pour vous aider à en savoir plus sur ce logiciel fiable de récupération de photos sur Mac, voici quelques points forts à ne pas manquer :
- ✔ Prend en charge la récupération de la corbeille Mac, ce logiciel vous aidera à récupérer les photos supprimées même après avoir vidé le dossier Corbeille sur votre Mac.
- ✔ Récupérez des photos, des vidéos, des fichiers audio, des documents et des e-mails supprimés ou perdus à partir de différents périphériques de stockage. Vous pouvez récupérer différents types de fichiers avec cet outil.
- ✔ Effectuez une récupération de données sur Mac à partir de divers périphériques de stockage : récupération de disque dur Mac, récupération de clé USB, récupération de clé USB et récupération d'appareil photo numérique.
Après avoir installé ce programme de récupération Mac sécurisé sur votre Mac, vous pouvez récupérer les photos supprimées sur votre Mac étape par étape :
Étape 1. Sélectionnez l'endroit où vous avez perdu vos précieuses photos et cliquez sur le bouton Analyser.

Étape 2. EaseUS Data Recovery Wizard for Mac lance immédiatement une analyse rapide ainsi qu'une analyse approfondie du volume de disque sélectionné. Pendant ce temps, les résultats de l'analyse seront présentés dans le volet de gauche.
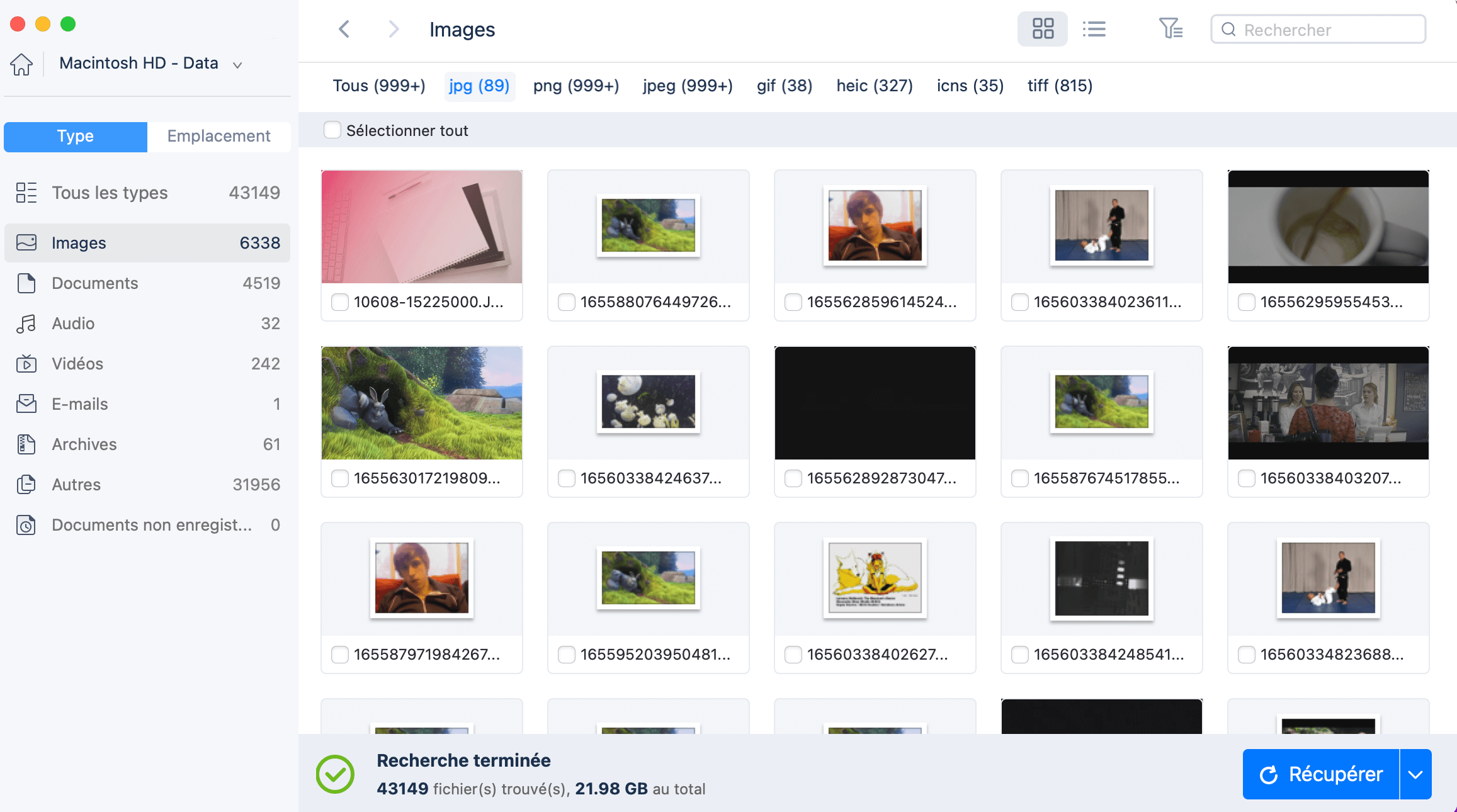
Étape 3. Par emplacement et par type, vous pouvez filtrer rapidement les photos que vous avez perdues précédemment. Sélectionnez les fichiers cibles et cliquez sur le bouton Récupérer pour les récupérer immédiatement.
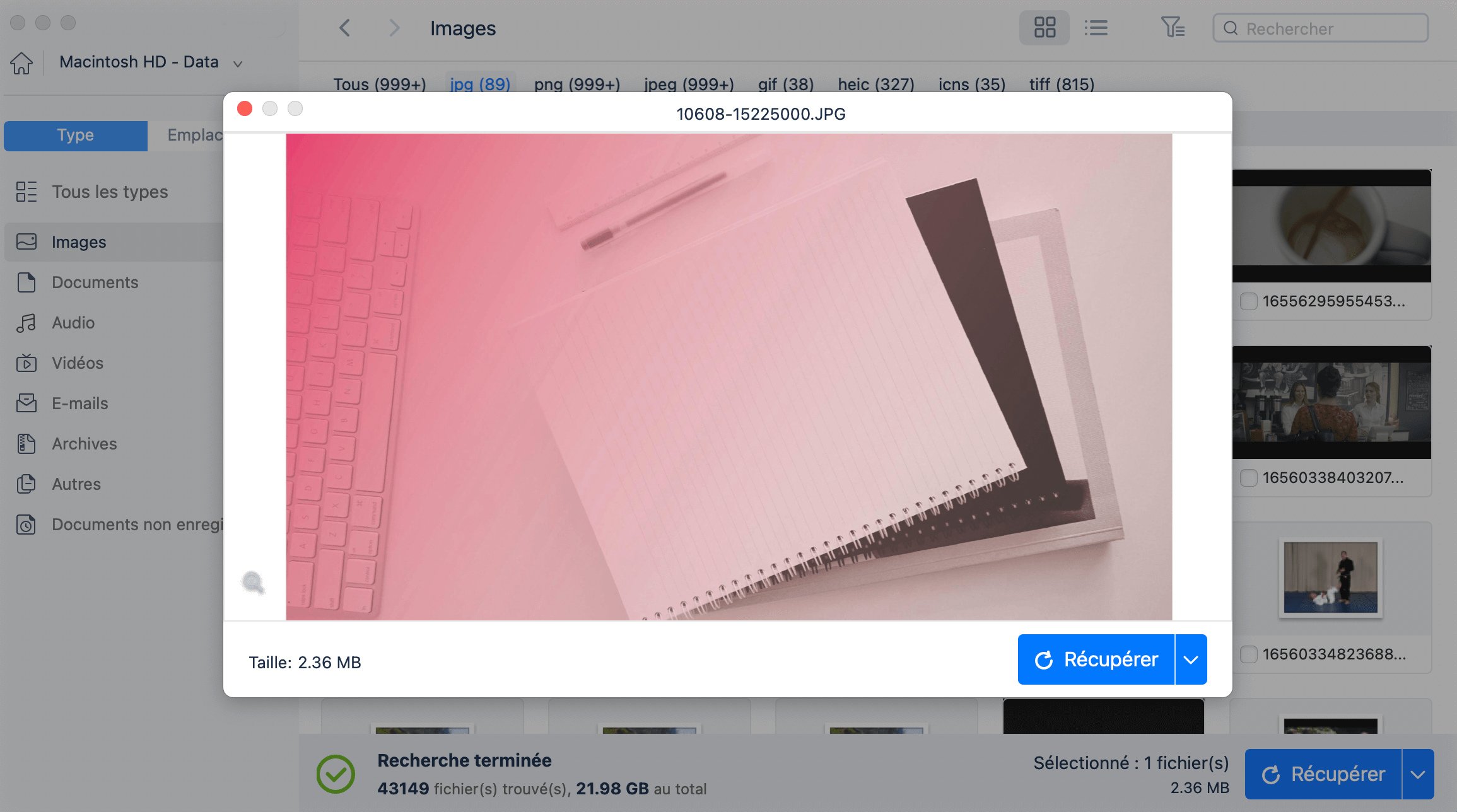
Conclusion
Nous espérons que les six méthodes que nous avons présentées dans cet article vous aideront à résoudre le problème. Vous feriez mieux de télécharger EaseUS Data Recovery Wizard pour Mac au cas où vous souhaiteriez récupérer des images supprimées sur Mac. À propos, cela peut également vous aider à réparer des vidéos corrompues sur Mac. Obtenez l'essai gratuit de ce logiciel dès aujourd'hui !
FAQ sur comment supprimer des photos sur Mac
Il s'agit de la dernière partie de ce didacticiel, et vous pouvez consulter les informations supplémentaires ici :
1. Comment supprimer un album sur Mac ?
Les utilisateurs de Mac peuvent utiliser trois méthodes pour supprimer un album sur Mac :
- Supprimez l'album sur Mac avec un clic de contrôle.
- Supprimez l'album sur Mac avec Mac Terminal.
- Supprimez l'album d'iCloud.
2. Puis-je récupérer des photos supprimées de l'appareil photo Canon ?
Oui, vous pouvez récupérer des photos supprimées de l'appareil photo Canon sur Mac avec EaseUS Data Recovery Wizard for Mac :
- Retirez la carte SD de votre appareil photo Canon et sélectionnez-la dans le logiciel de récupération.
- Il existe deux modes pour numériser votre carte SD Canon. Si l'analyse rapide ne parvient pas à trouver les photos cibles, essayez une analyse approfondie.
- Sélectionnez toutes les images souhaitées et appuyez sur le bouton Récupérer.
3. Quel est le logiciel de récupération de photos sur Mac le plus recommandé ?
Voici quelques bons programmes de récupération Mac :
- EaseUS Data Recovery Wizard for Mac
- Recoverit for Mac
- Data Rescue 6
- PhotoRec
- Disk Drill
- Stellar Data Recovery for Mac
- DM Disk Editor and Data Recovery Software
- AnyRecover for Mac
4. Puis-je supprimer toutes les photos de mon Mac ?
Vous pouvez supprimer toutes les images de l'application Photos en sélectionnant toutes les images et en les supprimant toutes, ou vous pouvez supprimer tous les albums de l'application Photos. Si vous souhaitez que toutes les photos disparaissent, essayez de supprimer toute la photothèque sur Mac.
Cette page vous a-t-elle aidé ?
Mise à jour par Mélanie
Mélanie est une rédactrice qui vient de rejoindre EaseUS. Elle est passionnée d'informatique et ses articles portent principalement sur la sauvegarde des données et le partitionnement des disques.
-
EaseUS Data Recovery Wizard est un puissant logiciel de récupération de système, conçu pour vous permettre de récupérer les fichiers que vous avez supprimés accidentellement, potentiellement perdus à cause de logiciels malveillants ou d'une partition entière du disque dur.
En savoir plus -
EaseUS Data Recovery Wizard est le meilleur que nous ayons vu. Il est loin d'être parfait, en partie parce que la technologie avancée des disques d'aujourd'hui rend la récupération des données plus difficile qu'elle ne l'était avec la technologie plus simple du passé.
En savoir plus -
EaseUS Data Recovery Wizard Pro a la réputation d'être l'un des meilleurs logiciels de récupération de données sur le marché. Il est livré avec une sélection de fonctionnalités avancées, notamment la récupération de partitions, la restauration de lecteurs formatés et la réparation de fichiers corrompus.
En savoir plus
Articles liés
-
PhotoRec pour Mac - Test du logiciel de récupération de fichiers [Téléchargement gratuit]
![author icon]() Mélanie 16 Dec, 2024
Mélanie 16 Dec, 2024 -
Comment récupérer des fichiers perdus ou manquants après la mise à jour de macOS Ventura ?
![author icon]() Nathalie 16 Dec, 2024
Nathalie 16 Dec, 2024 -
Réparation JPEG Mac : Comment réparer des photos JPEG endommagées sur Mac
![author icon]() Lionel 18 Oct, 2024
Lionel 18 Oct, 2024 -
Les fichiers vidéo ne s'affichent pas sur la carte SD Mac [5 solutions éprouvées]
![author icon]() Mélanie 16 Dec, 2024
Mélanie 16 Dec, 2024
