Sommaire
![]() A propos de l'auteur
A propos de l'auteur
![]() Avis et récompenses
Avis et récompenses
| Des solutions réalistes | Dépannage étape par étape |
|---|---|
| 1. Désinstaller des applications sur Mac |
|
| 2. Supprimer les fichiers d'application connexes |
|
Si vous disposez des logiciels adéquats sur votre Mac, il peut s'agir d'une machine fantastique pour les travaux à réaliser. Malheureusement, c'est rarement le cas avec un nouveau Mac, qui est livré préchargé avec des applications obsolètes telles que l'application DVD Player. Sérieusement, qui a besoin d'un lecteur de DVD alors que la plupart des Mac récents n'ont pas de lecteur de DVD ?
Si vous commencez par remplacer les applications natives par vos applications préférées, vous serez sur la bonne voie. Après tout, l'objectif du Mac App Store et des développeurs tiers est d'améliorer les applications par défaut d'Apple, voire de créer des possibilités entièrement nouvelles.
Désinstaller ou supprimer, est-ce la même chose ?
Désinstaller une application sur un Mac est aussi simple que de la supprimer du dossier Applications. Cela peut sembler inhabituel si vous venez d'un PC Windows, mais la désinstallation d'une application sur macOS n'entraînera aucun problème. Que vous souhaitiez "désinstaller" ou "supprimer" un programme, vous devez suivre les étapes décrites ci-dessous.
Articles connexes :
Comment Désinstaller/supprimer des applications sur Mac
Si vous souhaitez Désinstaller des applications sur votre Mac, vous pouvez essayer les trois méthodes ci-dessous.
1. Désinstaller les applications sur Mac à partir du dossier Applications
Le Finder vous permet de désinstaller rapidement des programmes, même ceux qui ont été téléchargés depuis le Mac App Store. Voici comment procéder :
Étape 1. Ouvrez le dossier Applications à partir du Dock, de la barre latérale du Finder ou du Finder en appuyant sur Commande + Maj + A.
Étape 2. Sélectionnez le logiciel à désinstaller en cliquant avec le bouton droit de la souris ou en maintenant la touche Contrôle enfoncée.
Étape 3. Dans le menu contextuel, sélectionnez Déplacer vers la corbeille.
Étape 4. Saisissez votre mot de passe système dans la fenêtre contextuelle si cela vous est demandé. Le programme sera ensuite supprimé de la corbeille de votre appareil.
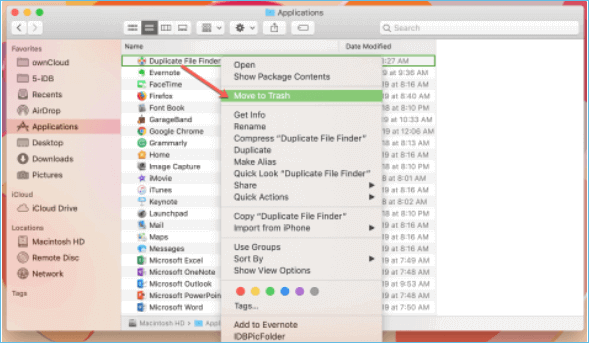
Vous pouvez également sélectionner le programme dans le dossier et le déplacer dans la Corbeille. Si vous le souhaitez, vous pouvez le supprimer immédiatement ou l'effacer lorsque vous videz la Corbeille.
2. Désinstaller des applications du Launchpad
Pour éviter d'utiliser la Corbeille, vous pouvez supprimer des programmes du Launchpad sur Mac en suivant les étapes suivantes :
Étape 1. Lancez Launchpad à partir du Dock, du Finder ou d'un geste du pavé tactile à quatre doigts.
Étape 2. Maintenez la touche Option enfoncée ou cliquez sur une application et maintenez-la enfoncée. Vous devriez sentir les applications bouger.
Étape 3. Pour supprimer une application, cliquez sur le X dans le coin supérieur gauche de l'application.
Étape 4. Pour confirmer la suppression de l'application, cliquez sur Supprimer dans la fenêtre contextuelle.
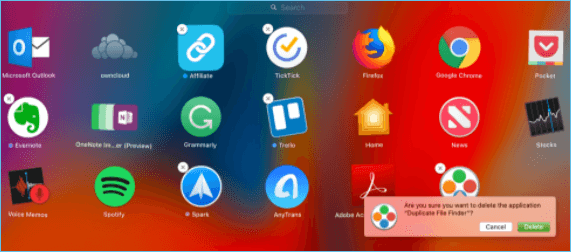
Les applications sans X dans le coin sont essentielles pour votre Mac (comme Mail ou Messages) ou n'ont pas été téléchargées via le Mac App Store.
3. Utilisez AppCleaner pour supprimer proprement les applications Mac
Lorsque vous supprimez un programme, il peut laisser derrière lui des dossiers et des données. Toutefois, des programmes tiers tels qu'AppCleaner peuvent vous aider à supprimer l'application et ses données. En outre, si une application Mac ou un raccourci n'a pas d'option de suppression, AppCleaner devrait pouvoir vous aider à vous en débarrasser. Voici comment procéder :
Étape 1. Installez AppCleaner sur votre Mac et commencez à l'utiliser.
Étape 2. Pour voir toutes vos applications, allez en haut à droite et cliquez sur le symbole de la liste à puces.
Étape 3. Choisissez le programme que vous souhaitez supprimer. AppCleaner recherchera les répertoires et les fichiers de cette application pendant quelques secondes.
Étape 4. Assurez-vous que toutes les cases sont cochées avant de cliquer sur Supprimer.
Étape 5. Si vous y êtes invité, authentifiez-vous avec le mot de passe de votre Mac.
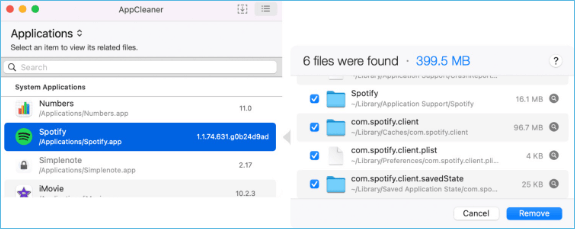
Si une application possède une icône de verrouillage, cela signifie qu'elle est ouverte ou intégrée, et macOS ne vous permet pas de la supprimer.
Comment récupérer les applications supprimées sur Mac avec des méthodes gratuites et éprouvées
Les applications peuvent soudainement disparaître de votre Mac après une mise à jour majeure de macOS ou une installation propre. Il y a eu une fois un bug de mise à jour de macOS qui a entraîné la perte des fichiers et icônes du bureau de Mac, y compris certains programmes installés.

Comment supprimer les fichiers d'applications connexes
Pour supprimer les restes d'applications de votre Mac, vous devez d'abord les localiser. Les restes sont généralement enregistrés dans le dossier Bibliothèque.
Vous ne pourrez pas voir la bibliothèque si vous n'utilisez pas OS X 10.7 ou une version antérieure. Cependant, comme pour d'autres fichiers cachés sous macOS, vous pouvez y accéder en utilisant une méthode simple.
Localiser les fichiers restants
Avant de passer à la suppression des fichiers de l'application concernée, vous pouvez suivre les étapes ci-dessous pour localiser précisément les fichiers restants.
Étape 1. Ouvrez Finder et cherchez la section Aller dans le menu supérieur.
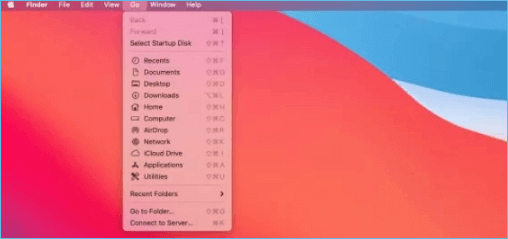
Étape 2. Dans l'option déroulante, trouvez Aller au dossier et sélectionnez-le.
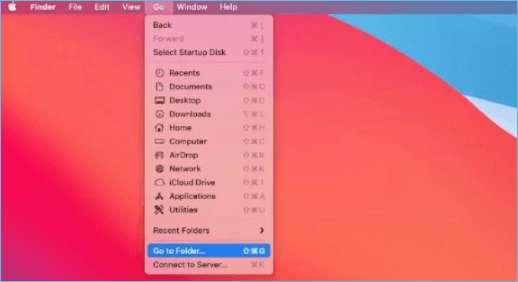
Étape 3. Dans la fenêtre contextuelle, tapez /Library et appuyez sur Aller.
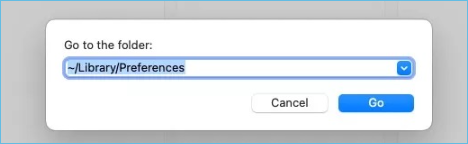
Le dossier Bibliothèque apparaîtra si vous suivez attentivement les instructions.
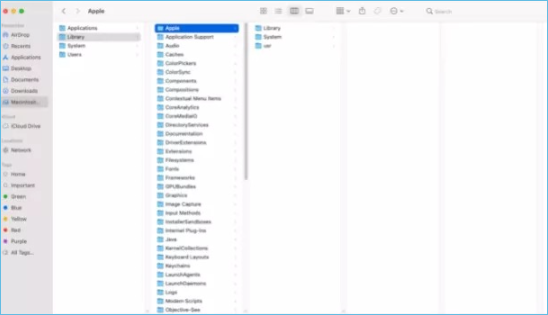
Vous avez fait un excellent travail ! Vous avez déjà accompli la moitié de la tâche.
Vous devez maintenant localiser les restes des applications que vous souhaitez supprimer.
Voici comment procéder :
Étape 1. Pour rechercher les restes d'une application, tapez le nom de l'application dans le champ de recherche et vous verrez tous les fichiers et dossiers qui contiennent le nom de l'application.
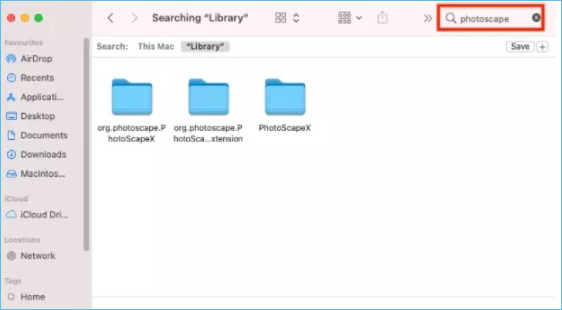
Étape 2. Assurez-vous de chercher dans le dossier Bibliothèque (vous ne trouverez pas tous les fichiers cachés dont vous avez besoin si vous cherchez dans Ce Mac).
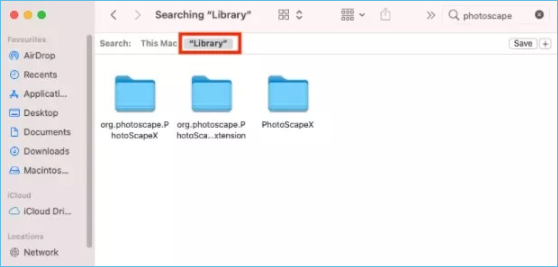
Étape 3. Les fichiers que vous voyez sont les restes de ce que vous recherchiez.
Comment supprimer les restes de logiciels sur un Mac
Après avoir localisé manuellement les restes de l'application, il ne vous reste plus qu'à sélectionner tous les dossiers et fichiers et à les faire glisser vers la Corbeille. Et voilà, l'application est maintenant entièrement désinstallée !
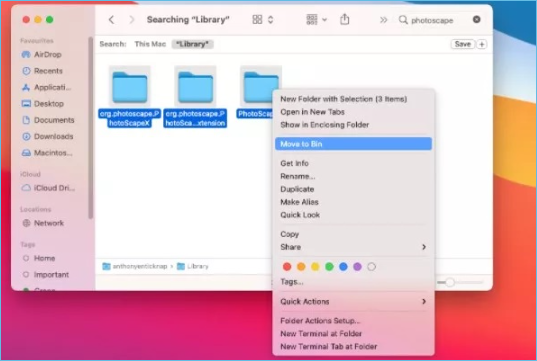
(Note importante : Si ces fichiers et documents importants sur votre Mac sont supprimés par erreur lorsque vous éliminez les restes de l'application, nous vous suggérons d'essayer EaseUS Data Recovery Wizard for Mac pour récupérer les fichiers perdus sur Mac).
EaseUS Data Recovery Wizard pour Mac
- Récupérez efficacement les fichiers, documents, photos, fichiers audio et musicaux perdus ou supprimés.
- Récupérer des fichiers à partir d'un disque dur formaté, de partitions et d'autres périphériques de stockage de données couramment utilisés sur Mac.
- Prise en charge de la récupération des données Mac en cas de suppression soudaine, de formatage et de panne du système dans différentes situations.
Veuillez suivre les étapes ci-dessous pour récupérer ces fichiers et documents erronés à l'aide de l'Assistant de récupération de données EaseUS pour Mac.
Étape 1. Sélectionnez l'emplacement du disque (il peut s'agir d'un disque dur interne/SSD ou d'un périphérique de stockage amovible) où vous avez perdu des données et des fichiers. Cliquez sur le bouton "Analyser".

Étape 2. Le logiciel exécute une analyse rapide et une analyse approfondie et s'efforce de trouver le plus grand nombre possible de fichiers supprimés sur le volume sélectionné.

Étape 3. Dans les résultats de l'analyse, sélectionnez le ou les fichiers et cliquez sur le bouton "Récupérer" pour les récupérer..

Conclusion
La suppression des anciens fichiers et programmes de votre Mac est essentielle à son bon fonctionnement. Il existe de simples méthodes détaillées pour y parvenir. Vous pourrez libérer de l'espace et accélérer le fonctionnement de votre Mac si vous videz la Corbeille et videz le cache après avoir utilisé l'une de ces méthodes. Si vous avez malheureusement rencontré une situation dans laquelle vous avez supprimé par erreur des fichiers et des documents qui n'étaient pas censés être supprimés, vous pouvez facilement les récupérer avec EaseUS Data Recovery Wizard for Mac.
Cette page vous a-t-elle aidé ?
Mise à jour par Mélanie
Mélanie est une rédactrice qui vient de rejoindre EaseUS. Elle est passionnée d'informatique et ses articles portent principalement sur la sauvegarde des données et le partitionnement des disques.
-
EaseUS Data Recovery Wizard est un puissant logiciel de récupération de système, conçu pour vous permettre de récupérer les fichiers que vous avez supprimés accidentellement, potentiellement perdus à cause de logiciels malveillants ou d'une partition entière du disque dur.
En savoir plus -
EaseUS Data Recovery Wizard est le meilleur que nous ayons vu. Il est loin d'être parfait, en partie parce que la technologie avancée des disques d'aujourd'hui rend la récupération des données plus difficile qu'elle ne l'était avec la technologie plus simple du passé.
En savoir plus -
EaseUS Data Recovery Wizard Pro a la réputation d'être l'un des meilleurs logiciels de récupération de données sur le marché. Il est livré avec une sélection de fonctionnalités avancées, notamment la récupération de partitions, la restauration de lecteurs formatés et la réparation de fichiers corrompus.
En savoir plus
Articles liés
-
![author icon]() Arnaud 16 Dec, 2024
Arnaud 16 Dec, 2024 -
Récupérer la version précédente de PowerPoint sur un Mac [avec 2 méthodes efficaces]
![author icon]() Arnaud 16 Dec, 2024
Arnaud 16 Dec, 2024 -
![author icon]() Mélanie 16 Dec, 2024
Mélanie 16 Dec, 2024 -
Excel bloqué sur Mac | Comment récupérer le fichier Excel sur Mac [macOS Sonoma inclus]
![author icon]() Mélanie 16 Dec, 2024
Mélanie 16 Dec, 2024
