Sommaire
![]() A propos de l'auteur
A propos de l'auteur
![]() Avis et récompenses
Avis et récompenses
Lorsque l'erreur « com.apple.DiskManagement.disenter error 0 » se produit, c'est le signe que le système de gestion de disque de votre Mac est confronté à un problème. Dans ce guide, nous avons passé en revue cinq méthodes efficaces pour surmonter cet obstacle et reprendre le contrôle de votre disque dur.
De la vérification des problèmes de connexion au reformatage, nous avons examiné certaines solutions qui promettent de résoudre l'erreur « com.apple.DiskManagement.disenter error 0 » et de remettre votre disque sur la bonne voie pour un fonctionnement transparent.
- Correctif 1. Vérifiez les problèmes de connexion
- Correctif 2. Redémarrez votre Mac
- Correctif 3. Exécutez S.O.S dans l'Utilitaire de disque
- Correctif 4. Montez le disque via le terminal
- Correctif 5. Reformater le disque problématique
Qu'est-ce que l'erreur com.apple.DiskManagement.disenter 0
Le message « com.apple.DiskManagement.disenter error 0 » affiche des problèmes sous-jacents avec le lecteur ou macOS, rendant le disque impossible à monter via la fonction de montage de l'utilitaire de disque, qui est nécessaire lorsque vous montez un disque sur Mac.
Parfois, vous constaterez que votre disque est monté mais ne peut pas être éjecté ou visualisé. En conséquence, l'accès aux photos, vidéos, documents et autres fichiers présents sur le disque dur devient impossible. Cette erreur apparaît avec différents codes en fonction de votre version de macOS et du disque dur connecté.

Par conséquent, vous pouvez rencontrer l'erreur à côté de codes autres que 0. Par exemple, vous pouvez voir des variantes telles que « com.apple.DiskManagement.disenter error 49223 » ou « com.apple.DiskManagement.disenter error 49221 ».
De plus, l'erreur « com.apple.DiskManagement.disenter error 49244 » se produit sur votre Mac, ce qui signifie également que vous ne pouvez pas accéder au contenu du disque dur externe.
Protéger les données avant de corriger l'erreur de disque externe 0
Faire face à l'erreur 0 com.apple.DiskManagement.disenter sur votre Mac ne devrait pas vous alarmer. Il existe des solutions simples que vous pouvez appliquer pour résoudre cette erreur.
Cependant, avant de vous lancer dans ces solutions, vous devez d’abord protéger vos données. En effet, des problèmes de disque inattendus peuvent parfois entraîner une perte de données. En tant qu'outil de sauvegarde et de récupération tout-en-un, EaseUS Data Recovery Wizard for Mac Pro sécurise vos précieux fichiers en seulement trois étapes.

Sauvegardez votre Mac et ne perdez jamais de données
Sauvegardez et restaurez votre MacBook/iMac sans Time Machine, iCloud ou disques durs externes.
Le logiciel de récupération EaseUS peut récupérer des fichiers supprimés définitivement sur Mac. Qu'il s'agisse d'un formatage, d'une corruption provoquant une erreur de disque ou d'une suppression accidentelle, ce logiciel peut récupérer vos données rapidement et efficacement. Il peut également récupérer des fichiers à partir de disques durs externes non détectés sur Mac.
En créant une sauvegarde avec EaseUS Data Recovery Wizard pour Mac Pro, vous disposerez d'un filet de sécurité au cas où le processus de dépannage affecterait vos fichiers. Et vous pouvez effectuer rapidement la récupération du disque dur externe sur Mac avec la sauvegarde. Consultez les étapes suivantes :
Étape 1. Cliquez sur « Sauvegarde de disque » > « Créer une sauvegarde » > « Suivant » dans l'interface principale de l'assistant de récupération de données EaseUS pour Mac. Vous pouvez créer un fichier image de sauvegarde du lecteur au cas où les données seraient écrasées.

Étape 2. Sélectionnez un volume interne à sauvegarder et cliquez sur « Créer une sauvegarde ». Si vous souhaitez créer des sauvegardes et récupérer des données à partir d'un disque dur externe, d'une clé USB ou d'une carte SD, n'oubliez pas de connecter au préalable le périphérique de stockage à votre Mac.

Étape 3. Choisissez un emplacement pour enregistrer vos fichiers de sauvegarde et modifiez le nom de votre fichier de sauvegarde, puis cliquez sur « Enregistrer ». Il n'est pas judicieux d'enregistrer les sauvegardes sur le même périphérique de stockage à partir duquel vous souhaitez récupérer les données.

Comment réparer l'erreur com.apple.DiskManagement.disenter 0 sur Mac
Rencontrer « l'erreur com.apple.DiskManagement.disenter 0 » sur votre Mac peut être frustrant et entraver le fonctionnement normal du disque.
Explorons des solutions pratiques pour dépanner et corriger cette erreur et améliorer le bon fonctionnement de la gestion des disques de votre Mac.
Correctif 1. Vérifiez les problèmes de connexion
Assurer une connexion physique sécurisée pour votre disque dur externe est essentiel pour un montage fluide. Assurez-vous de confirmer le câble et la fonctionnalité du port USB avant de passer aux étapes suivantes.
Pour ce faire, déconnectez et reconnectez le lecteur. Vous pouvez également le connecter à l'aide d'un autre câble ou l'insérer dans un autre port USB de votre Mac.
Ces techniques simples devraient aider à résoudre « l'erreur com.apple.DiskManagement.disenter 0 » si elle résulte de problèmes de connectivité.
Correctif 2. Redémarrez votre Mac
Parfois, un montage infructueux peut être dû à un bug temporaire dans macOS. Le redémarrage ou le redémarrage matériel de votre Mac est une solution simple pour actualiser le système d'exploitation et supprimer ces erreurs système temporaires.
Pour redémarrer votre Mac :
Étape 1. Cliquez sur l'icône Apple dans le coin supérieur gauche de votre écran.
Étape 2. Sélectionnez « Redémarrer » dans le menu déroulant.

Si cela ne résout pas le problème, il est essentiel de vérifier le formatage de votre disque dur. Ceci est particulièrement pertinent si vous avez déjà utilisé le lecteur sur des machines Windows ou Linux.
macOS peut ne pas être compatible avec tous les formats de système de fichiers, ce qui signifie qu'il ne pourra pas monter le disque et accéder à ses fichiers.
Vérifier la compatibilité du système de fichiers du lecteur avec macOS
Lorsque macOS ne parvient pas à lire un lecteur, il ne pourra pas le monter. Par exemple, un disque dur Linux n'est pas lisible sur un Mac. À l'heure actuelle, macOS prend en charge les systèmes de fichiers suivants :
Cependant, certains utilisateurs rencontrent cette erreur lors de l'insertion d'un lecteur NTFS ou exFAT dans un Mac. Cela se produit parce que le lecteur a été formaté sous Windows pour une utilisation multiplateforme. Toutes les tailles d'unités d'allocation Windows (tailles de blocs) ne sont pas prises en charge par macOS.
Vous pouvez mettre à jour votre macOS pour résoudre ce problème ou reformater le disque sur un Mac ; par exemple, formatez une clé USB en FAT32 sur un Mac.
Partagez cet article sur les réseaux sociaux pour aider les autres à apprendre comment corriger l'erreur « com.apple.DiskManagement.disenter error 0 » sur Mac.
Correctif 3. Exécutez S.O.S dans l'Utilitaire de disque
La fonctionnalité Premiers secours, accessible dans Utilitaire de disque, est utile. Il vous permet de vérifier et de corriger les erreurs système concernant la structure des répertoires et le formatage.
Face au message « com.apple.DiskManagement.disenter error 0 » dans l'Utilitaire de disque, il est conseillé de lancer une analyse de S.O.S. Pour accéder aux S.O.S :
Étape 1. Lancez « Utilitaire de disque » via « Applications > Utilitaires ».
Étape 2. Sélectionnez le lecteur démonté dans la liste de gauche.
Étape 3. Cliquez sur « S.O.S » et continuez en cliquant sur « Exécuter ».
Une fois le processus terminé, vous verrez un rapport détaillé, tel que « S.O.S a trouvé une corruption qui doit être réparée ». Assurez-vous de corriger toutes les erreurs signalées par First Aid pendant le processus de numérisation. Supposons que le processus de premiers secours échoue ; ne pas paniquer; consultez cet article pour résoudre le problème.
Correctif 4. Montez le disque via le terminal
Terminal, une interface de ligne de commande sous Mac, peut gérer votre système d'exploitation et mettre en œuvre diverses modifications. Dans les cas où le montage rencontre des erreurs logiques conduisant à un refus de monter le disque dur, Terminal peut agir comme un conduit, vous accordant l'accès au cœur du système, permettant le montage du disque dur via des actions de ligne de commande.
Suivez ces étapes:
Étape 1. Accédez à « Finder > Applications > Utilitaires » pour ouvrir le Terminal.
Étape 2. Saisissez diskutil list pour afficher tous les lecteurs de votre Mac. Identifiez le lecteur non montable par son identifiant.

Étape 3. Saisissez la commande diskutil mount /dev/disk1s2 pour monter le lecteur. Remplacez 'disk1s2' par l'identifiant de votre disque démontable.

Correctif 5. Reformater le disque problématique
Si d'autres solutions ne parviennent pas à résoudre l'erreur « com.apple.DiskManagement.disenter 0 », le reformatage de votre disque dur devrait être votre dernière tentative.
Le reformatage est souvent efficace pour divers problèmes de disque, car il efface le disque et le réinitialise. Cependant, il est important de noter que cette approche présente un inconvénient : elle entraîne la perte de toutes les données stockées sur le disque, à moins que vous n'effectuiez une sauvegarde avant de reformater le disque dur externe. Sinon, utilisez le logiciel de récupération de données EaseUS Mac pour récupérer le disque dur formaté sur Mac.
Suivez les étapes ci-dessous pour reformater le disque dur sur Mac :
Étape 1. Ouvrez l'Utilitaire de disque et sélectionnez le disque dur que vous souhaitez formater dans la liste de gauche.
Étape 2. Cliquez sur « Effacer » dans le menu supérieur, choisissez un nouveau format et renommez le disque dur si vous le souhaitez.
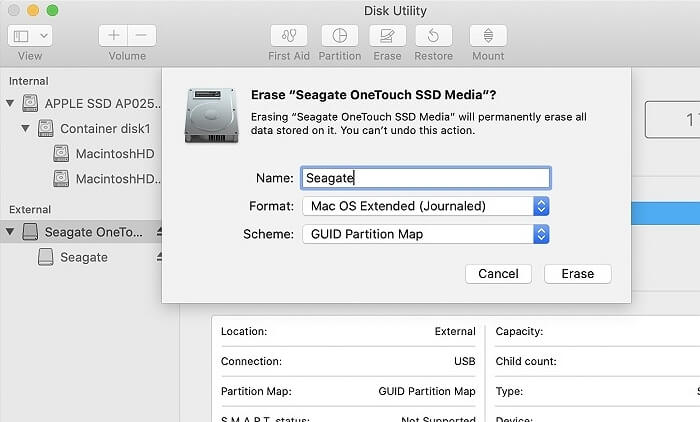
Étape 3. Cliquez à nouveau sur « Erars » pour confirmer.
Si vous ne savez pas quel format est le meilleur sur macOS, cet article peut vous aider.
APFS vs Mac OS étendu [Guide du débutant]
Cet article explique quel format est le meilleur sur macOS : APFS vs Mac OS étendu. Lire la suite >>
Si vous ne disposez pas de données cruciales ou si vous avez récupéré des données perdues, vous pouvez effacer le lecteur et réinstaller macOS via le mode de récupération.
Tout d’abord, allez dans « Utilitaire de disque », choisissez votre lecteur et effacez les données. Ensuite, revenez à la fenêtre principale et lancez le processus « Réinstaller macOS ».
Conclusion
Cet article présente 5 méthodes pratiques pour corriger « l'erreur com.apple.DiskManagement.disenter 0 » et corriger votre problème de disque sur votre Mac.
Cependant, si vous avez accidentellement supprimé des données importantes, vous pouvez utiliser un outil de récupération de données comme EaseUS Data Recovery Wizard for Mac Pro pour récupérer vos données. Ce logiciel vous aide à récupérer des documents, des vidéos, de la musique et des fichiers vidéo supprimés. Il est efficace et simple à utiliser, même pour les débutants.
FAQ sur com.apple.DiskManagement.disenter erreur 0
Il existe des tonnes de questions fréquemment posées sur l'erreur com.apple.DiskManagement.disenter 0. Celles-ci incluent :
1. Comment réparer un disque dur qui ne se monte pas sur un Mac ?
Pour résoudre un lecteur Mac qui ne se monte pas, utilisez ces solutions :
- Remontez votre connexion disque dans Utilitaire de disque.
- Redémarrez le Mac.
- Reformater le disque.
- Ajustez les paramètres d'affichage de votre lecteur macOS.
- Reconnectez le lecteur à votre Mac.
- Utilisez la fonction « Premiers secours » de l'Utilitaire de disque.
Les méthodes mentionnées ci-dessus fonctionnent également lorsque l'erreur 69888 impossible de démonter le disque se produit sur votre Mac.
2. Comment forcer mon Mac à monter un disque dur ?
Pour forcer votre Mac à monter un disque dur, voici les étapes à suivre :
Étape 1. Établissez la connexion avec le lecteur sur votre Mac.
Étape 2. Lancez « Utilitaire de disque » sur votre système (accédez à Finder > Applications > Utilitaires et ouvrez Utilitaire de disque).
Étape 3. Identifiez et choisissez votre disque dur externe dans la barre latérale.
Étape 4. Cliquez sur l'option "Monter" en haut.
3. Pourquoi ne puis-je pas démonter mon disque dur Mac ?
Cette erreur peut provenir de divers facteurs, tels qu'un arrêt brusque du système et un système de fichiers incohérent. Les autres causes contribuant à cette erreur incluent :
- Erreur humaine : une suppression ou un formatage incorrect de fichiers ou de données pendant des opérations en cours peut déclencher des erreurs de disque.
- Interruptions des opérations de lecture/écriture : les interruptions lors de l'accès aux données ou des opérations du système peuvent entraîner une perte ou une corruption des données.
- Formatage forcé ou accidentel des données : la suppression accidentelle de systèmes ou de fichiers de données critiques peut entraîner une perte de données ou un fonctionnement erroné du disque.
- Attaques de virus : les attaques de logiciels malveillants peuvent compromettre l'intégrité des données, provenant souvent de logiciels dangereux ou d'un accès non autorisé à des sites Web.
D'autres causes peuvent être liées au système, telles que des erreurs d'amorçage, une installation incorrecte du noyau, des pannes matérielles ou logicielles, etc.
Cette page vous a-t-elle aidé ?
Mise à jour par Mélanie
Mélanie est une rédactrice qui vient de rejoindre EaseUS. Elle est passionnée d'informatique et ses articles portent principalement sur la sauvegarde des données et le partitionnement des disques.
-
EaseUS Data Recovery Wizard est un puissant logiciel de récupération de système, conçu pour vous permettre de récupérer les fichiers que vous avez supprimés accidentellement, potentiellement perdus à cause de logiciels malveillants ou d'une partition entière du disque dur.
En savoir plus -
EaseUS Data Recovery Wizard est le meilleur que nous ayons vu. Il est loin d'être parfait, en partie parce que la technologie avancée des disques d'aujourd'hui rend la récupération des données plus difficile qu'elle ne l'était avec la technologie plus simple du passé.
En savoir plus -
EaseUS Data Recovery Wizard Pro a la réputation d'être l'un des meilleurs logiciels de récupération de données sur le marché. Il est livré avec une sélection de fonctionnalités avancées, notamment la récupération de partitions, la restauration de lecteurs formatés et la réparation de fichiers corrompus.
En savoir plus
Articles liés
-
Récupérer les données de la carte SD de la Nintendo Switch sur Mac [NS Recovery]
![author icon]() Mélanie 16 Dec, 2024
Mélanie 16 Dec, 2024 -
Récupérer les fichiers iCloud Drive récemment supprimés sur Mac [avec 3 méthodes]
![author icon]() Arnaud 16 Dec, 2024
Arnaud 16 Dec, 2024 -
Seagate File Recovery pour Mac : Récupérer des fichiers à partir d'un disque dur Seagate
![author icon]() Arnaud 16 Dec, 2024
Arnaud 16 Dec, 2024 -
Aidez-moi ! La corbeille de Mac ne me permet pas de la vider, comment résoudre ce problème ?
![author icon]() Mélanie 16 Dec, 2024
Mélanie 16 Dec, 2024

