Sommaire
![]() A propos de l'auteur
A propos de l'auteur
![]() Avis et récompenses
Avis et récompenses
Vous recherchez sur votre appareil Mac votre présentation professionnelle que vous devez montrer après le déjeuner, mais les fichiers ont disparu ? Ou vous ne trouvez pas le document Word dont vous avez besoin lorsque vous renommez des fichiers spécifiques sur votre appareil Mac ?
En général, la plupart des utilisateurs d'ordinateurs portables ont l'habitude de sauvegarder leurs fichiers sur le bureau pour pouvoir y accéder rapidement. Et il peut être très ennuyeux de ne pas trouver un fichier, surtout lorsque vous n'avez pas supprimé de fichiers ou que vous les avez déplacés vers un autre emplacement.
Récemment, de nombreux utilisateurs ont signalé que certains de leurs fichiers avaient soudainement disparu sur leurs appareils Mac. Mais pourquoi ? Quelle peut en être la raison ? Continuez à lire pour trouver les raisons et les réponses à toutes vos questions.
Pourquoi mes fichiers ont disparu sur Mac ?
La première chose qui frappe l'esprit d'un utilisateur lorsqu'il perd un fichier sur son Mac est "comment ?" et "pourquoi ?". Eh bien, plusieurs raisons peuvent être à l'origine de cette situation. Certaines d'entre elles peuvent être :
1. Attaque virale ou panne de courant: Une attaque de virus ou une panne de courant sur votre appareil Mac peut faire perdre ou supprimer définitivement vos données. Par conséquent, il est essentiel de disposer d'un logiciel de récupération de données Mac robuste pour retrouver vos fichiers disparus sur votre appareil Mac.
2. Suppression accidentelle sans préavis: En effaçant certains fichiers indésirables de votre bureau, vous avez peut-être supprimé accidentellement votre fichier important sans vous en rendre compte. Essayez de vérifier votre corbeille, car la plupart des fichiers supprimés se trouvent généralement dans ce dossier.
3. Changer l'emplacement de vos fichiers : En créant de nouveaux dossiers ou en renommant des dossiers spécifiques sur leur appareil Mac, de nombreux utilisateurs oublient le nouvel emplacement pour déplacer leurs fichiers. Dans un tel cas, vous devez vérifier votre dossier Corbeille ou d'autres dossiers importants.
4. Mauvais paramètres de synchronisation sur le lecteur iCloud: Vous avez peut-être défini votre paramètre par défaut pour conserver vos fichiers de bureau ou de documents sur iCloud, et c'est pourquoi vos fichiers se déplacent vers iCloud depuis votre bureau. Dans ce cas, vous devez revérifier vos paramètres iCloud et les personnaliser en fonction de vos préférences.
5. Lapile cache les fichiers dans les macOS récents: Il existe une fonction de pile disponible sur de nombreuses versions de macOS. Si vous avez activé cette fonctionnalité, il y a de fortes chances que vos fichiers aient été organisés en fonction de leurs catégories. Dans ce cas, vous pouvez désactiver la fonctionnalité d'empilage et replacer vos fichiers à leur destination.
Comment récupérer des fichiers perdus sur Mac ?
Une fois que vous avez constaté que vos fichiers ont disparu, voici quelques étapes de dépannage que vous pouvez essayer pour récupérer vos fichiers manquants sur votre appareil Mac :
Tutoriel vidéo : Les dossiers et icônes du bureau Mac ont disparu [Résolu]
📌Chapitres vidéo:
0:42 Afficher les icônes disparus du bureau
0:54 Récupérer les fichiers ou dossiers disparus du bureau sur Mac
1:01 Méthode 1. Vérifiez si les fichiers sont cachés
1:25 Méthode 2. Utiliser le logiciel de récupération de fichiers pour Mac
En outre les méthodes présentées dans la vidéo , vous pouvez aussi essayer les différentes méthodes ci-dessous :
Méthode 1. Masquer les Réglages dans le Finder
Le Finder de macOS peut vous aider à organiser vos fichiers ou vos données sur votre appareil Mac. Si vous ne parvenez pas à localiser vos fichiers, vous pouvez les démasquer en utilisant le "Finder" en suivant ces étapes :
Étape 1. Cliquez sur le logo de la pomme dans le coin supérieur gauche. Cliquez ensuite sur Force quitter > Finder >relancer. Ou vous pouvez cliquer sur Finder dans le menu inférieur.

Étape 2. Ouvrez maintenant le dossier Macintosh HD.
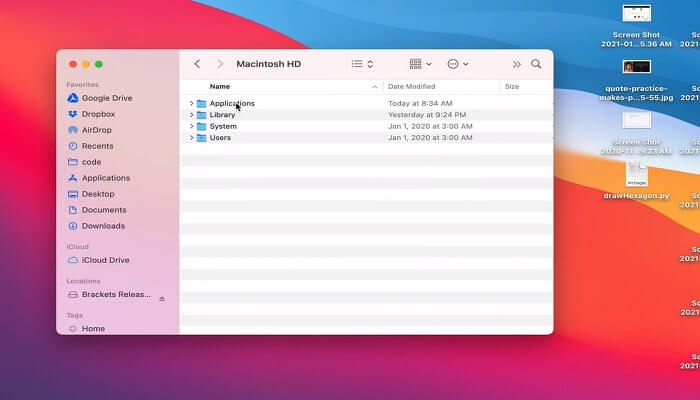
Étape 3. Maintenant, à partir de votre clavier, appuyez sur Command +shift +. (Point) et faites apparaître vos fichiers cachés.
(Remarque : cette étape peut être suivie à l'intérieur des applications, des documents et des dossiers du bureau).
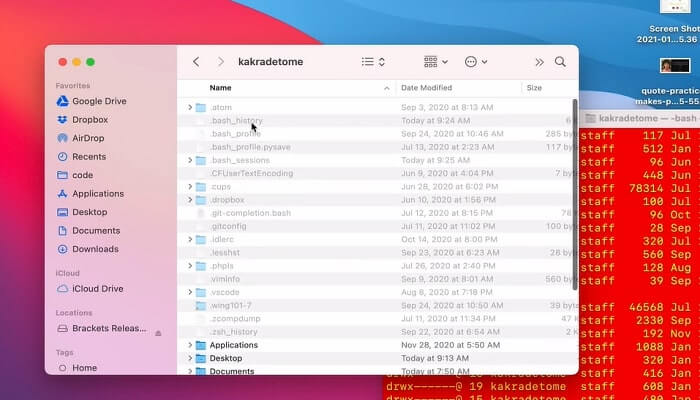
Méthode 2. Masquer les Réglages via le terminal
L'application terminale permet de démasquer tous les fichiers cachés sur votre appareil Mac. Pour démasquer vos données cachées ou perdues, vous pouvez suivre les étapes suivantes :
Étape 1. Ouvrez le terminal en cliquant sur Finder > Applications > Utilitaires > Terminal ou recherchez-le manuellement.
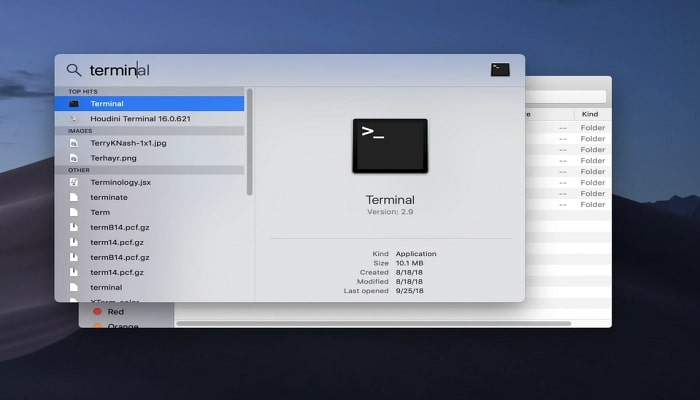
Étape 2. Une fois le terminal ouvert, tapez ''com.apple.finder AppleShowAllFiles true'' et cliquez sur retour.
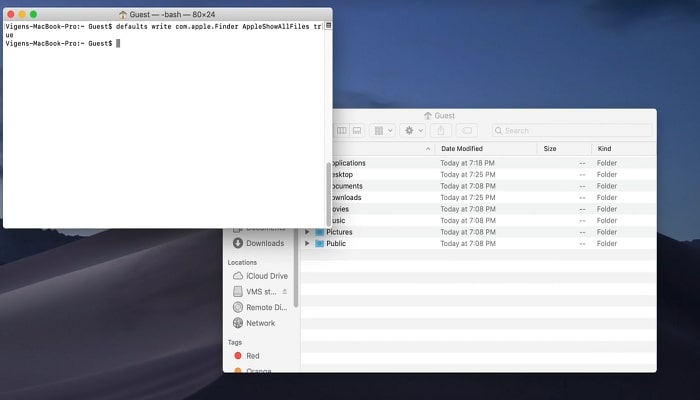
Étape 3. Cliquez maintenant sur le ''Finder'' et choisissez ''relancer''.
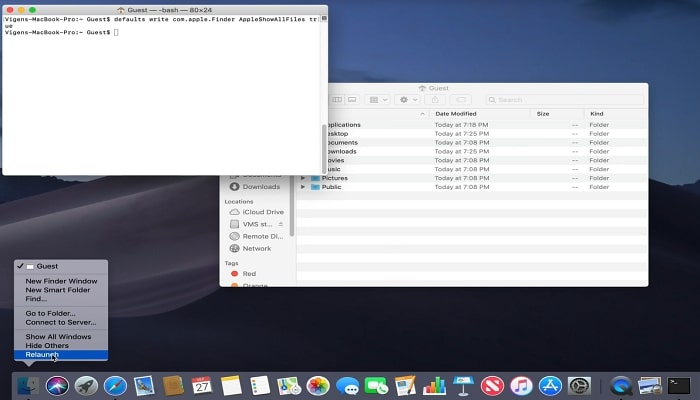
Étape 4. Pendant l'exécution de la commande, vous pouvez voir tous vos fichiers cachés ainsi que les fichiers temporaires enregistrés sur le bureau.
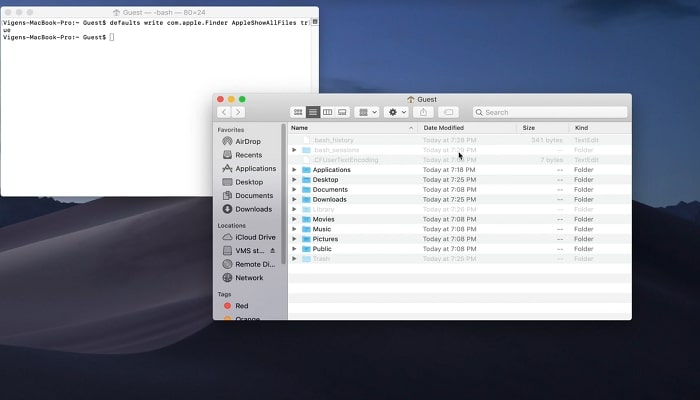
Méthode 3. Trouver des fichiers par l'intermédiaire de Stack
L'activation de la fonctionnalité d'empilage sur votre Mac permettra d'organiser tous vos fichiers dans cette catégorie. Lorsque nous cliquons sur une pile, la fonction Pile s'étend et affiche tout votre contenu sur le bureau. Pour vous aider à retrouver des fichiers soudainement disparus sur Mac, voici quelques étapes simples à suivre :
Étape 1. Cliquez sur Affichage en haut de votre bureau et sélectionnez "Utiliser les piles".
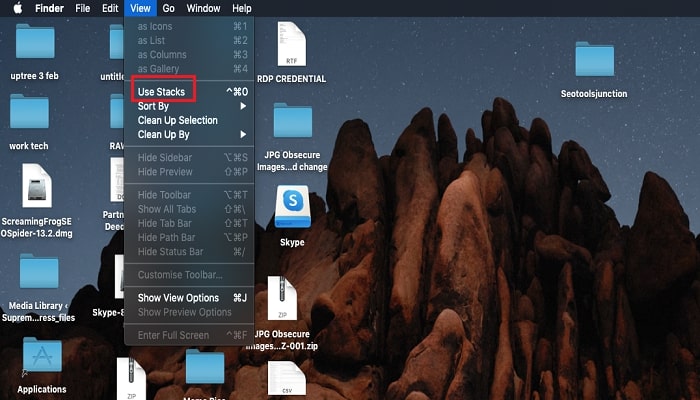
Étape 2. En utilisant cette option, tous vos fichiers seront organisés. Trouvez votre dossier manquant et replacez-le dans son dossier respectif.
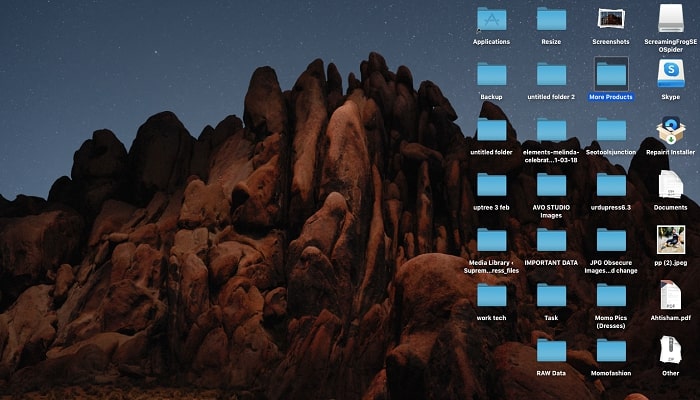
Ces étapes ne vous aideront à retrouver votre fichier disparu que si celui-ci est caché et que vous ne l'avez pas supprimé par erreur.
Méthode 4. Corriger vos Réglages iCloud
macOS permet à ses utilisateurs de sauvegarder leurs fichiers et leurs données dans son stockage iCloud. Pour aider ses utilisateurs à accéder à leurs données de n'importe où en utilisant leurs appareils Apple sur iCloud.com.
Si vous ne trouvez pas vos fichiers ou tout autre dossier sur votre bureau, alors vous devez peut-être modifier votre configuration iCloud en désactivant iCloud et en récupérant votre fichier perdu. Pour rectifier vos documents à partir d'iCloud, vous devez suivre les étapes suivantes :
Étape 1. Dans la ''barre de menu'' d'Apple, sélectionnez ''Préférences'' et allez dans ''iCloud''.
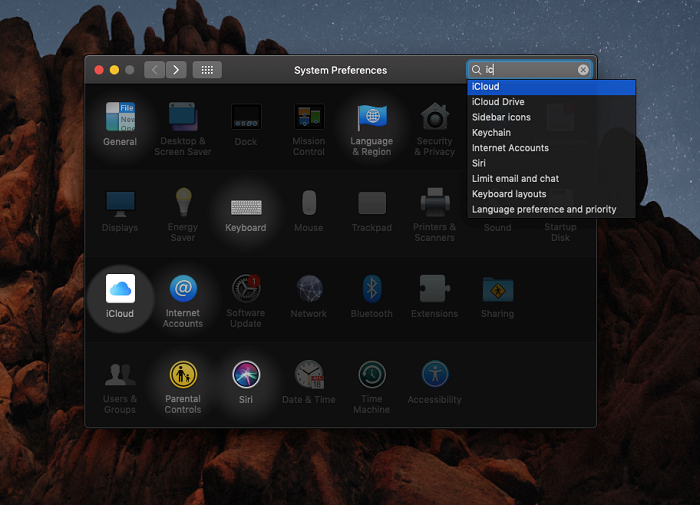
Étape 2. Dans les options disponibles sur iCloud, désélectionnez votre "bureau et dossier de documents" et cliquez sur "OK".
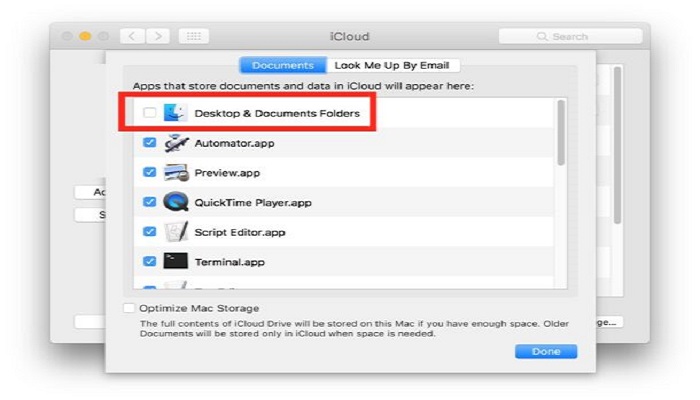
Méthode 5. Si les fichiers sont toujours manquants, vous pouvez utiliser un logiciel de récupération de données
Il y a toujours une option pour télécharger un logiciel pour récupérer vos fichiers manquants. Nous avons une excellente option pour cela et c'est EaseUS Data Recovery Wizard, un logiciel professionnel de récupération de données Mac qui peut être la solution la plus efficace et la plus réalisable. Que vos données soient perdues en raison d'une suppression accidentelle ou de toute autre cause, vous pouvez rapidement récupérer vos données en utilisant EaseUS Data Recovery Wizard.
L'utilisation du logiciel de récupération de données EaseUs Mac peut vous apporter de nombreux avantages, notamment :
- Le logiciel EaseUs peut récupérer vos fichiers supprimés, votre disque dur formaté, votre périphérique de stockage inaccessible, et même votre corbeille vidée.
- Ce logiciel est compatible avec toutes les versions de Mac (macOS 10.15-10.9).
- Il peut récupérer des centaines de fichiers, y compris des vidéos, des fichiers audio, des fichiers Excel, et même vos documents Word supprimés et non sauvegardés.
Ce logiciel de récupération de données Mac est professionnel et 100% gratuit à télécharger. Alors n'attendez plus. Téléchargez cet outil de récupération gratuitement et essayez-le !
Étape 1. Sélectionnez l'emplacement où vos données et fichiers importants ont été supprimés et cliquez sur le bouton "Analyser".

Étape 2. Le logiciel effectue une analyse rapide et une analyse approfondie et s'efforce de trouver le plus grand nombre possible de fichiers supprimés sur le volume sélectionné.

Étape 3. Les résultats de l'analyse s'affichent dans le volet de gauche. Il suffit de sélectionner le(s) fichier(s) et de cliquer sur le bouton "Récupérer" pour les récupérer.

Conclusion
Ne paniquez donc pas lorsque vous perdez un fichier ou un document sur votre Mac. Au lieu de cela, respirez profondément et évitez les désagréments en essayant quelques-unes de ces méthodes faciles pour récupérer vos fichiers qui ont soudainement disparu sur Mac.
Ces solutions sont des solutions manuelles et alternatives que les utilisateurs peuvent essayer s'ils ne parviennent pas à retrouver leurs fichiers perdus, et si vous avez la chance de ne pas perdre de fichier, vous pouvez quand même être tranquille en sachant que vous avez la solution !
Cette page vous a-t-elle aidé ?
Mise à jour par Nathalie
Nathalie est une rédactrice chez EaseUS depuis mars 2015. Elle est passionée d'informatique, ses articles parlent surtout de récupération et de sauvegarde de données, elle aime aussi faire des vidéos! Si vous avez des propositions d'articles à elle soumettre, vous pouvez lui contacter par Facebook ou Twitter, à bientôt!
Rédigé par Lionel
Lionel est passionné de technologie informatique, il fait partie de l'équipe EaseUS depuis 8 ans, spécialisé dans le domaine de la récupération de données, de la gestion de partition, de la sauvegarde de données.
-
EaseUS Data Recovery Wizard est un puissant logiciel de récupération de système, conçu pour vous permettre de récupérer les fichiers que vous avez supprimés accidentellement, potentiellement perdus à cause de logiciels malveillants ou d'une partition entière du disque dur.
En savoir plus -
EaseUS Data Recovery Wizard est le meilleur que nous ayons vu. Il est loin d'être parfait, en partie parce que la technologie avancée des disques d'aujourd'hui rend la récupération des données plus difficile qu'elle ne l'était avec la technologie plus simple du passé.
En savoir plus -
EaseUS Data Recovery Wizard Pro a la réputation d'être l'un des meilleurs logiciels de récupération de données sur le marché. Il est livré avec une sélection de fonctionnalités avancées, notamment la récupération de partitions, la restauration de lecteurs formatés et la réparation de fichiers corrompus.
En savoir plus
Articles liés
-
Comment récupérer des fichiers supprimés définitivement d'iCloud [sans perte de données]
![author icon]() Mélanie 16 Dec, 2024
Mélanie 16 Dec, 2024 -
Correction du problème « Ne peut pas être ouvert car il provient d'un développeur non identifié »
![author icon]() Arnaud 16 Dec, 2024
Arnaud 16 Dec, 2024 -
Meilleures méthodes : installer macOS sur PC [Nouveauté pour 2025]
![author icon]() Mélanie 13 Jan, 2025
Mélanie 13 Jan, 2025 -
Le disque dur Seagate ne s'affiche pas sur Mac ? Réparez-le !
![author icon]() Lionel 16 Dec, 2024
Lionel 16 Dec, 2024
