Sommaire
![]() A propos de l'auteur
A propos de l'auteur
![]() Avis et récompenses
Avis et récompenses
Après avoir été sur PC pendant des années je suis sur MAC à présent. J'ai connecté mon disque DUR WD MY Passport....mais impossible de le voir...il n'est pas du tout détecté.
J'ai des tonnes d'informations don't j'ai besoin urgemment...je ne sais pas comment faire
Quelqu'un peut-il m'aider ?
- sur Communauté Apple
À l'heure actuelle, lorsque vous êtes confronté au problème que WD My Passport ne s'affiche pas sur Mac, vous pouvez vouloir creuser profondément pour trouver les raisons possibles et les solutions disponibles. Dans cet article, nous allons aborder en détail la résolution du problème de WD My Passport sur l'ordinateur Mac. Lisez donc cet article attentivement.

L'objectif principal du disque dur externe WD My Passport est de sauvegarder et de stocker des données. Ce n'est pas un gros problème qu'un disque dur externe WD My Passport ne soit pas reconnu par macOS. Vous feriez mieux de clarifier si le problème est causé par une erreur de disque dur externe ou un crash de macOS. Voici six solutions pour vous sur Mac pour résoudre le problème.
Correction 1. Changer un autre câble
C'est la chose essentielle que vous devez analyser au départ. Il peut s'agir d'un défaut interne du câble. Changez un autre câble pour voir si le problème persiste.
Correction 2. Essayer un autre port USB
Un port USB défectueux est également responsable du fait que vous ne pouvez pas voir le WD My Passport sur votre Mac. Changez de port USB, ou connectez un autre disque USB au même port pour voir si le problème persiste.
Correction 3. Mettre à jour la dernière application de déverrouillage de disque WD.
Sur les ordinateurs Mac, vous devez d'abord déverrouiller le disque WD avant d'y accéder normalement. Après la mise à jour macOS Big Sur ou lors de la connexion à un MacBook Air Apple Silicon M1, vous pouvez même voir apparaître un message d'erreur indiquant "Vous devez exécuter l'application WD Drive Unlock à partir du CD WD Drive Unlock associé au disque que vous souhaitez déverrouiller". Si vous êtes dans cette situation, téléchargez et installez la dernière version de WD Discovery Utilities depuis le site officiel.
Correction 4. Vérifier les préférences du Finder de Mac
Si votre WD My Passport ne s'affiche ni dans le Finder ni sur le bureau, il est possible que la configuration des préférences du Finder empêche votre Mac de détecter le disque dur externe. En d'autres termes, vous n'avez pas autorisé les disques durs externes connectés à s'afficher dans le Finder ou sur le bureau. Dans ce cas, suivez les étapes ci-dessous pour vérifier les préférences du Finder.
Étape 1. Rendez-vous dans le Finder > Préférences > onglet Général.
Étape 2. Cochez l'option Disque externe dans les préférences du Finder.

Étape 3. Dans la barre latérale, marquez à nouveau Disques externes sous Emplacements. Cela permet d'afficher votre disque dur externe WD Passport dans le Finder.

Correction 5. Réparer WD My Passport avec S.O.S.
Parfois, vous ne pouvez pas voir votre disque dur externe ou votre clé USB s'afficher sur Mac parce qu'il y a des erreurs matérielles mineures. Vous ne savez peut-être pas quelles sont ces erreurs, mais vous pouvez les réparer vous-même. L'outil que vous pouvez utiliser est S.O.S.. Il s'agit d'une fonctionnalité intégrée à macOS qui aide les utilisateurs à réparer les problèmes liés au disque dur. Cette solution n'entraîne pas de perte de données, vous n'avez donc pas besoin de vous demander si vous devez d'abord effectuer une sauvegarde complète.
Étape 1. Allez dans Préférence Système > Utilitaire de disque.
Étape 2. Choisissez le disque dur externe WD, et cliquez sur "S.O.S." en haut du panneau de droite.
Étape 3. Cliquez sur "Executer" pour confirmer l'opération. Le système va alors commencer à vérifier et à réparer votre disque dur externe WD My Passport.

Si les erreurs matérielles sont à l'origine de votre problème, l'exécution d'un S.O.S. peut éventuellement ramener les choses à la normale. Si celui-ci échoue, essayez la dernière méthode.
Correction 6. Formater le disque dur externe WD
Avant de lire cette dernière solution, vous devez vous rappeler qu'il s'agit du dernier recours. Le formatage de votre disque effacera toutes les données qu'il contient.
Le formatage d'un disque dur est le moyen le plus simple de le réinitialiser. Il s'agit d'effacer toutes les données et tous les paramètres du disque dur. La raison pour laquelle cela peut être appliqué comme solution est que lorsque vous effacez toutes les données sur ce disque dur, vous avez également supprimé de façon permanente tous les fichiers coupables. Et si vous avez sauvegardé votre disque dur externe auparavant, vous pouvez restaurer la sauvegarde après le formatage. Si ce n'est pas le cas, il existe toujours un logiciel de récupération de données sur lequel vous pouvez compter. Dans la partie suivante, nous allons vous dire comment sauvegarder les données de votre disque dur WD Passport à un autre endroit sûr avant de le formater.
EaseUS Data Recovery Wizard for Mac est un outil de récupération de données digne de confiance. Des millions d'utilisateurs ont utilisé cet outil pour récupérer leurs données perdues, supprimées ou formatées. Si vous n'avez pas de sauvegarde complète de votre appareil, suivez les étapes ci-dessous pour sauver vos données.
Étape 1. Connectez correctement votre disque dur externe à votre Mac. Lancez EaseUS Data Recovery Wizard for Mac, sélectionnez le disque externe et cliquez sur "Analyser" pour laisser le logiciel rechercher les fichiers perdus sur celui-ci.
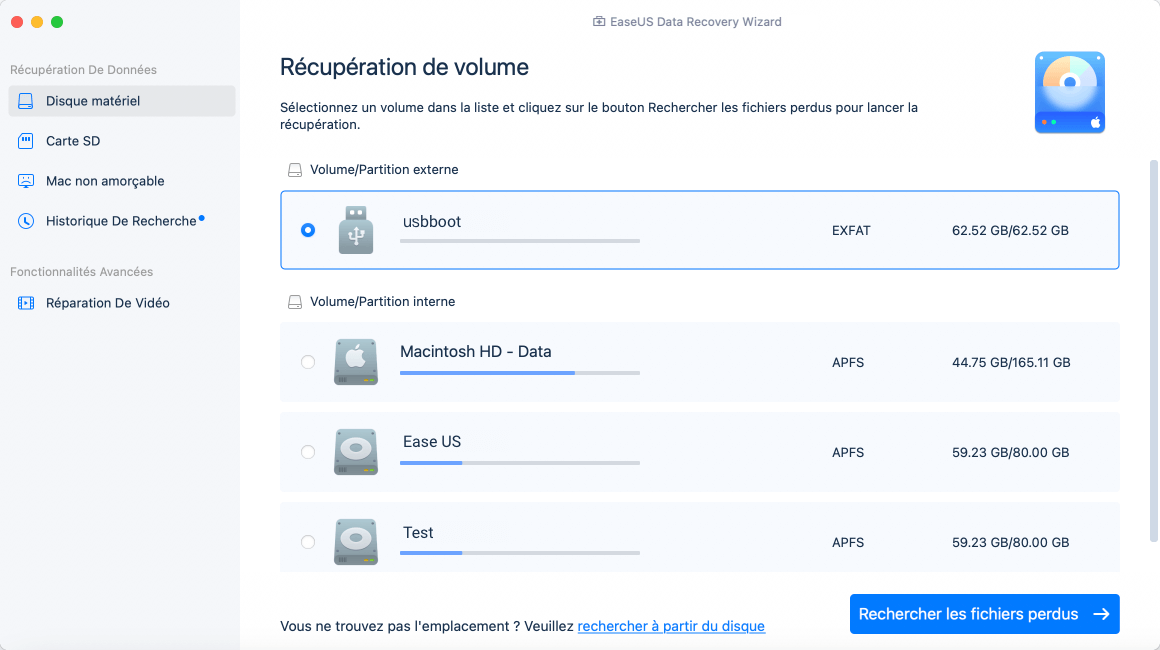
Étape 2. Après une analyse rapide et une analyse approfondie, tous les fichiers seront présentés dans le panneau de gauche des résultats de l'analyse.
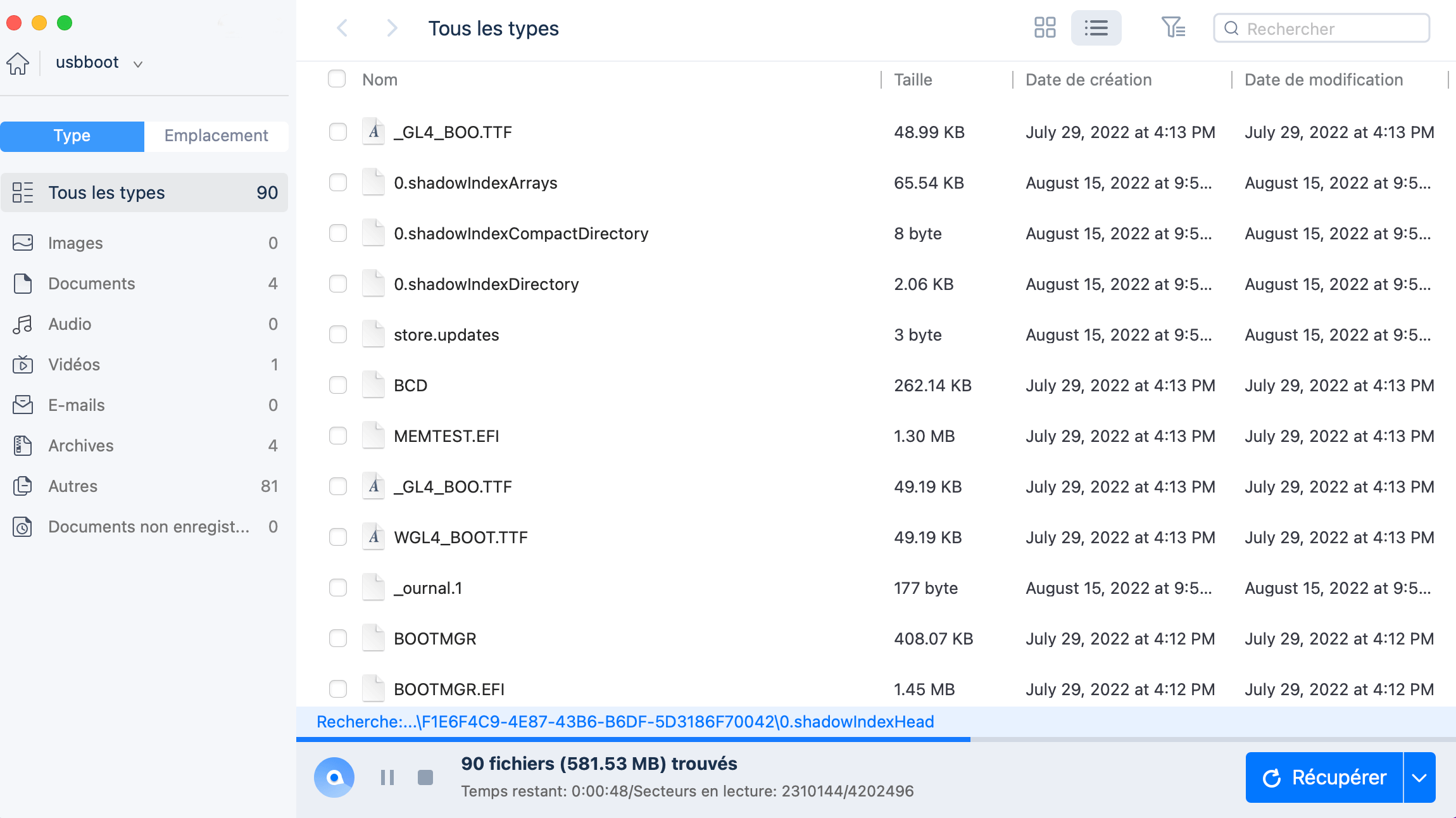
Étape 3. Sélectionnez les fichiers que vous voulez récupérer et cliquez sur le bouton "Récupérer". N'enregistrez pas les fichiers récupérables sur le disque dur externe en cas d'écrasement des données.

Maintenant, vous pouvez commencer à formater votre disque dur externe WD Passport.
Étape 1. Allez dans Utilitaire de disque > Affichage > Afficher tous les périphériques.
Étape 2. Dans la barre latérale, sélectionnez votre disque dur WD Passport, puis cliquez sur le bouton Effacer.
Étape 3. Cliquez sur le menu contextuel Scheme, puis choisissez GUID Partition Map.
Étape 4. Cliquez sur le menu contextuel Format, puis choisissez un format de système de fichiers.
Étape 5. Entrez un nom de périphérique et cliquez sur Effacer.
Résolu : La clé USB ne s'affiche pas sur Mac
Votre Mac ne reconnaît pas une clé USB ? La clé USB ne s'affiche pas sur Mac après l'avoir insérée dans le port USB ? Nous vous proposons ici 10 solutions pour vous aider à résoudre le problème de la clé USB qui ne s'affiche pas, ne se reconnaît pas ou ne se détecte pas sur Mac.

Conclusion
Cet article offre un guide complet pour vous aider à résoudre le disque dur externe WD ne montrant pas le problème dans différentes situations . Il est utile de mentionner à nouveau qu'une fois que ce problème se produit, sauver les fichiers de votre disque dur WD Passport avec EaseUS Data Recovery Wizard pour Mac en premier.
Cette page vous a-t-elle aidé ?
Mise à jour par Mélanie
Mélanie est une rédactrice qui vient de rejoindre EaseUS. Elle est passionnée d'informatique et ses articles portent principalement sur la sauvegarde des données et le partitionnement des disques.
Rédigé par Lionel
Lionel est passionné de technologie informatique, il fait partie de l'équipe EaseUS depuis 8 ans, spécialisé dans le domaine de la récupération de données, de la gestion de partition, de la sauvegarde de données.
-
EaseUS Data Recovery Wizard est un puissant logiciel de récupération de système, conçu pour vous permettre de récupérer les fichiers que vous avez supprimés accidentellement, potentiellement perdus à cause de logiciels malveillants ou d'une partition entière du disque dur.
En savoir plus -
EaseUS Data Recovery Wizard est le meilleur que nous ayons vu. Il est loin d'être parfait, en partie parce que la technologie avancée des disques d'aujourd'hui rend la récupération des données plus difficile qu'elle ne l'était avec la technologie plus simple du passé.
En savoir plus -
EaseUS Data Recovery Wizard Pro a la réputation d'être l'un des meilleurs logiciels de récupération de données sur le marché. Il est livré avec une sélection de fonctionnalités avancées, notamment la récupération de partitions, la restauration de lecteurs formatés et la réparation de fichiers corrompus.
En savoir plus
Articles liés
-
Xcode ne fonctionne pas sur macOS Sonoma ? Comment résoudre
![author icon]() Mélanie 13 Jan, 2025
Mélanie 13 Jan, 2025 -
Word a trouvé du contenu illisible sur Mac, puis-je récupérer le document Word ? [4 façons]
![author icon]() Mélanie 16 Dec, 2024
Mélanie 16 Dec, 2024 -
Solution rapide : Comment forcer la suppression d'un fichier sur Mac
![author icon]() Mélanie 16 Dec, 2024
Mélanie 16 Dec, 2024 -
Comment récupérer des fichiers perdus ou manquants après la mise à jour de macOS Ventura ?
![author icon]() Nathalie 16 Dec, 2024
Nathalie 16 Dec, 2024
