Sommaire
![]() A propos de l'auteur
A propos de l'auteur
![]() Avis et récompenses
Avis et récompenses
Comment retrouver les signets Safari accidentellement supprimés sur iPhone/iPad/Mac?
"Hier soir, j'ai accidentellement effacé tous mes signets Safari. Je n'avais jamais fait de copie de sauvegarde avec Time Machine. J'ai lu qu'il est possible de récupérer ces signets pendant trente jours. Que dois-je faire pour y avoir accès?_ Communauté Apple"
En général, lorsque vous supprimez des les signets/l'historique Safari sur les iDevices, les moyens de restaurer les signets perdus sont similaires à la restauration de fichiers supprimés sur les iDevices. Dans cet article, nous vous fournirons plusieurs méthodes. Continuez la lecture et choisissez une méthode pour récupérer les signets ou l'historique de Safari supprimés sur votre iPhone, iPad ou Mac.

Part 1: Comment restaurer les signets/l'historique de Safari sur Mac
Si vous ne disposez pas d'une sauvegarde Time Machine, vous devez utiliser un logiciel de récupération de données Mac tiers pour récupérer rapidement vos signets Safari. Vous pouvez essayer le logiciel de récupération de données EaseUS Mac - Data Recovery Wizard for Mac. Professionnel et puissant, il peut vous aider à analyser et restaurer entièrement les signets Safari perdus à la suite d'une suppression, d'un crash du navigateur, d'une restauration du disque dur et d'autres raisons.
Méthode 1: Récupérer les signets ou l'historique de Safari sur Mac avec l'outil de récupération de données
Safari étant un navigateur préinstallé, il est très facile de localiser et de retrouver l'emplacement des signets Safari. En général, les signets Safari sont enregistrés sous Bookmarks.plist dans Home/Directory/Library/Safari.
Il est donc évident que ce logiciel est installé sur le disque système, et vous devez sélectionner le disque système Mac pour analyser et retrouver les signets Safari perdus en utilisant EaseUS Data Recovery Wizard for Mac.
Étape 1. Sélectionnez l'emplacement du disque (il peut s'agir d'un disque dur interne/SSD ou d'un périphérique de stockage amovible) où vous avez perdu des données et des fichiers. Cliquez sur le bouton "Analyser".

Étape 2. Le logiciel exécute une analyse rapide et une analyse approfondie et s'efforce de trouver le plus grand nombre possible de fichiers supprimés sur le volume sélectionné.

Étape 3. Dans les résultats de l'analyse, sélectionnez le ou les fichiers et cliquez sur le bouton "Récupérer" pour les récupérer..

Après la récupération, vous pouvez recopier le fichier SafariBookmarks.plist trouvé à son emplacement d'origine sur votre Mac et enregistrer les modifications. Vous pouvez également réimporter les signets Safari restaurés en lançant Safari et en allant dans Fichier > Importer les signets...

Méthode 2: Récupérer les signets ou l'historique de Safari sur Mac avec Time Machine
Lorsque vous avez accidentellement supprimé ou perdu vos signets Safari sur Mac, vous pouvez essayer de les récupérer à partir de Time Machine. Comme il est gratuit et efficace, il devrait être votre premier choix. Voyons maintenant comment effectuer la récupération des signets Safari via Time Machine.
Étape 1. Appuyez sur Command-N pour ouvrir une nouvelle fenêtre du Finder.
Deuxième étape. Dans le Finder, maintenez la touche Option enfoncée et choisissez Aller > Bibliothèque.
Étape 3. Dans la Bibliothèque, ouvrez le dossier Safari. Vous y trouverez un fichier Bookmarks.plist qui contient tous les signets de Safari.
Étape 4. Cliquez et ouvrez votre Time Machine et sélectionnez"Entrer dans Time Machine".
Étape 5. Time Machine s'exécute alors dans votre fenêtre Safari. Naviguez jusqu'au moment où vous avez accidentellement supprimé les signets.
Étape 6. Appuyez sur Restaurer une fois que vous avez atteint le jour et l'heure exacts.
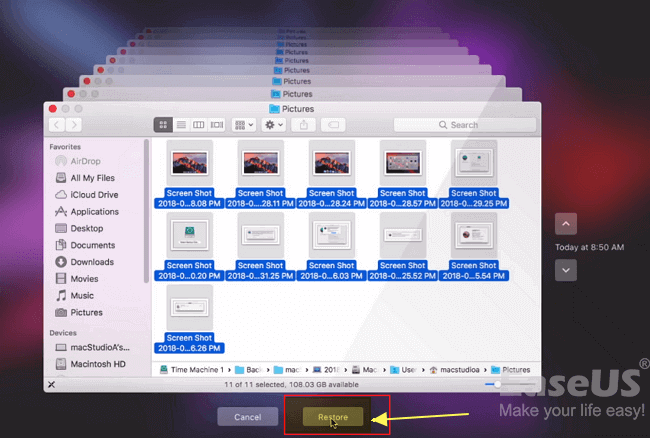
Vous aurez le choix entre garder l'original (qui remplace le fichier actuel) ou avoir les deux. En fonction de votre choix, cliquez sur l'option souhaitée. De préférence, vous voudrez conserver les deux afin de récupérer les signets supprimés et de conserver les nouveaux.
Part 2: Comment restaurer les signets/l'historique de Safari sur iPhone et iPad
Si vous avez sauvegardé vos données de Safari avec iTunes ou iCloud, il est très facile de récupérer les signets ou l'historique supprimés via les fichiers de sauvegarde. Si vous n'avez pas une sauvegarde, ne vous inquiétez pas, un outil de récupération de données pour iPhone et iPad - EaseUS MobiSaver peut vous aider à récupérer plusieurs données que vous supprimez ou cachez sur votre iPhone et iPad. maintenant suivez les étapes suivantes pour récupérer vos données Safari !
Méthode 1: Récupérer les signets ou l'historique de Safari avec l'outil de récupération de données
Pour un outil de récupération de données iPhone/iPad simple et efficace, EaseUS MobiSaver est recommandé. Il vous permet de :
- Récupérer les données perdues de l'iPhone, de l'iPad et de l'iPod touch
- Récupérer différents types de fichiers, notamment des photos, des vidéos, des contacts, des messages texte, l'historique des appels, etc.
- Récupérer les données perdues en raison d'une suppression accidentelle, d'une attaque de virus et d'autres situations difficiles
Que vous souhaitiez récupérer des données sur votre iPhone à partir de l'appareil ou à partir d'une sauvegarde iTunes/iCloud, cela vous aidera.
Étape 1. Connectez l'iPhone à votre PC
Lancez EaseUS MobiSaver. Cliquez sur "Récupérer depuis appareils iOS" sur la gauche et cliquez sur "Commencer".

Étape 2. Recherchez les données perdues de l'iPhone
EaseUS MobiSaver va automatiquement analyser l'iPhone/iPad/iPod, et trouver les données présentes et même certaines données perdues pour vous. Il suffit d'attendre la fin de l'analyse.

Étape 3. Cliquez sur le bouton "Récupérer".
Vous pouvez choisir les données perdues telles que vos photos, vidéos, contacts, SMS, notes, messages vocaux et autres fichiers que vous souhaitez récupérer et enregistrer ces données dans un autre emplacement.
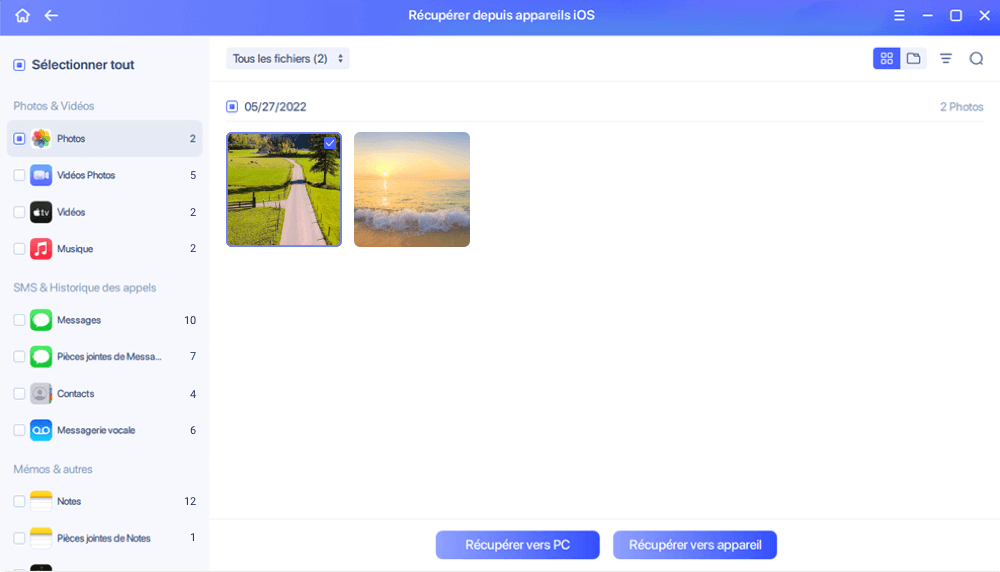
Méthode 2: Récupérer les signets ou l'historique de Safari avec iCloud
Si vous êtes sûr que les signets Safari supprimés se trouvent dans une sauvegarde que vous avez effectuée auparavant, vous pouvez choisir de restaurer les signets Safari effacés depuis iCloud, iTunes.
Étapes pour récupérer les signets ou l'historique de Safari avec iCloud
Étape 1. Choisissez "Récupérer depuis sauvegarde iCloud".
Connectez l'iPhone à votre PC et lancez EaseUS MobiSaver. Choisissez le bouton "Récupérer depuis sauvegarde iCloud", et cliquez sur "Commencer".

Étape 2. Désactiver "Localiser mon iPhone".
Désactivez "Localiser mon iPhone" sur votre iPhone/iPad/iPod pour continuer.
Étape 3. Tapez le code dans la boîte de confirmation
Tapez "123456" dans la case de confirmation, puis cliquez sur le bouton "Continuer".
Remarque: Cette étape effacera toutes les données et réinitialisera tous les paramètres. Assurez-vous d'avoir sauvegardé les informations importantes.
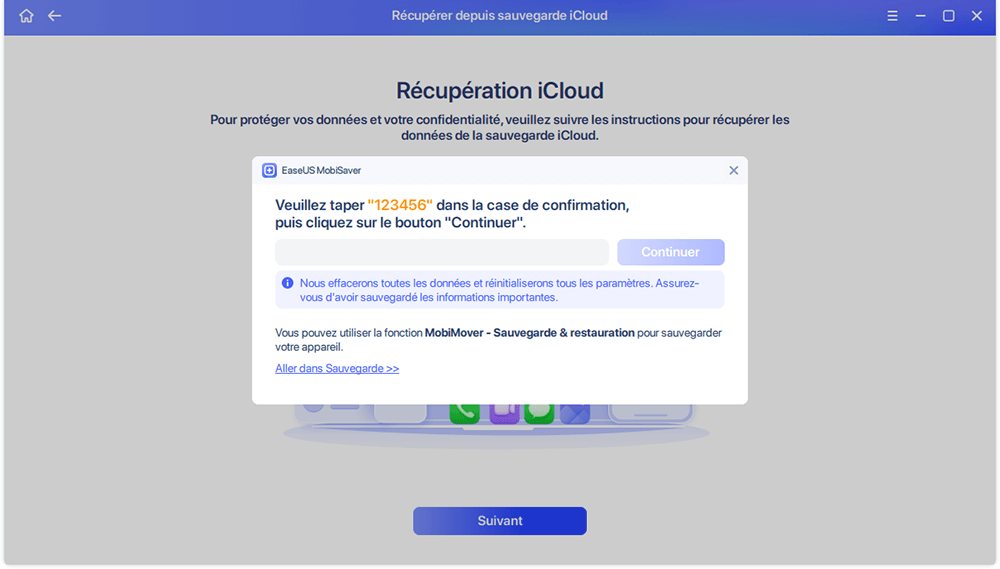
Étape 4. Réinitialiser l'iPhone
Suivez le processus de configuration de l'iPhone jusqu'à ce que vous voyiez l'écran de réinitialisation. Choisissez ensuite "Restaurer à partir d'iCloud" sur votre téléphone. Entrez l'identifiant Apple et le mot de passe du compte à partir duquel vous voulez restaurer la sauvegarde. Cliquez ensuite sur "Suivant" sur votre PC.
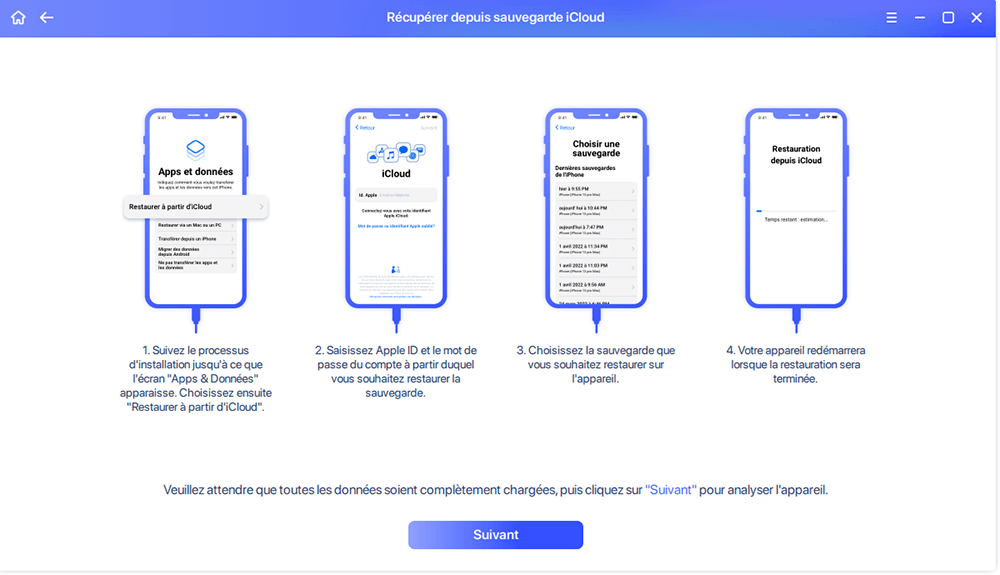
Étape 5. Sélectionnez les fichiers
Sélectionnez le type de données que vous voulez récupérer. Si tous les fichiers doivent être restaurés, vous pouvez cliquer directement sur le bouton "Sélectionner tout" ci-dessous.

Étape 6. Analyser l'iPhone
Le logiciel va analyser votre téléphone. Cela peut prendre quelques minutes. Ne déconnectez pas et n'utilisez pas votre appareil.
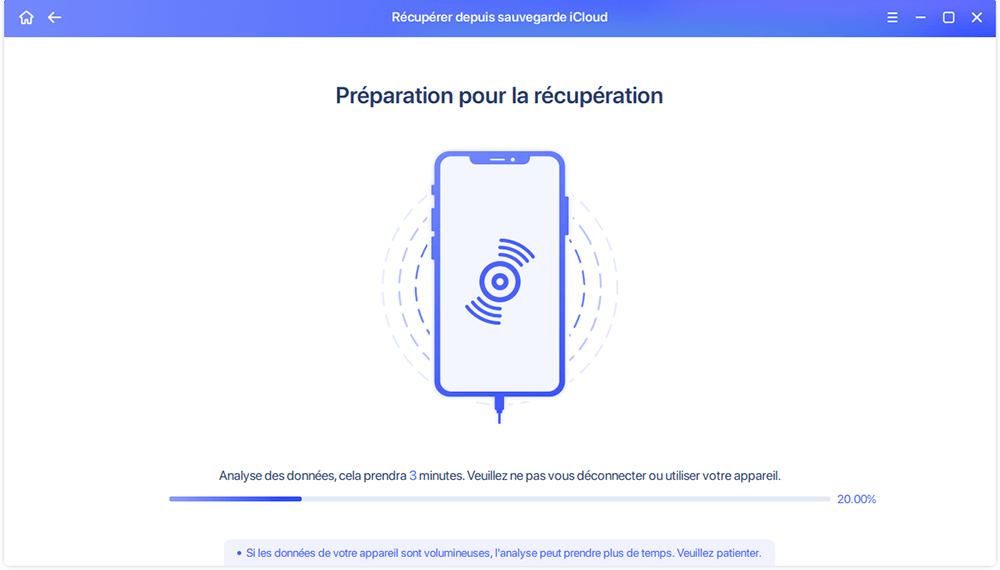
Étape 7. Analyser les données perdues et les récupérer
EaseUS MobiSaver va automatiquement analyser votre fichier de sauvegarde iCloud pour trouver les données perdues. Ce processus peut prendre quelques minutes et veuillez attendre patiemment. Ensuite, sélectionnez les données que vous voulez récupérer et cliquez sur le bouton "Récupérer".
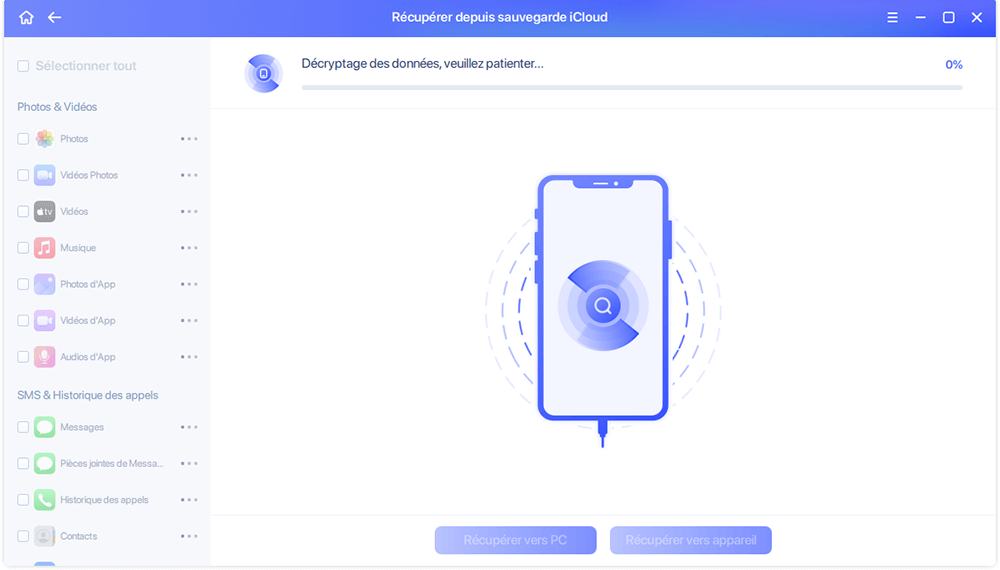
Méthode 3: Récupérer les signets ou l'historique de Safari avec iTunes Backup
Étape 1. Lancez EaseUS MobiSaver
Tout d'abord, téléchargez EaseUS MobiSaver > Connectez votre iPhone/iPad à votre ordinateur > Démarrez EaseUS MobiSaver > Sélectionnez "Récupérer depuis sauvegarde iTunes" > Sélectionnez une sauvegarde iTunes.

Étape 2. Débloquez iTunes
Si cette sauvegarde iTunes est cryptée, vous devez entrer le mot de passe pour la déverrouiller. Après avoir saisi le mot de passe, cliquez sur le bouton "Continuer". EaseUS MobiSaver va automatiquement analyser votre fichier de sauvegarde pour retrouver les données perdues.

Étape 3. Prévisualisez et récupérez les données d'iTunes
Après l'analyse, prévisualisez le contenu détaillé de vos photos/vidéos, contacts/messages, notes et données SNS perdus. Choisissez le fichier et cliquez sur le bouton "Récupérer" pour les sauvegarder sur votre ordinateur.

Conclusion
Les signets Safari sont un format de fichier récupérable que vous pouvez restaurer avec ou sans Time Machine. Parfois, Time Machine peut ne pas fonctionner en raison d'une corruption ou d'autres problèmes.
Dans ce cas, EaseUS Data Recovery Wizard for Mac est le meilleur choix. Si vous avez d'autres problèmes sur Mac, vous pouvez aller à la page source de Mac File Recovery pour trouver des solutions.
FAQs sur la récupération des signets Safari
Où se trouvent les signets de Safari ?
Dans Safari, si tu vas dans le menu Fichier > Exporter des signets, tu peux choisir un emplacement (le bureau par exemple, ou bien ton répertoire Documents), et Safari créera à cet emplacement un fichier HTML contenant tes signets.
Comment retrouver les onglets récemment fermés dans Safari ?
Votre application Safari conserve la liste des onglets supprimés récemment. Pour y accéder, il vous suffit de :
- Faire un appui long sur le bouton « + » en bas de l'écran.
- Faire un appui court se contente d'ouvrir un nouvel onglet.
- Choisir l'onglet fermé accidentellement en cliquant dessus.
Cette page vous a-t-elle aidé ?
Mise à jour par Nathalie
Nathalie est une rédactrice chez EaseUS depuis mars 2015. Elle est passionée d'informatique, ses articles parlent surtout de récupération et de sauvegarde de données, elle aime aussi faire des vidéos! Si vous avez des propositions d'articles à elle soumettre, vous pouvez lui contacter par Facebook ou Twitter, à bientôt!
Rédigé par Lionel
Lionel est passionné de technologie informatique, il fait partie de l'équipe EaseUS depuis 8 ans, spécialisé dans le domaine de la récupération de données, de la gestion de partition, de la sauvegarde de données.
-
EaseUS Data Recovery Wizard est un puissant logiciel de récupération de système, conçu pour vous permettre de récupérer les fichiers que vous avez supprimés accidentellement, potentiellement perdus à cause de logiciels malveillants ou d'une partition entière du disque dur.
En savoir plus -
EaseUS Data Recovery Wizard est le meilleur que nous ayons vu. Il est loin d'être parfait, en partie parce que la technologie avancée des disques d'aujourd'hui rend la récupération des données plus difficile qu'elle ne l'était avec la technologie plus simple du passé.
En savoir plus -
EaseUS Data Recovery Wizard Pro a la réputation d'être l'un des meilleurs logiciels de récupération de données sur le marché. Il est livré avec une sélection de fonctionnalités avancées, notamment la récupération de partitions, la restauration de lecteurs formatés et la réparation de fichiers corrompus.
En savoir plus
Articles liés
-
Réparer un disque dur corrompu sur Mac à l'aide de 2 méthodes
![author icon]() Nathalie 16 Dec, 2024
Nathalie 16 Dec, 2024 -
Réparer les disques externes Mac Sequoia qui ne se montent pas
![author icon]() Arnaud 16 Dec, 2024
Arnaud 16 Dec, 2024 -
Comment accéder aux sauvegardes Time Machine sur un Mac et restaurer vos données
![author icon]() Arnaud 16 Dec, 2024
Arnaud 16 Dec, 2024 -
Comment récupérer la version précédente d'un fichier ou d'un document sur Mac [5 façons]
![author icon]() Lionel 16 Dec, 2024
Lionel 16 Dec, 2024
