Sommaire
![]() A propos de l'auteur
A propos de l'auteur
![]() Avis et récompenses
Avis et récompenses
L'une des choses les plus courantes est l'obtention d'un fichier vidéo corrompu ou endommagé sur un ordinateur Windows ou Mac. Quel que soit le format vidéo, il existe un risque qu'elles soient endommagées. Voici un cas réel :
" J'ai eu un cas particulier où la simple suppression de fichiers a provoqué une étrange corruption de l'en-tête du fichier vidéo. Pourquoi ma vidéo est-elle corrompue ? Comment puis-je réparer la vidéo sur mon MacBook ? "
Vous pouvez effectuer une réparation vidéo Mac avec le meilleur outil de réparation vidéo Mac . Avant de réparer des fichiers MP4 corrompus sur Mac, découvrez les symptômes et les causes d'une corruption de fichier Mac.
Pourquoi mon fichier MOV ou MP4 endommagé?
Qu'est-ce qu'un fichier vidéo corrompu ? Comment puis-je savoir si la vidéo est corrompue ou endommagée ? Les fichiers corrompus sont des fichiers informatiques qui deviennent soudainement inutilisables ou inutilisables. Habituellement, un fichier MP4, MOV ou AVI endommagé présente ces signes et symptômes.
Symptômes de corruption de fichiers Mac
- Impossible d'ouvrir les fichiers vidéo
- Certaines parties vidéo manquent
- Le chargement ou la lecture de cette vidéo prend beaucoup de temps
- La vidéo est jouée en partie et clignote
- Différents messages d'erreur apparaissent lors de l'ouverture ou du travail
Causes de la corruption vidéo sur Mac
- Mise hors tension soudaine de votre Mac
- L'en-tête vidéo est endommagé ou cassé
- Quelque chose ne va pas avec votre lecteur vidéo
- Opérations incorrectes lors du montage de vidéos
6 meilleurs logiciels de réparation vidéo pour Mac
Maintenant que vous connaissez les symptômes et les causes de la corruption des fichiers vidéo. Il est temps de découvrir les outils de réparation vidéo Mac qui peuvent vous rendre un grand service en matière de réparation vidéo.
1. EaseUS Fixo Video Repair
EaseUS Fixo Video Repair peut aider les utilisateurs Mac à résoudre les problèmes de corruption vidéo sans opérations complexes. Cet outil dispose des versions Windows et macOS pour réparer les vidéos corrompues sur divers périphériques de stockage. Vous pouvez télécharger cet outil automatique pour réparer les fichiers vidéo endommagés sans effort.
Avantages:
- Option avancée de réparation vidéo
- Disponible pour réparer la plupart des fichiers vidéo
- Document à l'appui et réparation de photos également
- Compatible avec macOS Sonoma et Windows 11
Les inconvénients:
- Pas de version gratuite
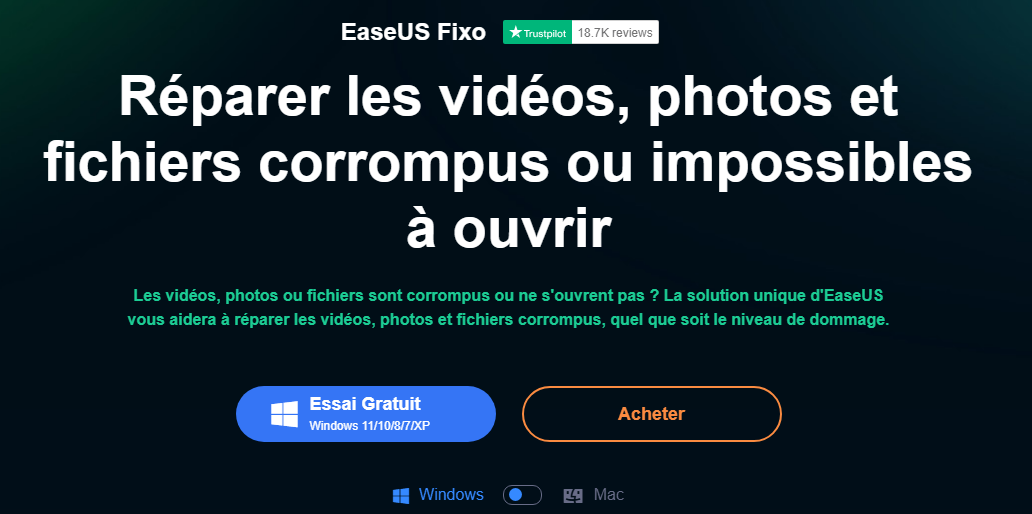
2. EaseUS RepairVideo - Outil de réparation vidéo en ligne gratuit
EaseUS RepairVideo est un outil de réparation vidéo en ligne récemment publié. Il prend en charge la réparation de types illimités et multiples de fichiers vidéo sur les ordinateurs Windows, les ordinateurs Mac, les iPhones et même les téléphones Android.
Tant que vous disposez d'un navigateur, il réparera sûrement et rendra votre vidéo à nouveau lisible.
Avantages:
- Gratuit
- Compatible avec les systèmes macOS, Windows, iSO et Android.
- Facile à utiliser
Les inconvénients:
- Actuellement, il n’existe qu’une édition en ligne.
3. Stellar Video Repair Utility for Mac
Vous pouvez également réparer des vidéos corrompues, cassées ou illisibles en utilisant le logiciel avancé Stellar Repair for Video . Il peut réparer les fichiers vidéo corrompus lors du processus de prise de vue, de transfert, d'édition ou de conversion.
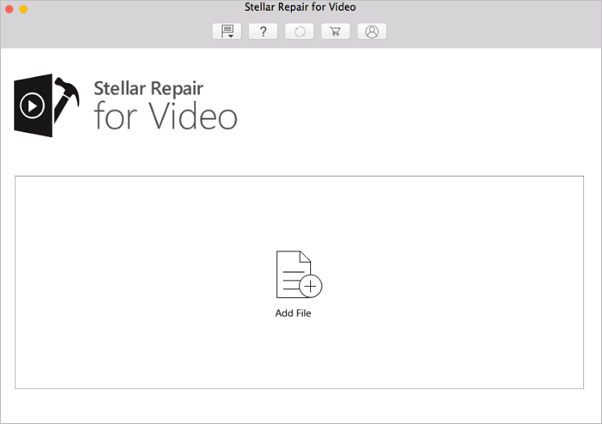
Avantages:
- Résout les problèmes de bégaiement, de scintillement, de flou et autres problèmes vidéo
- Répare les fichiers vidéo gravement corrompus à l'aide de fichiers d'exemple
- Prévisualise les vidéos réparées avant de les enregistrer
Les inconvénients:
- La version gratuite ne permet pas de sauvegarder les vidéos réparées (49,99$ pour la version payante)
4. Remo Repair MOV pour les utilisateurs Mac
Si vous recherchez un logiciel de réparation vidéo facile à utiliser, vous pouvez vous tourner vers Remo Repair MOV . Il corrige les vidéos corrompues présentant des problèmes de lecture ou de décalage audio.
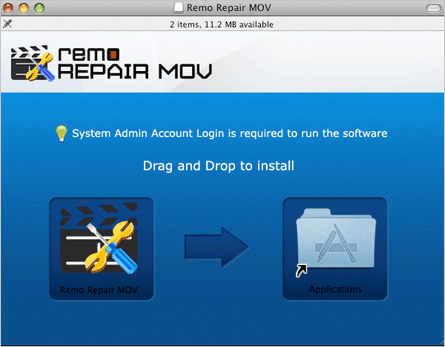
Avantages:
- Réparer les fichiers MOV corrompus, endommagés ou cassés
- Une interface utilisateur descriptive mais simple corrige rapidement les fichiers MOV
- Réparez les fichiers MOV filmés avec n'importe quel appareil photo numérique, drone, vidéosurveillance, etc.
- Compatible avec les plateformes Windows et Mac
Les inconvénients:
- Prend uniquement en charge les fichiers MOV
- Vous pouvez uniquement prévisualiser les fichiers réparés (69,97 $ pour la version payante)
5. Outil de réparation vidéo Mac - Yodot MOV Repair
Yodot MOV Repair vous offre des fonctionnalités de réparation exceptionnelles pour réparer les fichiers vidéo MOV, MP4 et M4V corrompus. Il garantit un taux de réussite élevé en cas de réparation par rapport à tout autre outil de réparation MOV. Vous pouvez réparer rapidement une vidéo de n'importe quelle taille de fichier et la prévisualiser avant de l'enregistrer.
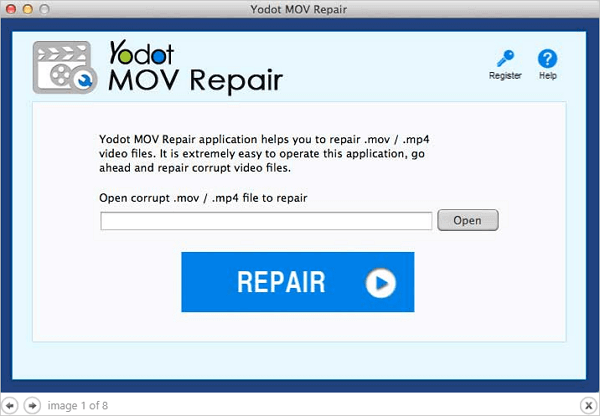
Avantages:
- Facile à utiliser
- Résout les problèmes audio
Les inconvénients:
- Prise en charge limitée des formats de fichiers (uniquement MOV)
- Pas de réparation avancée pour les vidéos gravement corrompues
- Cher - 69,95 $ pour la version payante
6. Outil de réparation de fichiers Mac MKV - Meteorite
Meteorite est un moteur de réparation de fichiers MKV ou Matroska. Il peut réparer vos fichiers vidéo MKV corrompus pour les rendre compatibles avec votre lecteur. Vous pouvez également prévisualiser les fichiers Matroska déjà en téléchargement.
Avantages:
- Gratuit
- Compatible avec les systèmes Linux, Mac OS X et Windows
Les inconvénients:
- Vous ne pouvez réparer que les fichiers MKV
- L'ancienne interface utilisateur pour les utilisateurs
Comment réparer des vidéos Mac corrompues avec le meilleur outil de réparation vidéo
Comment réparer des fichiers vidéo avec le logiciel EaseUS
Téléchargez l'outil maintenant et suivez les étapes pour réparer les fichiers vidéo endommagés sans effort.
Étape 1. Lancez EaseUS Fixo sur Mac
Téléchargez EaseUS Fixo sur votre Mac et lancez-le. Cliquez sur "Réparation vidéo" à gauche et cliquez sur "Ajouter une vidéo" pour télécharger vos fichiers vidéo MP4/MOV/MKV/3GP corrompus.

Étape 2. Sélectionnez la vidéo corrompue et lancez la réparation
Sélectionnez une vidéo ciblée et cliquez sur le bouton "Réparer" pour démarrer le processus de réparation d'une seule vidéo. Si vous souhaitez réparer toutes les vidéos, sélectionnez-les toutes et cliquez sur "Réparer tout".

Étape 3. Afficher et enregistrer les vidéos corrigées
Attendez quelques minutes et les vidéos corrompues seront réparées. Le temps que vous attendez dépend du degré de corruption de vos vidéos. Cliquez ensuite sur "Afficher réparé" pour prévisualiser les vidéos. Pour enregistrer la vidéo corrigée, cliquez sur le bouton "Enregistrer". Garder plusieurs vidéos est acceptable. Choisissez simplement "Enregistrer tout" pour terminer.

Étape 4. Exécutez le processus avancé de réparation vidéo
Si la réparation rapide ne fonctionne pas, essayez le mode de réparation avancé. Choisissez "Réparation avancée" pour démarrer le processus. Après avoir téléchargé un exemple de vidéo, sélectionnez "Confirmer".

Étape 5. Visualisez et enregistrez la vidéo réparée en mode avancé
Une fenêtre d'informations détaillées sur la corruption et des exemples de vidéos apparaîtront. Cliquez sur "Réparer maintenant" pour démarrer le processus. Une fois la réparation terminée, vous pouvez visualiser les vidéos réparées et cliquer sur le bouton "Enregistrer" pour conserver les fichiers vidéo réparés sur le chemin souhaité.

Comment réparer des vidéos endommagées avec l'outil en ligne d'EaseUS
Étape 1. Ouvrez EaseUS Online Video Repair et téléchargez la vidéo problématique
Ouvrez la page EaseUS Online Video Repair : https://www.easeus.fr/outils-de-reparation/reparer-fichier-en-ligne.html, cliquez sur "Ajouter une vidéo" ou faites glisser et déposez une vidéo corrompue, cassée ou qui ne joue pas dans la bonne zone pour la télécharger.

Étape 2. Entrez une adresse e-mail valide et commencez à réparer la vidéo
Entrez une adresse e-mail valide et cliquez sur "Commencer à réparer" pour télécharger et réparer la vidéo défectueuse.

Étape 3. Attendez la fin du processus de téléchargement et de réparation automatique
Cet outil de réparation en ligne téléchargera et réparera automatiquement la vidéo corrompue ou cassée pour vous. Vous pouvez laisser la page de réparation ouverte et continuer à faire d'autres choses.

Étape 4. Entrez le code d'extraction et téléchargez la vidéo réparée
Une fois le processus de réparation terminé, vous pouvez prévisualiser la vidéo dans le volet de droite. De plus, vous recevrez un e-mail avec un code d'extraction vidéo.
Allez chercher le code, rouvrez la réparation en ligne. page. Cliquez ensuite sur "Télécharger la vidéo" et entrez le code d'extraction, cliquez sur "OK" pour lancer le téléchargement de la vidéo réparée.

Conclusion
Chaque fois que vous êtes gêné par un problème de corruption vidéo, vous pouvez facilement réparer ces vidéos. Ces cinq meilleurs outils de réparation vidéo Mac peuvent vous aider à réparer efficacement les vidéos endommagées pour différentes causes. Le logiciel de réparation vidéo EaseUS se démarque parmi ces outils. Vous pouvez réparer des fichiers vidéo à partir du disque dur de votre Mac, du disque dur externe ou d'autres appareils.
Si vous préférez un logiciel hors ligne, EaseUS Fixo Video Repair est un meilleur choix. Téléchargez cet outil pour réparer des vidéos sur un Mac.
FAQ sur la réparation vidéo
1. VLC peut-il réparer les fichiers vidéo endommagés ?
VLC peut réparer les vidéos, mais lorsque le fichier est gravement corrompu, vous avez besoin d'un outil de réparation. Si vous essayez de réparer des vidéos MOV ou MP4 sur Mac, procurez-vous un outil de réparation MP4 sur votre Mac qui peut résoudre les problèmes qui ne peuvent pas être résolus par le lecteur VLC.
2. Pourquoi ma vidéo est-elle corrompue ?
Parfois, la corruption des fichiers vidéo peut être causée par les raisons suivantes :
- Un en-tête cassé
- Perte de connectivité Internet
- Perte de puissance soudaine
- Mauvais problèmes de compression et plus encore
3. Quel est le meilleur logiciel de réparation vidéo ?
Top 6 des meilleurs logiciels de réparation vidéo pour Mac :
- EaseUS Fixo Video Repair
- Stellar Video Repair
- Remo Repair MOV
- Yodot MOV Repair
- Meteorite
Cette page vous a-t-elle aidé ?
Mise à jour par Nathalie
Nathalie est une rédactrice chez EaseUS depuis mars 2015. Elle est passionée d'informatique, ses articles parlent surtout de récupération et de sauvegarde de données, elle aime aussi faire des vidéos! Si vous avez des propositions d'articles à elle soumettre, vous pouvez lui contacter par Facebook ou Twitter, à bientôt!
Rédigé par Lionel
Lionel est passionné de technologie informatique, il fait partie de l'équipe EaseUS depuis 8 ans, spécialisé dans le domaine de la récupération de données, de la gestion de partition, de la sauvegarde de données.
-
EaseUS Data Recovery Wizard est un puissant logiciel de récupération de système, conçu pour vous permettre de récupérer les fichiers que vous avez supprimés accidentellement, potentiellement perdus à cause de logiciels malveillants ou d'une partition entière du disque dur.
En savoir plus -
EaseUS Data Recovery Wizard est le meilleur que nous ayons vu. Il est loin d'être parfait, en partie parce que la technologie avancée des disques d'aujourd'hui rend la récupération des données plus difficile qu'elle ne l'était avec la technologie plus simple du passé.
En savoir plus -
EaseUS Data Recovery Wizard Pro a la réputation d'être l'un des meilleurs logiciels de récupération de données sur le marché. Il est livré avec une sélection de fonctionnalités avancées, notamment la récupération de partitions, la restauration de lecteurs formatés et la réparation de fichiers corrompus.
En savoir plus
Articles liés
-
Vos fichiers iCloud ont disparu ? 4 façons de récupérer vos fichiers iCloud perdus
![author icon]() Arnaud 11 Apr, 2025
Arnaud 11 Apr, 2025 -
Réparation JPEG Mac : Comment réparer des photos JPEG endommagées sur Mac
![author icon]() Lionel 18 Oct, 2024
Lionel 18 Oct, 2024 -
Correction du Finder Mac n'affichant pas les fichiers et les dossiers [2025]
![author icon]() Mélanie 13 Jan, 2025
Mélanie 13 Jan, 2025 -
3 façons de réparer l'échec du montage du Mac avec l'erreur 72 [sans perte de données]
![author icon]() Arnaud 16 Dec, 2024
Arnaud 16 Dec, 2024
