Sommaire
![]() A propos de l'auteur
A propos de l'auteur
![]() Avis et récompenses
Avis et récompenses
Le stockage correct des données est crucial pour votre travail, ce qui peut vous obliger à tenter une récupération. Par conséquent, au lieu de compter sur les sauvegardes que vous avez effectuées pour protéger votre système, plusieurs outils de récupération de données sont disponibles pour vous aider à résoudre le problème. TestDisk pour Mac est l'un des principaux logiciels de restauration de données disponibles en ligne et gratuitement.
Peu importe la compacité et l'efficacité des périphériques de stockage Mac, ils sont susceptibles de subir des dysfonctionnements, ce qui peut entraîner une perte de données. Mais avec l'aide de TestDisk pour Mac , vous pouvez restaurer efficacement les fichiers essentiels des lecteurs corrompus de votre MacBook.
Étant un outil entièrement open source, TestDisk a été entièrement mis à jour et modifié pour fonctionner de manière optimale. Cependant, ce logiciel de récupération de données open source pour Mac n'est pas facile à utiliser si vous n'avez aucune expérience en matière de récupération de données et de lignes de commande. Dans ce cas, nous présenterons l'alternative de TestDisk pour Mac, EaseUS Data Recovery Wizard pour Mac , en remplacement de TestDisk pour ceux qui ont des difficultés à l'utiliser.
Vous pouvez faire confiance au logiciel de récupération de données EaseUS
EaseUS Data Recovery Wizard a acquis une vaste base technique en matière de récupération de données et bénéficie de la confiance de milliards d'utilisateurs depuis 2005. Consultez les avis sur Trustpilot .
Pourquoi choisir TestDisk pour les alternatives Mac
Bien que TestDisk pour Mac soit un outil gratuit et open source, son utilisation peut être difficile pour les utilisateurs novices. Des techniques complexes et chronophages peuvent retarder la récupération des données, en particulier dans les situations d'urgence. Une autre option est l'outil de récupération de données EaseUS Mac, un programme simple pour tous les niveaux de compétence qui permet aux utilisateurs de récupérer des fichiers supprimés définitivement sur Mac .
Voici les principales raisons pour lesquelles vous devriez choisir les alternatives à TestDisk pour Mac :
Évaluation des experts du logiciel EaseUS :
![]() EaseUS Data Recovery Wizard pour Mac
EaseUS Data Recovery Wizard pour Mac
- Une interface graphique intuitive simplifie la procédure de récupération des données et rend l'outil très bénéfique pour les utilisateurs Mac existants.
- Les utilisateurs peuvent facilement récupérer des fichiers et des e-mails supprimés sur Mac en quelques clics simples en suivant les instructions.
- Le logiciel polyvalent de restauration de fichiers EaseUS peut restaurer les données de différentes situations de perte de données, notamment la suppression accidentelle, les pannes du système, les dommages au disque dur, les attaques de virus, la perte de partition, etc.
- Des versions gratuites et payantes sont disponibles, la version gratuite du logiciel EaseUS prend en charge la récupération de données jusqu'à 2 Go, la version payante n'a pas de limite de capacité.
![]() TestDisk pour Mac
TestDisk pour Mac
- Il s'agit d'un outil en ligne de commande qui n'est pas spécialement adapté aux utilisateurs qui recherchent une expérience utilisateur plus graphique. Il est destiné à être utilisé par des personnes ayant différents niveaux de compétences et de connaissances en informatique.
- Les nouveaux utilisateurs peuvent être limités à l'utilisation de l'outil pour accumuler des données à des fins d'évaluation par le support technique.
En résumé:
Si vous maîtrisez la ligne de commande et que vous disposez de suffisamment de temps et d'un esprit de découverte, vous pouvez utiliser TestDisk pour récupérer vos fichiers perdus. Dans cet article, nous vous expliquons également comment télécharger gratuitement TestDisk sur votre Mac.
TestDisk Review, TestDisk est-il sûr à utiliser
TestDisk est un logiciel de récupération de données de fichiers conçu pour récupérer des fichiers perdus, notamment des vidéos, des documents et des archives, à partir de disques durs et d'images perdues. Lire la suite >>
Téléchargement gratuit de TestDisk pour Mac [Étapes complètes]
TestDisk se distingue des autres applications, dont vous avez peut-être essayé de restaurer les données perdues, principalement parce qu'il ne dispose pas d'interface graphique. Avant de télécharger TestDisk pour Mac, voici les conseils à garder à l'esprit :
- Abonnez-vous à testdisk-announce pour rester informé de la nouvelle version.
- PhotoRec et TestDisk sont des applications portables qui extraient les applications et les fichiers prêts à être utilisés. Par conséquent, vous n'avez pas besoin d'exécuter un programme d'installation.
- Ces applications sont également disponibles sur LiveCD.
✅TestDisk 7.2 (22 février 2024) Récupération de données
Pour la version TestDisk 7.2, vous devez choisir votre système d'exploitation, qui est macOS, pour télécharger la version actuelle de l'outil de récupération TestDisk. Voici les étapes à suivre pour installer TestDisk sur macOS :
Étape 1. Téléchargez TestDisk pour votre macOS. En cliquant sur le gros bouton vert indiquant « TestDisk 7.1 », un fichier nommé « testdisk-7.1-WIP.mac_intel.tar.bz2 » a été enregistré dans le dossier « Téléchargement » de votre Mac.
Étape 2. Appuyez sur le fichier pour le décompresser, ce qui a créé un dossier nommé « testdisk-7.1-WIP ». L'élargissement du dossier a révélé un large éventail de fichiers, notamment des exécutables pour Mac PhotoRec et TestDisk.
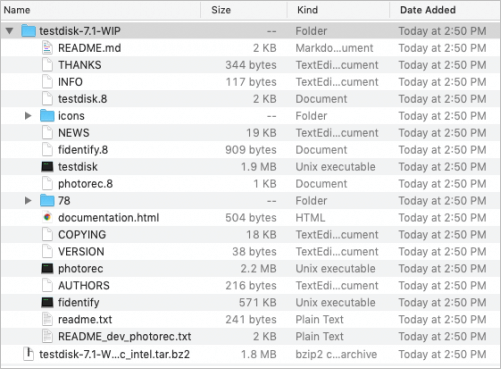
Si vous êtes pressé par le temps et n'avez aucune expérience préalable en matière de récupération de données, pensez à utiliser le logiciel EaseUS, plus clair et plus intuitif, pour éviter de manquer l'occasion en or de récupérer les données perdues.
Partagez cet article sur les réseaux sociaux pour aider les autres à apprendre comment télécharger TestDisk pour Mac pour récupérer des fichiers perdus.
Comment utiliser TestDisk pour Mac pour récupérer des partitions perdues
Vous verrez le dossier « testdisk » après avoir téléchargé et extrait TestDisk pour Mac. Pour utiliser le logiciel, accédez simplement au dossier et double-cliquez dessus. Aucune étape supplémentaire ne sera nécessaire pour l'installation. Suivez les étapes ci-dessous :
Étape 1. TestDisk ne peut pas être lancé car il provient d'un développeur non autorisé. Par conséquent, accédez aux « Préférences Système » pour permettre à votre Mac d'exécuter TestDisk.
Étape 2. Cliquez sur le menu Apple > « Préférences Système > Confidentialité et sécurité ».
Étape 3. Faites défiler vers le bas pour trouver l'onglet « Sécurité », activez « App Store et développeurs identifiés » et cochez l'option « Toujours » dans le coin droit.

Autoriser l'accès complet au disque pour TestDisk
Pour permettre à TestDisk de détecter chaque disque sur votre Mac, vous devez activer l'accès complet au disque pour TestDisk. Dans le cas contraire, il ne procédera pas à la restauration des partitions perdues. Les étapes sont les suivantes :
Étape 1. Cliquez sur le menu Apple > « Préférences Système > Confidentialité et sécurité ».
Étape 2. Faites défiler vers le bas pour trouver « Accès complet au disque ».

Étape 3. Appuyez sur le cadenas et saisissez votre mot de passe administrateur pour effectuer les modifications requises.
Étape 4. Appuyez sur le bouton Ajouter « + » pour insérer le disque de test.
Démarrer la récupération de partition TestDisk
Une fois les préparatifs terminés, vous pouvez démarrer la récupération de la partition TestDisk. Suivez les étapes ci-dessous :
Étape 1. Ouvrez le programme « TestDisk » dans le dossier.
Étape 2. Choisissez « [Créer] Créer un nouveau fichier journal » et appuyez sur le bouton « Entrée » pour permettre l'ajout de données au journal. Après cela, TestDisk générera un fichier nommé « testdisk.log » dans le dernier répertoire.

Étape 3. Utilisez les touches fléchées « Haut » ou « Bas » de votre clavier pour choisir le disque dur contenant la partie manquante. Enfin, appuyez sur le bouton « Entrée » pour continuer.
Si TestDisk ne détecte pas et ne répertorie pas les disques durs, tels que ceux au format macOS FAT32, APFS et exFAT, et que le macOS que vous utilisez est 10.05 ou une version ultérieure, la carte de partition du disque n'est pas celle d'Apple ; vous devez passer à l'alternative haut de gamme de TestDisk, qui est le EaseUS Data Recovery Wizard pour Mac.
Étape 4. Choisissez le type de table de partition du disque dur récent que TestDisk répertorie par défaut et appuyez sur le bouton « Entrée ».
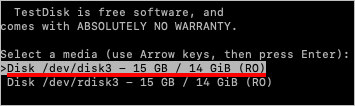
Étape 5. Sélectionnez « Analyser » et appuyez sur le bouton « Entrée » pour permettre à TestDisk de repérer et de répertorier la table de partition récente.
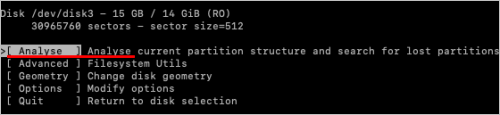
Si une partition sur le disque dur choisi est corrompue ou si l'entrée de partition est endommagée, vous pouvez remarquer des informations détaillées sur le problème.
Étape 6. TestDisk répertorie toutes les partitions qu’il a analysées sur le disque dur choisi.
Si la partition souhaitée ne se trouve toujours pas, optez pour une « Recherche approfondie ». La recherche de la partition égarée peut prendre beaucoup de temps, voire des heures. Vous devez vous assurer que votre Mac ne se mettra pas en veille pendant le processus lorsque l'écran reste allumé.
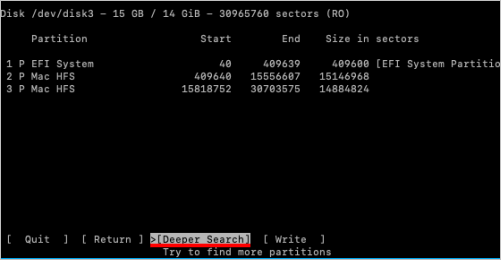
Étape 7. Appuyez sur les touches fléchées pour choisir la partition égarée pour la récupération.
N'oubliez pas de noter la taille de la partition et de lister le contenu du fichier pour confirmation. Pour les partitions qui ne peuvent pas être récupérées, vous devez vérifier si la partition égarée est marquée comme non supprimée.
Analysez maintenant les partitions. Après avoir examiné les partitions, assurez-vous qu'elles ont été attribuées dans la table de partitions en les notant et en utilisant Entrée, Y et OK.
Redémarrez votre Mac et vérifiez si la partition supprimée est de retour. Supposons que TestDisk pour Mac ne puisse pas récupérer vos partitions perdues ; envisagez d'installer et de lancer le logiciel de récupération de données EaseUS pour récupérer vos données perdues :
Étape 1. Rechercher les fichiers perdus
Sélectionnez l'emplacement du disque sur lequel rechercher les fichiers perdus (il peut s'agir d'un disque dur/SSD interne ou d'un disque dur externe) où vous avez perdu des données et des fichiers. Cliquez sur le bouton « Rechercher les fichiers perdus ».

Étape 2. Parcourez les résultats de l'analyse
Ce logiciel analysera immédiatement le volume de disque sélectionné et affichera les images, les documents, l'audio, les vidéos et les e-mails dans le volet de gauche.

Étape 3. Sélectionnez le(s) fichier(s) et récupérez
Cliquez sur les données pour les prévisualiser, puis cliquez sur le bouton « Récupérer » pour les récupérer.

Conclusion
Comme nous l'avons vu, Testdisk peut vous aider à récupérer vos informations supprimées et, mieux encore, cela ne coûte rien. Cela est toutefois soumis à certaines limitations. Une interface graphique n'est pas incluse avec Testdisk. Avec des choix qui peuvent paraître déroutants pour les amateurs et une « présentation » complètement inexistante, cet outil est principalement destiné aux utilisateurs moyens à expérimentés.
Pour faire court, TestDisk peut effectuer cette tâche. La plupart des utilisateurs bénéficieraient néanmoins d'une solution plus contemporaine et plus conviviale, telle que EaseUS Data Recovery Wizard pour Mac.
FAQ sur TestDisk pour Mac
Voici les meilleures questions fréquemment posées à prendre en compte :
1. Comment télécharger TestDisk sur mon Mac ?
Pour installer TestDisk, vous devez exécuter la commande suivante dans le terminal macOS sudo port et installer TestDisk copy. Ensuite, pour vérifier les fichiers installés par TestDisk, vous devez exécuter la commande suivante : port content TestDisk copy. Enfin, pour mettre à niveau ultérieurement l'outil, vous devez exécuter : sudo port seflupdate && sudo port upgrade testdisk copy.
2. TestDisk est-il entièrement gratuit ?
TestDisk est un utilitaire de récupération de données gratuit et open source qui aide les utilisateurs à restaurer des partitions perdues ou à réparer des systèmes de fichiers endommagés.
3. Comment exécuter TestDisk depuis le terminal ?
Dans votre terminal, il vous suffit d'entrer la commande testdisk pour laisser l'utilitaire s'exécuter, et vous obtiendrez une invite. Après cela, vous pouvez choisir le lecteur de disque sur lequel vous souhaitez récupérer les fichiers. Si c'est la première fois que vous exécutez cet utilitaire, il vous donnera la possibilité de générer un fichier journal sur l'écran d'accueil.
Cette page vous a-t-elle aidé ?
Mise à jour par Arnaud
Arnaud est spécialisé dans le domaine de la récupération de données, de la gestion de partition, de la sauvegarde de données.
-
EaseUS Data Recovery Wizard est un puissant logiciel de récupération de système, conçu pour vous permettre de récupérer les fichiers que vous avez supprimés accidentellement, potentiellement perdus à cause de logiciels malveillants ou d'une partition entière du disque dur.
En savoir plus -
EaseUS Data Recovery Wizard est le meilleur que nous ayons vu. Il est loin d'être parfait, en partie parce que la technologie avancée des disques d'aujourd'hui rend la récupération des données plus difficile qu'elle ne l'était avec la technologie plus simple du passé.
En savoir plus -
EaseUS Data Recovery Wizard Pro a la réputation d'être l'un des meilleurs logiciels de récupération de données sur le marché. Il est livré avec une sélection de fonctionnalités avancées, notamment la récupération de partitions, la restauration de lecteurs formatés et la réparation de fichiers corrompus.
En savoir plus
Articles liés
-
Comment restaurer le courrier sur mon Mac | Récupération de courrier
![author icon]() Mélanie 16 Dec, 2024
Mélanie 16 Dec, 2024 -
Corriger l'erreur 49244 de com.apple.DiskManagement.disenter sur macOS [6 méthodes éprouvées]
![author icon]() Mélanie 16 Dec, 2024
Mélanie 16 Dec, 2024 -
Comment restaurer un Mac à partir d'une sauvegarde iCloud | Guide 2025
![author icon]() Mélanie 13 Jan, 2025
Mélanie 13 Jan, 2025 -
Récupérer des données depuis SanDisk sur Mac | Tous les périphériques de stockage SanDisk
![author icon]() Arnaud 16 Dec, 2024
Arnaud 16 Dec, 2024

