Sommaire
![]() A propos de l'auteur
A propos de l'auteur
![]() Articles liés
Articles liés
Amélioré par l'IA

- Réparer les vidéos présentant différents problèmes, tels que les vidéos cassées, injouables, sans son, etc.
- Réparer les photos endommagées et améliorer leur qualité à l'aide d'algorithmes d'IA avancés.
- Réparer des documents dans différents formats, y compris des fichiers PDF, Word, Excel et PowerPoint.
100% Sécurisé
Dans cet article, vous apprendrez :
- Qu'est-ce que la résolution dans une image
- Solution 1. Utiliser Photo Quality Enhancer - EaseUS Photo Enhancer
- Correctif 2. Améliorer la résolution de l'image dans Photoshop
- Correctif 3. Augmentez la résolution de l'image avec GIMP
- Correctif 4. Augmentez la qualité des photos dans l'aperçu macOS
Parfois, vous téléchargez occasionnellement une belle photo à partir d’une page Web juste pour être déçu par son apparence minuscule, floue et inutile. Même si vous n'êtes pas un expert en retouche photo, nous pouvons vous dire que vous pouvez améliorer la résolution de l'image sans effort. Il est devenu plus simple pour vous de générer des conceptions appropriées une fois que vous avez rapidement compris comment augmenter la résolution des photos.
Les 5 meilleures applications permettant d'augmenter la résolution d'une image sont présentées dans le tableau ci-dessous, ainsi que des informations sur leur simplicité d'utilisation et le type de résultats auxquels vous pouvez vous attendre.
| Améliorateur d'image | Facilité d'utilisation | Qualité |
| 1️⃣ Optimiseur de photos EaseUS | Facile | Super |
| 2️⃣Adobe Photoshop | Moyen | Super |
| 3️⃣GIMP _ | Difficile | Super |
| 4️⃣ Aperçu macOS | Facile | Bien |
Qu'est-ce que la résolution dans une image
La résolution et la qualité de l'image sont étroitement liées en photographie numérique. Les « pixels » sont essentiels. La résolution d'une image, ou son niveau de détail, est déterminée par la densité de pixels du capteur de l'appareil photo, la qualité de l'objectif et la précision de la mise au point. Le nombre total de pixels d'une image numérique et le PPI, ou pixels par pouce, à des fins d'impression sont tous deux fréquemment utilisés pour décrire la résolution d'une image.
Par exemple, une photo RAW a une résolution plus élevée qu’une image PNG – Un type de format d’image compressée.
La résolution d'un fichier d'image numérique peut être augmentée. Cependant, cela réduirait la qualité de l’image. Pourquoi? Puisque votre appareil photo définit généralement le nombre de pixels de votre photo.
Vous pouvez agrandir les images à l'aide d'outils d'édition, mais vous remarquerez souvent que l'image devient plus granuleuse. Tout en conservant la qualité visuelle, vous pouvez apporter diverses corrections et améliorations de photos pour vous aider à améliorer la résolution.

Solution 1. Utiliser Photo Quality Enhancer - EaseUS Photo Enhancer
Si les photos sont déformées ou détruites, elles apparaîtront en basse résolution. Dans cette situation, un upscaler d’image spécialisé est la meilleure option. Pour améliorer la qualité de l'image, essayez d'utiliser un outil EaseUS Photo Enhancer . Il comprend des fonctionnalités de réparation pour aider les utilisateurs à réparer rapidement et efficacement la résolution d'image endommagée. Ce logiciel de réparation de photos peut restaurer une variété de fichiers endommagés.
- Sans avoir besoin de capacités compliquées, vous pouvez supprimer le flou d'une image en un seul clic.
- Grâce au traitement automatique, le logiciel de réparation de photos peut créer la meilleure image possible en moins de 5 secondes.
- Utilisez un algorithme d'apprentissage en profondeur pour créer des photos HD qui conservent la qualité d'origine et les informations les plus précises.
- Il peut également réparer les photos RAW corrompues et autres images haute résolution.
Téléchargez gratuitement EaseUS Photo Enhancer et augmentez la résolution de l'image en suivant ces étapes :
Étape 1. Ouvrez EaseUS Enhancer et téléchargez des images
Ouvrez la page Web d'EaseUS Photo Enhancer : https://repair.easeus.com/photo-enhancer/. Cliquez sur le bouton plus au milieu pour télécharger les images que vous souhaitez améliorer. (Vous pouvez également faire glisser des photos directement vers la boîte.)
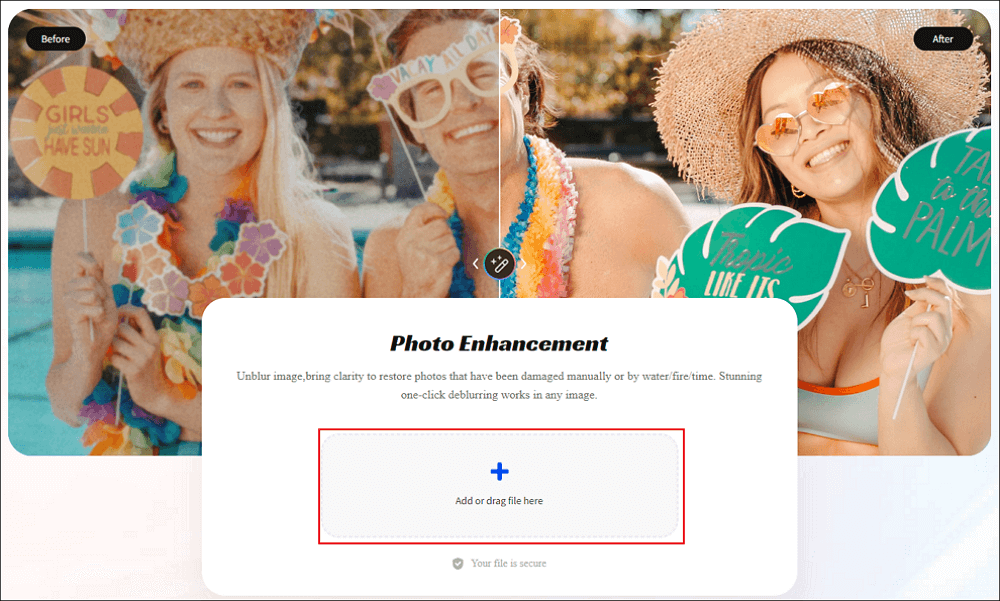
Étape 2. Cliquez sur Ouvrir et commencer à réparer la vidéo
Une fois que la fenêtre de l'Explorateur de fichiers apparaît, sélectionnez la photo et cliquez sur « Ouvrir » pour la télécharger et l'améliorer avec EaseUS Photo Enhancer. Vous pouvez facilement supprimer le flou des images, restaurer d'anciennes photos, coloriser des photos en noir et blanc avec cet outil en ligne.
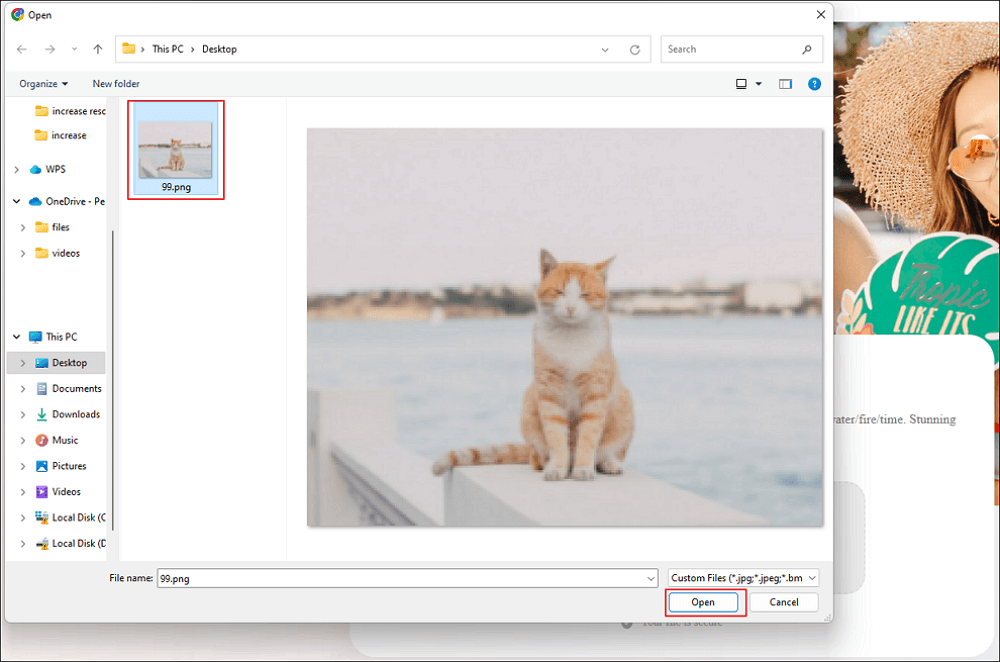
Étape 3. Attendez le processus d'amélioration automatique et téléchargez la photo
EaseUS Photo Enhancer réparera et améliorera automatiquement la qualité de l'image, et le traitement de la photo durera quelques secondes. Après cela, vous pouvez librement prévisualiser les images améliorées et cliquer sur « Télécharger » pour les enregistrer.
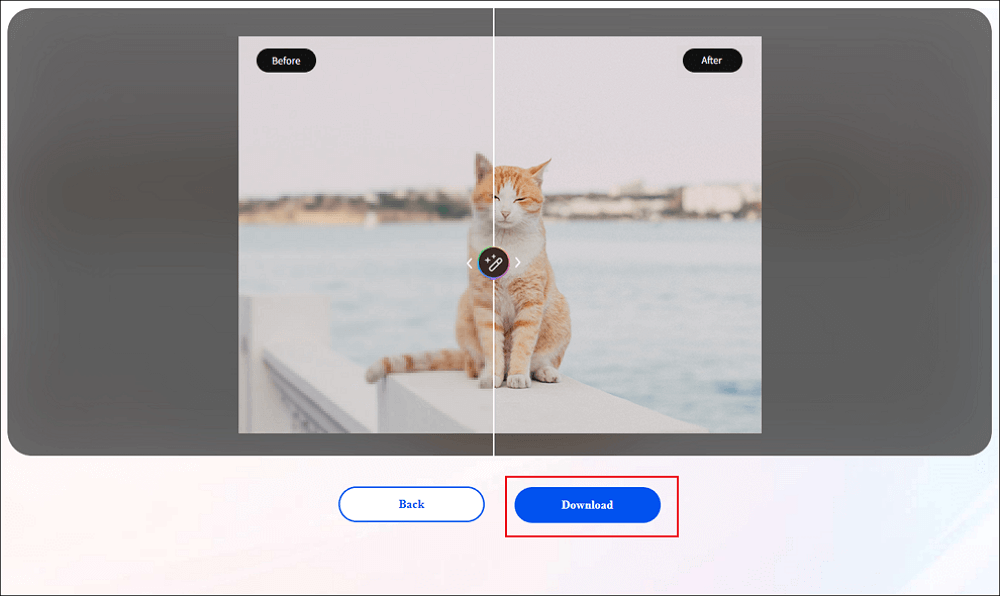
Si l'outil est utile pour supprimer le flou de votre photo, partagez-la sur Facebook, Twitter, Instagram et d'autres plateformes de réseaux sociaux !
Correctif 2. Améliorer la résolution de l'image dans Photoshop
Si vous souhaitez expérimenter différentes tailles d'image, essayez d'abord de modifier la taille et la résolution de votre image sans la rééchantillonner. Pour produire un résultat de meilleure qualité, vous pouvez, par exemple, recadrer votre image et vous concentrer sur un détail particulier. Adobe Photoshop peut essentiellement servir d'amplificateur de résolution d'image de cette manière.
Vous pouvez sélectionner une zone de l'image en accédant aux filtres neuronaux les plus récents d'Adobe Photoshop.
Étape 1. Cliquez sur « Filtre » > « Filtres neuronaux »

Étape 2. Choisissez le filtre "Super Zoom".
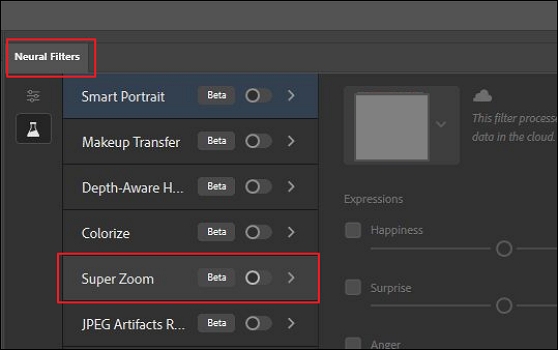
Étape 3. Après avoir effectué les ajustements nécessaires à l'image à l'aide des curseurs variables, cliquez sur « OK » pour obtenir une version recadrée haute résolution de l'image originale.
Ceci est très utile pour modifier la composition et conserver les détails d’une image.
Correctif 3. Augmentez la résolution de l'image avec GIMP
Il existe un programme d'édition d'images open source appelé GIMP pour Windows, macOS et Linux. Voici comment utiliser GIMP pour créer une image avec une meilleure résolution :
Étape 1. Faites glisser et déposez une photo dans GIMP ou sélectionnez « Fichier » > « Ouvrir », puis parcourez votre image pour commencer à la redimensionner.

Étape 2. Sélectionnez ensuite « Image » > « Mettre à l'échelle l'image » dans le menu de la fenêtre en haut. En entrant de nouveaux nombres pour les tailles de largeur et de hauteur de l'image, une nouvelle fenêtre s'ouvrira dans laquelle vous pourrez améliorer la résolution de l'image.

Étape 3. En sélectionnant l'icône de maillon de chaîne à droite des cases, vous pouvez restreindre le rapport hauteur/largeur et sélectionner l'une des différentes mesures unitaires disponibles.
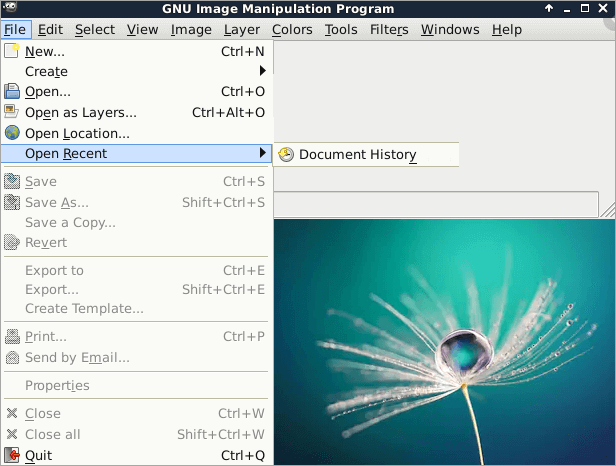
Récupérer des photos ou des fichiers GIMP non enregistrés/supprimés/perdus
Des solutions efficaces de récupération de fichiers GIMP sont disponibles ici pour vous aider à récupérer des fichiers GIMP de restauration non enregistrés ou supprimés. Lire la suite >>
Correctif 4. Augmentez la qualité des photos dans l'aperçu macOS
Les utilisateurs de Mac peuvent améliorer les images à l'aide de macOS Preview. Si aucun logiciel particulier n'est installé sur votre appareil Mac, vous vous demandez peut-être comment augmenter la résolution d'une image ou transformer des photos de mauvaise résolution en photos haute résolution. Vous pouvez utiliser le logiciel intégré Preview pour ce faire. Voici comment l'utiliser sur macOS pour créer une photo avec une résolution plus élevée.
Étape 1. Double-cliquez sur une image et sélectionnez « Outils » > « Ajuster la taille » dans le menu.

Étape 2. Si vous n'êtes pas sûr, utilisez simplement des pixels. Pour modifier la taille, saisissez la valeur souhaitée dans les cases numériques et sélectionnez l'unité de mesure souhaitée dans la liste déroulante à droite.
Étape 3. Si vous ne souhaitez pas que le rapport hauteur/largeur soit lié, cliquez une fois sur l'icône du cadenas pour le déverrouiller. Lorsque vous avez terminé, cliquez sur OK pour terminer la procédure.
FAQ sur l'amélioration de la résolution d'image
Voici 4 questions supplémentaires sur la façon d’améliorer la résolution de l’image. Vérifiez ici les réponses.
1. Comment créer une image avec une plus grande résolution ?
L'image doit être agrandie et avoir une densité de pixels optimale, ce qui est la réponse. Cependant, votre image n'est peut-être pas aussi claire que l'originale. La netteté de l'image diminue à mesure que sa taille augmente.
2. Comment puis-je mettre à niveau des images basse résolution vers des images haute résolution ?
L'utilisation d'Adobe Photoshop est la méthode la plus simple pour transformer une image basse résolution en une photographie haute résolution. Il s'agit cependant d'une application payante. Vous pouvez utiliser GIMP pour le compléter gratuitement.
3. Comment puis-je modifier la résolution d'un JPEG ?
Plusieurs outils Adobe, tels que Photoshop et Lightroom, vous permettent de modifier la résolution d'une image JPEG.
- Sélectionnez simplement « Optimiser pour le Web » sous « Fichier > Exporter ».
- Modifiez la résolution de l'image selon vos besoins.
4. Comment augmenter la résolution des images en ligne ?
- Accédez à la recherche et choisissez l’un des sites Web pouvant améliorer la qualité des images en ligne.
- Cliquez sur "Sélectionner une image".
- Définissez la résolution souhaitée.
- Choisissez le format et les tailles de sortie.
- Cliquez sur "Démarrer" pour lancer le processus.
En conclusion
EaseUS Photo Enhancer peut améliorer la qualité de l'image en augmentant la résolution, en faisant ressortir les détails, en ajustant les couleurs et en augmentant la qualité globale lorsqu'il répare les erreurs de format de vos images. La suppression du flou d'image dans la retouche photo est facile si vous disposez d'un outil pour vous aider. Téléchargez-en un gratuitement et essayez !
Cette page est-elle utile ?
A propos de l'auteur

Arnaud est spécialisé dans le domaine de la récupération de données, de la gestion de partition, de la sauvegarde de données.
