Sommaire
![]() A propos de l'auteur
A propos de l'auteur
![]() Articles liés
Articles liés
Amélioré par l'IA

- Réparer les vidéos présentant différents problèmes, tels que les vidéos cassées, injouables, sans son, etc.
- Réparer les photos endommagées et améliorer leur qualité à l'aide d'algorithmes d'IA avancés.
- Réparer des documents dans différents formats, y compris des fichiers PDF, Word, Excel et PowerPoint.
100% Sécurisé
Les utilisateurs Mac confrontés à l' erreur 1 de l'utilitaire d'archivage lorsqu'ils tentent de lire ou d'extraire des fichiers ZIP peuvent être irrités. Cette erreur se produit lorsque les utilisateurs tentent de décompresser des fichiers à l'aide de l'utilitaire d'archivage intégré et rencontrent des contraintes de corruption de fichier ou d'autorisation. L'erreur 1 de l'utilitaire d'archivage indique généralement que l'utilitaire d'archivage du Mac rencontre des difficultés pour traiter un fichier en raison de téléchargements défectueux ou incomplets, de formats de fichier non valides ou d'un manque d'autorisations de fichier.
Ce problème peut frustrer les utilisateurs de Mac qui utilisent des fichiers compressés, surtout si les fichiers sont cruciaux. Heureusement, il existe différentes méthodes pour résoudre ce problème sans perdre de données. Cet article explique comment résoudre l'erreur 1 de l'utilitaire d'archivage et réparer les fichiers ZIP endommagés sur votre Mac pour restaurer l'accès aux fichiers.
Comment corriger l'erreur 1 de l'utilitaire d'archivage
L'erreur 1 de l'utilitaire d'archivage peut vous empêcher de décompresser les fichiers, mais il existe plusieurs façons de résoudre ce problème. Protégez vos données avant de les réparer pour éviter tout dommage supplémentaire. Nous vous proposons quatre façons de résoudre ce problème :
- Correction 1. Utilisez le terminal pour décompresser les fichiers
- Correction 2. Utilisez Zipeg pour décompresser les fichiers
- Correction 3. Mettre à jour ou réinstaller Archive Utility
Correction 1. Utilisez le terminal pour décompresser les fichiers
Supposons que l'utilitaire d'archivage intégré ne parvienne pas à extraire vos fichiers. Dans ce cas, vous pouvez ouvrir le programme Terminal , qui dispose d'une interface de ligne de commande robuste et peut décompresser manuellement les fichiers sans utiliser l'utilitaire d'archivage graphique. Voici comment procéder :
Étape 1. Déplacez le fichier ZIP problématique sur votre bureau pour un accès facile.
Étape 2. Recherchez « Terminal » dans Spotlight (coin supérieur droit) ou lancez-le depuis « Applications > Utilitaires ».
Étape 3. Tapez « cd ~/Desktop » et appuyez sur Entrée.
Étape 4. Appuyez sur Entrée après avoir tapé la commande « unzip filename.zip » (en remplaçant « filename » par le nom de votre fichier).

En cas de succès, le terminal fournira un rapport de progression et extraira vos fichiers pour le bureau.
Correction 2. Utilisez Zipeg pour décompresser les fichiers
Si Terminal ne fonctionne pas, vous pouvez utiliser Zipeg , un logiciel gratuit et open source permettant de décompresser plusieurs formats d'archives tels que ZIP, RAR et 7z. Voici comment vous pouvez l'utiliser :
Étape 1. Zipeg est disponible pour téléchargement et installation à partir du site officiel.
Étape 2. Ouvrez l'application et faites glisser le fichier ZIP sur l'interface Zipeg.

Étape 3. Zipeg révélera son contenu avant d'extraire un fichier.
Étape 4. Sélectionnez les fichiers que vous souhaitez extraire et spécifiez le dossier de destination.
Cette approche fonctionne efficacement pour les fichiers qui peuvent être partiellement endommagés mais contiennent des données utilisables.
Correction 3. Mettre à jour ou réinstaller Archive Utility
Parfois, le problème est dû à un utilitaire d'archivage obsolète ou défectueux. L'utilitaire d'archivage de Mac est mis à jour avec les mises à niveau du système, mais il est peut-être temps de vérifier les mises à jour système disponibles si vous avez retardé la mise à jour. Voici comment procéder :
Étape 1. Accédez au menu Apple > « Préférences Système » > « Mise à jour logicielle ». Si une mise à jour est disponible, installez-la.

Étape 2. Si le problème persiste, essayez de réinitialiser l'utilitaire d'archivage en supprimant les fichiers de préférences. Dans le Finder, accédez à ~/Library/Preferences/ et supprimez le fichier com.apple.archiveutility.plist.

Étape 3. Redémarrez votre Mac et essayez à nouveau d’ouvrir le fichier ZIP.
Cela devrait actualiser l'utilitaire d'archivage et résoudre les difficultés mineures liées à la corruption de fichiers ou aux contraintes d'autorisation.
Réparer les fichiers d'archive corrompus sur Mac
Si vous souhaitez réparer des fichiers ZIP endommagés sur votre Mac et que vos approches habituelles ont échoué, EaseUS Fixo Document Repair fournit une solution fiable. En tant qu'outil de réparation de fichiers spécialisé, il peut gérer divers fichiers endommagés, y compris les archives ZIP . C'est une excellente alternative pour des solutions de récupération de données fiables et rapides.
EaseUS Fixo Document Repair gère des fichiers volumineux et peut gérer des problèmes de corruption graves, qui rendent souvent les fichiers inaccessibles à l'aide de techniques de restauration natives ou manuelles. Voici une liste de ses principales fonctionnalités :
- Il prend en charge de nombreux formats de fichiers, notamment la réparation ZIP, 7z et RAR sur Mac .
- Le programme donne la priorité à l’intégrité des données, garantissant ainsi une faible perte de données lors de la récupération des fichiers.
- Après réparation, les utilisateurs peuvent examiner les fichiers restaurés avant de les enregistrer.
La restauration de documents EaseUS Fixo accélère le processus, récupérant rapidement même les fichiers volumineux et complexes. Tout d'abord, suivez les instructions ci-dessous pour réparer vos fichiers endommagés sur Mac .
Étape 1. Téléchargez et lancez Fixo sur le Mac. Choisissez « Réparation de fichiers » dans le panneau de gauche. Cliquez sur « Ajouter un fichier » pour sélectionner les fichiers Zip corrompus que vous souhaitez réparer.

Étape 2. Pour réparer les fichiers Zip corrompus par lots, cliquez sur le bouton « Réparer tout ». Si vous souhaitez réparer un fichier spécifique, déplacez votre curseur sur le fichier et cliquez sur le bouton « Réparer ».
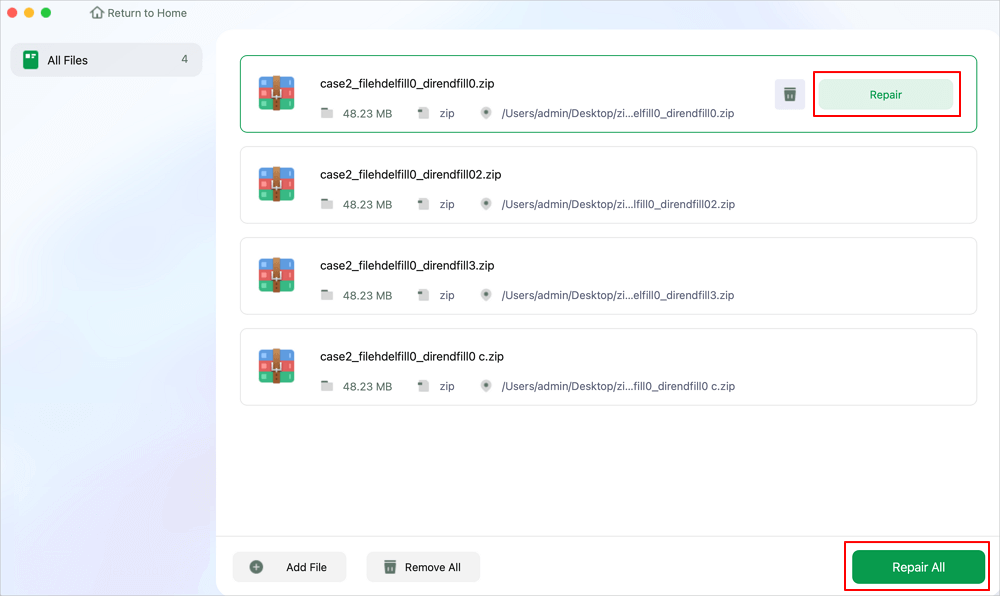
Étape 3. Cliquez sur « Enregistrer » pour enregistrer un fichier Zip sélectionné. Pour conserver tous les fichiers Zip réparés, choisissez « Enregistrer tout ». Une fois l'enregistrement terminé, cliquez sur « Afficher les fichiers réparés » pour localiser le dossier réparé.
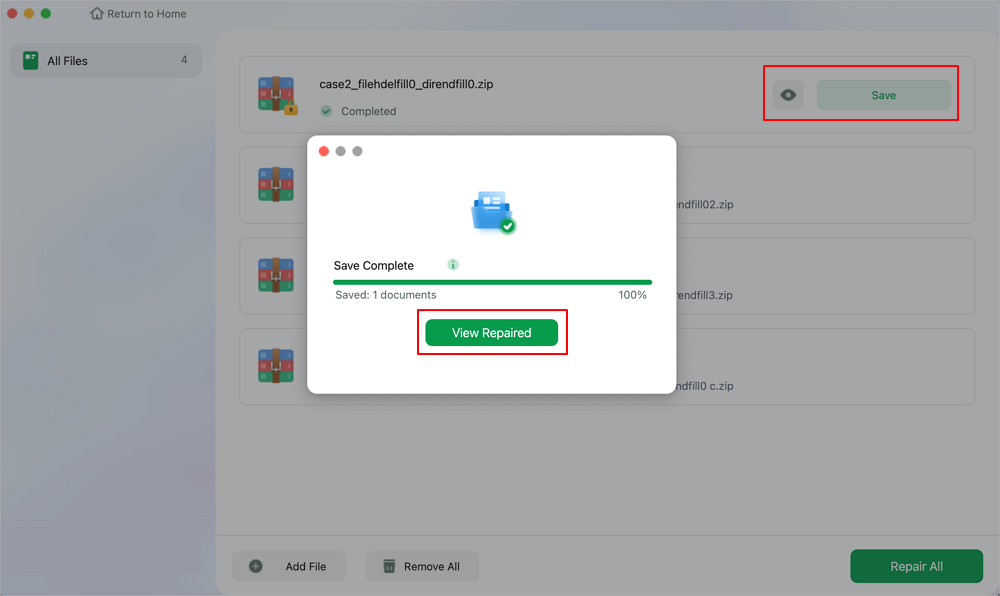
Une fois que vous avez réussi à réparer vos fichiers, partagez ces informations avec d'autres personnes qui pourraient les trouver utiles ! N'oubliez pas non plus de partager cette page sur vos réseaux sociaux préférés pour faire connaître ce service.
Quelles sont les causes de l'erreur 1 de l'utilitaire d'archivage
L'erreur « Archive Utility Error 1 » sur Mac se produit lorsque vous essayez de décompresser ou d'extraire des fichiers d'une archive zippée. Comprendre les raisons peut vous aider à éviter cette erreur gênante. Voici plusieurs causes principales de cette erreur :
- Fichier ZIP corrompu ou incomplet : les fichiers ZIP corrompus ou incomplets sont des causes importantes de ce problème. L'erreur 1 se produit lorsque l'utilitaire d'archivage ne peut pas compresser/décompresser un fichier qui n'a pas été téléchargé correctement, qui contient des données manquantes ou qui a été endommagé pendant la transmission.
- Format de fichier non pris en charge : bien qu'Archive Utility prenne en charge de nombreux formats, certains formats de compression sophistiqués ou non standard peuvent nécessiter une révision. Si Archive Utility ne prend pas en charge le format, le problème peut se produire.
- Problèmes d'autorisation de fichier : MacOS peut empêcher Archive Utility d'accéder ou de décompresser un fichier ZIP dans un répertoire ou un disque restreint, ce qui peut provoquer l'erreur 1 et l'impossibilité de développer Zip sur Mac .
- Espace disque insuffisant : si vous ne disposez pas d'un espace disque suffisant, Archive Utility risque de ne pas pouvoir extraire les données de votre Mac. Assurez-vous de disposer de suffisamment d'espace libre pour décompresser des fichiers d'archive volumineux.
- Système ou logiciel d'archivage obsolète : un macOS ou un utilitaire d'archivage obsolète peut créer des problèmes de compatibilité avec les formats d'archive plus récents. Mettez régulièrement à jour votre système d'exploitation pour éviter ces problèmes et améliorer l'extraction des fichiers.
APPRENDRE ENCORE PLUS
Vous êtes toujours curieux ? Cliquez ici pour en savoir plus sur la réparation des fichiers Zip qui ne s'ouvrent pas et sur la réparation des fichiers Zip corrompus.
FAQ sur l'erreur 1 de l'utilitaire d'archivage
Voici les requêtes liées à l'erreur 1 de l'utilitaire d'archivage que les utilisateurs recherchent. Jetons un œil :
1. Comment réparer Archive Utility sur Mac ?
Vérifiez « Préférences système » > « Mise à jour du logiciel » pour résoudre le problème d'Archive Utility. Si le problème persiste, supprimez com.apple.archiveutility.plist dans ~/Library/Preferences/ et redémarrez le système. EaseUS Fixo Document Repair peut restaurer les archives endommagées si nécessaire.
2. Comment corriger l'erreur 1 opération non autorisée ?
Un problème d'autorisations est souvent à l'origine de cette erreur. Vérifiez l'accès complet en cliquant avec le bouton droit sur le fichier et en allant dans Obtenir des informations > Partage et autorisations. Ou utilisez Terminal avec sudo unzip filename.zip. Réparez les fichiers corrompus à l'aide d'EaseUS Fixo Document Repair.
3. Quelle est l'erreur 1 lors de la décompression du Mac ?
L'erreur 1 indique que le fichier est corrompu ou que des problèmes d'autorisation empêchent l'extraction du fichier ZIP. Essayez Terminal ou EaseUS Fixo Document Repair pour le décompresser.
4. Pourquoi ne puis-je pas décompresser les fichiers sur mon Mac ?
La corruption, les autorisations inadéquates et les formats non valides entraînent des problèmes lors de la décompression. Corrigez-les à l'aide de Terminal ou d'EaseUS Fixo Document Repair.
Conclusion
La corruption des fichiers d'archive ou des problèmes tels que l'erreur 1 de l'utilitaire d'archivage peuvent être irritants, en particulier lorsque des données essentielles sont perdues. Ces problèmes proviennent généralement de téléchargements incomplets, de formats non valides ou de restrictions d'autorisation. Heureusement, EaseUS Fixo Document fix peut récupérer et réparer les fichiers ZIP ou d'archive corrompus.
Ses puissantes fonctions de réparation peuvent récupérer des données à partir d'archives fortement endommagées, ce qui en fait un outil précieux pour les utilisateurs d'extraction de fichiers Mac. Grâce à Fixo, vous pouvez empêcher la corruption et récupérer rapidement vos données essentielles.
Veuillez partager cet article sur les réseaux sociaux pour aider d’autres personnes ayant des préoccupations similaires !
Cette page est-elle utile ?
A propos de l'auteur

Arnaud est spécialisé dans le domaine de la récupération de données, de la gestion de partition, de la sauvegarde de données.
