Sommaire
![]() A propos de l'auteur
A propos de l'auteur
![]() Articles liés
Articles liés
Amélioré par l'IA

- Réparer les vidéos présentant différents problèmes, tels que les vidéos cassées, injouables, sans son, etc.
- Réparer les photos endommagées et améliorer leur qualité à l'aide d'algorithmes d'IA avancés.
- Réparer des documents dans différents formats, y compris des fichiers PDF, Word, Excel et PowerPoint.
100% Sécurisé
Être confronté au message « impossible de modifier le document Word sur Mac » lorsque vous essayez de modifier un document Word peut être frustrant et prendre du temps.
Ce guide complet propose quatre méthodes pratiques pour résoudre le problème « Affichage uniquement : votre compte ne dispose pas de privilèges de modification sur Mac » dans Office 365. En utilisant les solutions décrites dans cet article, vous pourrez à nouveau modifier des documents Word sur votre Mac.
Réparer d'abord les documents Word corrompus sur Mac
Lorsque les documents Word sont corrompus, les utilisateurs peuvent compter sur les capacités robustes d' EaseUS Fixo Document Repair pour Mac .
Ce logiciel spécialisé offre une solution complète aux scénarios de corruption et de contenu inaccessible. Que votre document Word présente des erreurs de formatage, manque de texte ou refuse de s'ouvrir, EaseUS Fixo est prêt à le restaurer à son état d'origine.
EasеUS Fixo Document Repair pour Mac est une solution logicielle complète qui résout divers problèmes de corruption de documents sur macOS. Ses points forts incluent :
- Capacités de réparation efficaces : EaseUS Fixo excelle dans la réparation de documents Word corrompus sur Mac , offrant une solution rapide et fiable pour restaurer les fichiers inaccessibles ou endommagés.
- Large gamme de compatibilité : il prend en charge différentes versions de fichiers Microsoft Word, garantissant la compatibilité avec les documents créés dans différentes versions de Word.
- Interface conviviale : avec une interface intuitive, EaseUS Fixo rend le processus de réparation de documents simple et accessible aux utilisateurs de tous niveaux de compétence.
- Algorithmes de réparation avancés : le logiciel utilise des algorithmes avancés pour analyser et réparer les structures de documents corrompues, garantissant une récupération maximale des données tout en préservant l'intégrité des documents.
Ne laissez pas les documents Word corrompus perturber votre flux de travail sur Mac. Apprenez à les réparer efficacement grâce à ces méthodes !
Étape 1. Téléchargez et lancez Fixo sur le Mac. Choisissez « Réparation de fichiers » dans le panneau de gauche. Cliquez sur « Ajouter un fichier » pour sélectionner les documents Office corrompus, notamment Word, Excel, PDF et autres que vous souhaitez réparer.

Étape 2. Pour réparer les fichiers corrompus par lots, cliquez sur le bouton « Réparer tout ». Si vous souhaitez réparer un document spécifique, déplacez votre curseur sur le document et cliquez sur le bouton « Réparer ». Vous pouvez cliquer sur l'icône en forme d'œil pour prévisualiser le document réparé.

Étape 3. Cliquez sur « Enregistrer » pour enregistrer un document sélectionné. Pour conserver tous les documents réparés, choisissez « Enregistrer tout ». Une fois l'enregistrement terminé, cliquez sur « Afficher les documents réparés » pour localiser le dossier réparé.

Partagez cette page avec d’autres personnes qui pourraient la trouver utile.
Comment résoudre le problème de non-modification d'un document Word sur Mac
Si vous rencontrez le message « Impossible de modifier le document Word sur Mac », cela indique un problème courant où les utilisateurs Mac ne peuvent pas modifier les documents Word.
Ce problème survient souvent lorsque vous essayez d'ouvrir ou de modifier des fichiers Word sur votre système Mac, mais que vous rencontrez des restrictions ou des erreurs vous empêchant d'effectuer des modifications.
Correction 1. Forcer la fermeture de l'application
Lorsque vous rencontrez une application Word qui ne répond pas ou qui est bloquée sur Mac, il devient impératif de forcer la fermeture de l'application lorsqu'elle est bloquée. Suivez ces étapes :
Étape 1. Appuyez simultanément sur « Commande + Option + Échap ».

Étape 2. Choisissez « Microsoft Word » dans la liste des applications actives affichée.
Étape 3. Sélectionnez « Forcer à quitter » dans le coin inférieur droit.

Étape 4. Confirmez l'action en sélectionnant « Forcer à quitter » dans la boîte de dialogue qui s'affiche.
Il est important de noter que forcer la fermeture peut entraîner une perte potentielle de données. Par conséquent, assurez-vous d'avoir enregistré votre document au préalable. Microsoft conseille de recourir à la fermeture forcée comme mesure finale, en recommandant d'essayer d'abord les procédures de fermeture normales.
Solution 2. Vérifiez votre licence Office 365
L'une des principales raisons pour lesquelles Microsoft Office peut restreindre les capacités d'édition sur Mac est l'utilisation d'une licence incorrecte ou expirée. Il est donc essentiel de vérifier l'état de votre licence en suivant les étapes suivantes :
Étape 1. Accédez à « portal.office.com » via un navigateur Web et connectez-vous à votre compte.
Étape 2. Accédez à la section « Mon compte ».
Étape 3. Choisissez « Abonnements » dans la barre latérale gauche.

Étape 4. Assurez-vous que la version de bureau la plus récente d’Office 365 est répertoriée dans le segment « Licence ».
Étape 5. Si vous ne trouvez pas le terme « dernière version de bureau » affiché, il est conseillé de contacter l'administrateur pour obtenir la licence appropriée.
Si vous avez l'autorisation d'utiliser la dernière version de bureau de Microsoft Office et que vous rencontrez toujours le message d'erreur « Votre compte ne permet pas la modification sur un Mac », cela implique qu'il peut y avoir d'autres causes sous-jacentes.
Si tel est le cas, examinez les causes suivantes.
Vous ne pouvez pas effectuer cette modification car la sélection est verrouillée [Résolu]
Rencontrer des erreurs telles que « vous ne pouvez pas effectuer cette modification car la sélection est verrouillée » dans Word peut être frustrant, surtout lorsque vous essayez de respecter le délai.
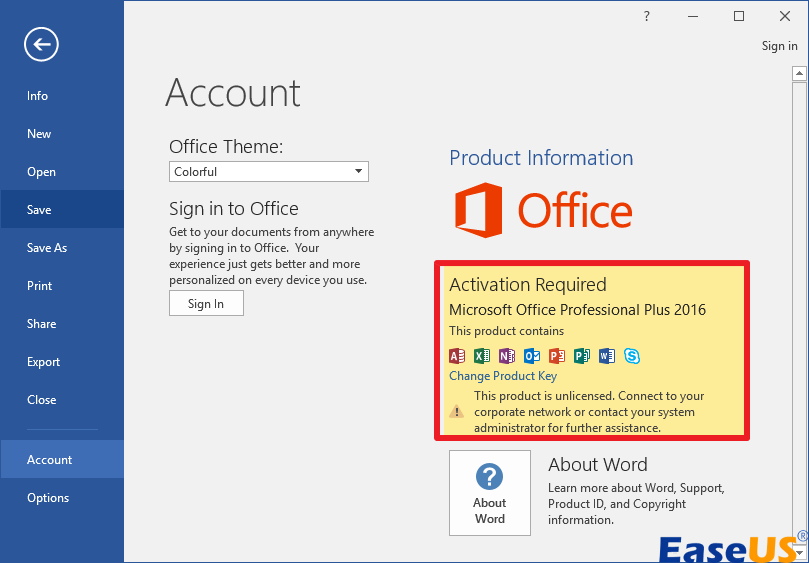
Pourquoi ne puis-je pas modifier un document Word sur mon Mac
Si vous ne parvenez pas à modifier un document Word sur votre Mac, plusieurs facteurs peuvent être à l’origine du problème :
- Compatibilité logicielle : assurez-vous d'utiliser une version compatible de Microsoft Word pour Mac. Les anciennes versions de Word peuvent présenter des limitations ou des problèmes de compatibilité avec les formats de fichiers plus récents.
- Autorisations de fichier : vérifiez si le fichier dispose d'autorisations restreintes qui empêchent toute modification. Faites un clic droit sur le fichier, sélectionnez « Obtenir des informations » et assurez-vous que votre compte utilisateur dispose de l'autorisation de modifier le fichier.
- Document corrompu : si le document Word est corrompu, il peut être impossible de le modifier. Essayez d'ouvrir le document dans un autre processeur Word ou d'utiliser les outils de réparation intégrés de Word pour résoudre les problèmes de corruption.
- Format de fichier : assurez-vous que votre document Word est dans un format compatible. Certains formats de fichiers, comme les fichiers en lecture seule ou cryptés, peuvent empêcher la modification.
En résolvant ces problèmes potentiels, vous devriez être en mesure de déterminer pourquoi vous ne pouvez pas modifier votre document Word sur votre Mac et de trouver une solution pour résoudre le problème.
FAQ sur l'impossibilité de modifier un document Word sur Mac
Si vous ne pouvez pas modifier un document Word sur Mac, nous avons répondu à certaines questions fréquemment posées pour vous !
1. Pourquoi ne puis-je pas modifier mon document Word sur mon Mac ?
Les restrictions de modification sur votre document Word sur Mac peuvent être dues à divers facteurs. Un problème courant peut concerner les différences de licence, qui surviennent souvent lorsque les abonnements approchent de leur expiration et nécessitent un renouvellement ou des mises à niveau de forfait. Même si vous possédez une licence Office 365, vous devrez peut-être la vérifier ou l'activer pour activer les fonctionnalités de modification.
2. Comment activer l’édition dans Word pour Mac ?
Pour résoudre ce problème, il est nécessaire de réactiver Office manuellement. Voici comment procéder :
Étape 1. Ouvrez « Word ».
Étape 2. Accédez au « menu déroulant Mot » dans la « barre de menu ».
Étape 3. Sélectionnez « Activer Microsoft 365 » dans la liste déroulante.
Étape 4. Connectez-vous à votre compte. Il peut être nécessaire de redémarrer la suite Office pour que l'activation prenne effet.
3. Comment déverrouiller un document Word pour le modifier sur un Mac ?
Pour déverrouiller un document Word afin de le modifier sur un Mac, accédez à l'onglet « Révision », recherchez des options telles que « Protéger le document » ou « Restreindre la modification » et supprimez toutes les restrictions appliquées. S'il existe un mot de passe, saisissez-le. Ensuite, enregistrez vos modifications.
4. Pourquoi Word ne me permet-il pas de modifier ?
Les difficultés rencontrées lors de l'édition de votre document Word peuvent provenir de plusieurs raisons courantes :
- Version d'essai de Microsoft Office avec une licence expirée.
- Document Word ouvert en mode lecture seule.
- Restrictions d'édition imposées par l'auteur du document.
- Mode d'affichage protégé activé.
- Plusieurs utilisateurs accèdent au même document sur un réseau partagé.
Réflexions finales
En conclusion, la résolution des problèmes d'édition dans Word sur Mac nécessite une approche systématique. Chaque étape est essentielle pour restaurer toutes les fonctionnalités, de la vérification des licences à la résolution des problèmes liés à l'application.
En suivant attentivement les solutions décrites, vous pourrez surmonter les obstacles et garantir des expériences d’édition fluides sur vos systèmes Mac.
Cette page est-elle utile ?
A propos de l'auteur

Arnaud est spécialisé dans le domaine de la récupération de données, de la gestion de partition, de la sauvegarde de données.
