Sommaire
![]() A propos de l'auteur
A propos de l'auteur
![]() Articles liés
Articles liés
Amélioré par l'IA

- Réparer les vidéos présentant différents problèmes, tels que les vidéos cassées, injouables, sans son, etc.
- Réparer les photos endommagées et améliorer leur qualité à l'aide d'algorithmes d'IA avancés.
- Réparer des documents dans différents formats, y compris des fichiers PDF, Word, Excel et PowerPoint.
100% Sécurisé
L'erreur « Les images ne s'affichent pas sur le site Web » vous affecte-t-elle ? L'absence d'images sur votre site Web peut avoir un impact significatif sur son esthétique et sa convivialité. Les visiteurs s'attendent à une expérience visuellement attrayante, et lorsque les images ne se chargent pas, cela peut donner une impression frustrante et peu professionnelle. Ce guide explorera huit solutions efficaces pour résoudre ce problème. Nous avons tout ce qu'il vous faut, qu'il s'agisse d'une icône d'image manquante ou d'espaces vides sur vos pages Web. Continuez à faire défiler la page !
Réparez les photos corrompues avec l'outil de réparation de photos
Si vos photos sont enregistrées localement et que lorsque vous essayez de les ouvrir sur le site Web, elles ne s'affichent pas, il est probable que votre photo soit corrompue. Dans ce cas, vous pouvez utiliser un logiciel de réparation de photos fiable pour les réparer. EaseUS Fixo Photo Repair est une solution efficace pour récupérer vos précieuses images lorsqu'elles sont endommagées ou corrompues.
Avec cet outil de réparation de photos , vous pouvez réparer des photos corrompues , notamment des photos de famille précieuses, des instantanés de vacances et des images importantes liées au travail. Il peut traiter les images non disponibles et peut même réparer les photos RAW corrompues et effectuer une réparation JPEG, ce qui est un grand besoin pour les fans de photographie.
Cet outil convivial est votre solution idéale pour restaurer la qualité de vos photos endommagées. Grâce aux étapes ci-dessous, vous verrez à quel point il est facile de réparer vos photos avec EaseUS Fixo Photo Repair.
Étape 1. Lancez Fixo sur votre ordinateur. Vous pouvez choisir « Réparation de photos » pour réparer les photos qui ne peuvent pas être ouvertes, partiellement manquantes, etc. Cliquez sur « Ajouter des photos » pour sélectionner les photos corrompues.

Étape 2. Vous pouvez réparer plusieurs photos à la fois en cliquant sur le bouton « Réparer tout ». Si vous souhaitez réparer une photo, déplacez votre pointeur vers la photo cible et choisissez « Réparer ».

Étape 3. Vous pouvez cliquer sur l'icône en forme d'œil pour prévisualiser les photos et cliquer sur « Enregistrer » pour enregistrer une photo sélectionnée. Choisissez « Enregistrer tout » pour enregistrer toutes les images réparées. Cliquez sur « Afficher les images réparées » pour localiser le dossier réparé.

N'oubliez pas de partager ce guide sur les réseaux sociaux pour aider les autres personnes confrontées à des problèmes similaires avec leurs photos.
Façons de résoudre le problème des images qui ne s'affichent pas sur le site Web
Voici différentes manières de corriger les images qui ne s'affichent pas sur le site Web. Continuez à lire !
Correction 1. Mettre à jour le navigateur
Si votre navigateur n'est pas à jour, cela peut entraîner des problèmes de rendu des pages Web, affectant potentiellement l'affichage des images. Maintenir votre navigateur à jour est un processus simple. Par exemple, si vous utilisez Google Chrome, suivez ces étapes :
Étape 1. Choisissez les trois points dans le coin supérieur droit de votre navigateur.
Étape 2. Sélectionnez « Aide » dans le menu.

Étape 3. Ensuite, choisissez « À propos de Google Chrome ».

Étape 4. Une page intitulée « À propos de Chrome » s'ouvre et Chrome recherche automatiquement les mises à jour.
Étape 5. Si une mise à jour est disponible, Chrome l'installera. Attendez que le message « Recherche de mises à jour » devienne « Chrome est à jour ».

Une fois ce message affiché, redémarrez le navigateur. Testez à nouveau la page Web pour voir si les images s'affichent correctement.
Correction 2. Vider le cache du navigateur et les cookies
Parfois, Google Chrome stocke une ancienne version de page Web dans son cache. Cette version en cache peut ne pas contenir les images qui ne se chargeaient pas. Vider le cache et supprimer les cookies sur Chrome peut aider à résoudre ce problème.
Suivez ces étapes :
Étape 1. Saisissez chrome://history/ dans la barre d'adresse de votre navigateur et appuyez sur « Entrée ».
Étape 2. Dans le menu de gauche, choisissez « Effacer les données de navigation ».

Étape 3. Cela ouvrira la fenêtre « Effacer les données de navigation ». Assurez-vous que l'option « Effacer les images et les fichiers » est sélectionnée, puis cliquez sur « Effacer les données ».
Vous pouvez également choisir l'onglet « Avancé ». Assurez-vous de sélectionner « Images et fichiers en cache » puis cliquez sur le bouton « Effacer les données ».

Les deux méthodes fonctionnent. Après avoir effacé les images et les fichiers en cache, redémarrez votre navigateur et rechargez la page Web.
Solution 3. Essayez différents serveurs DNS
Une autre étape de dépannage consiste à tester différents serveurs DNS pour voir si cela résout le problème.
Lorsqu'une page Web charge des images, elle s'appuie sur des liens URL pour les récupérer. Le choix du serveur DNS est crucial pour les sites Web utilisant des services de réseau de diffusion de contenu (CDN), qui distribuent des images à partir de divers serveurs dans le monde. Si vos serveurs DNS actuels ont des adresses IP incorrectes pour les serveurs CDN locaux, votre navigateur peut ne pas charger les images. Envisagez de passer aux serveurs DNS de Google pour déterminer si c'est le problème.
Voici comment :
Étape 1. Lancez le « Panneau de configuration ».

Étape 2. Accédez à « Afficher l’état et les tâches du réseau » dans la catégorie « Réseau et Internet ».

Étape 3. Dans le menu de navigation à gauche, appuyez sur « Modifier les paramètres de l'adaptateur ».

Étape 4. Vous verrez une liste de toutes les cartes réseau. Cliquez avec le bouton droit sur la carte réseau active que vous utilisez et choisissez « Propriétés » dans le menu.

Étape 5. Dans la fenêtre « Propriétés Wi-Fi », choisissez « Protocole Internet version 4 (TCP/IPv4) » sous « Cette connexion utilise les éléments suivants ». Cliquez sur le bouton « Propriétés » ci-dessous.

Étape 6. Choisissez « Utiliser l'adresse de serveur DNS suivante ». Saisissez 8.8.8.8 pour le serveur DNS préféré et 8.8.4.4 pour le serveur DNS alternatif et sélectionnez « OK ».

Si l'adresse de votre serveur DNS n'est pas trouvée, vous pouvez vous référer à cette page :
Corrigé : « L'adresse DNS du serveur n'a pas pu être trouvée »
Nous avons organisé une liste de solutions pour gérer le problème « L'adresse DNS du serveur n'a pas pu être trouvée » et exécuter votre navigateur normalement.
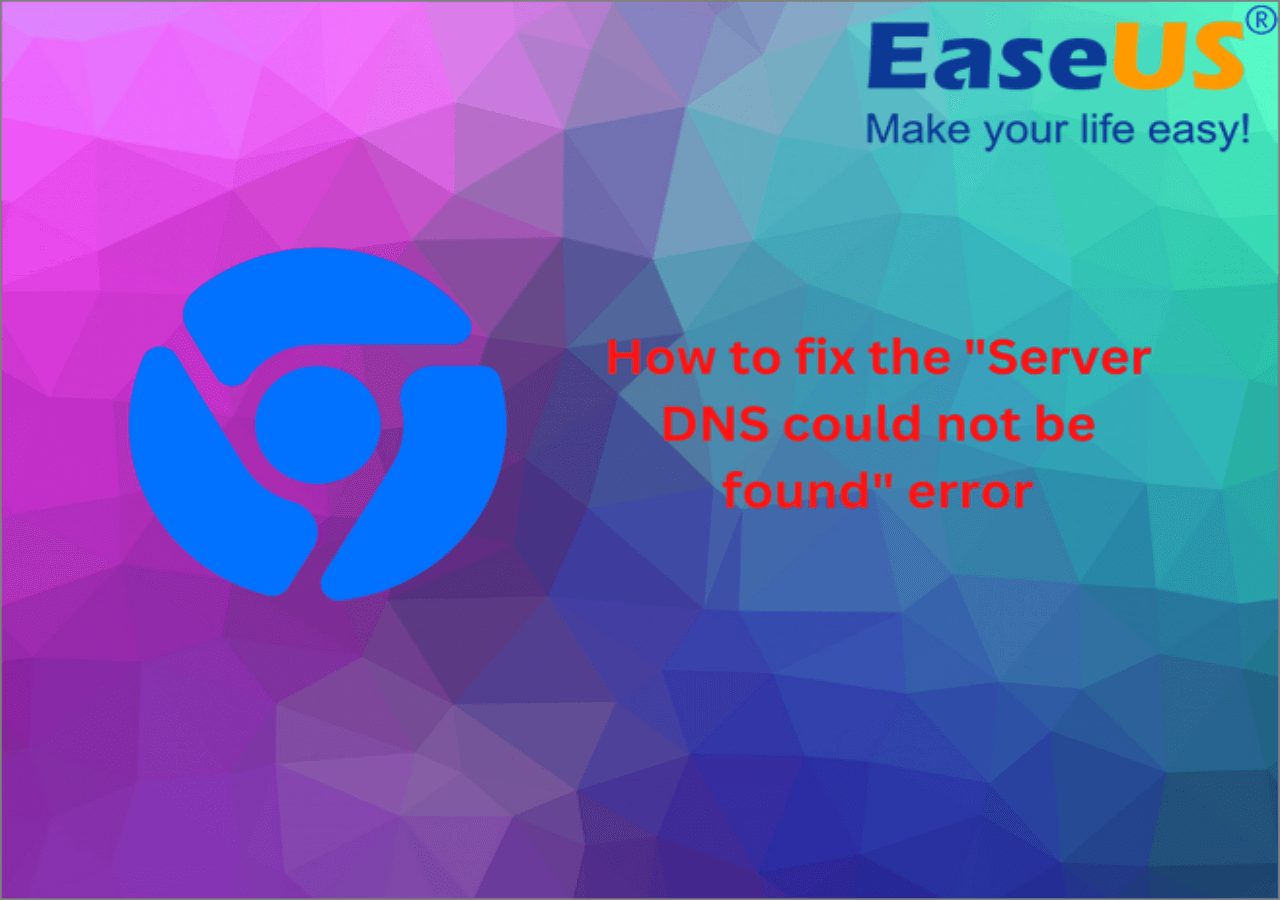
Solution 4. Vérifiez la configuration de votre navigateur
De nombreux navigateurs Web offrent la possibilité de désactiver les images, ce qui peut profiter aux utilisateurs disposant de connexions Internet plus lentes, car cela contribue à accélérer les temps de chargement des pages.
Pour activer l'affichage des images dans Google Chrome, veuillez suivre ces étapes :
Étape 1. Lancez « Google Chrome ».
Étape 2. Sélectionnez l’icône à trois points située dans le coin supérieur droit de la fenêtre.
Étape 3. Dans le menu déroulant, sélectionnez « Paramètres ».

Étape 4. Sur le côté gauche de l'écran, recherchez et cliquez sur « Confidentialité et sécurité ».
Étape 5. Après cela, accédez à la section « Paramètres du site ».

Étape 6. Faites défiler jusqu'à la catégorie « Contenu » et sélectionnez « Images ».

Étape 7. Dans la section « Comportement par défaut », assurez-vous que le cercle à côté de « Les sites peuvent afficher des images » est coché.

Étape 8. Enfin, fermez et rouvrez Chrome pour que les modifications soient prises en compte.
Vous pouvez partager ce message sur Reddit ou Twitter si cela vous aide d'une manière ou d'une autre.
Correction 5. Désactiver les extensions Google Chrome indésirables
Parfois, certaines extensions de navigateur, notamment les bloqueurs de publicités, peuvent interférer avec le chargement des images sur les sites Web. Vous pouvez désactiver temporairement l'extension pour résoudre ce problème et permettre aux images de se charger correctement.
Suivez ces étapes :
Étape 1. Ouvrez « Google Chrome ».
Étape 2. Accédez à « Paramètres ».
Étape 3. Accédez à la fonction « Extensions » depuis la barre latérale pour vérifier la liste des plugins et extensions actuellement installés.
Étape 4. Vérifiez les détails de chaque extension Chrome et désactivez-la.

Après avoir désactivé votre extension, redémarrez Chrome et essayez de charger une image pour confirmer si le problème est résolu.
Correction 6. Essayez d'ouvrir l'image sur Chrome Incognito
Si le problème persiste, il est temps d'isoler complètement votre navigateur actuel. Ouvrez une fenêtre de navigation privée dans Chrome pour déterminer si les images s'affichent correctement.
Suivez ces étapes pour naviguer en privé :
Étape 1. Cliquez sur les trois points dans le coin supérieur droit pour accéder au menu de Chrome.
Étape 2. Sélectionnez « Nouvelle fenêtre de navigation privée ».

Correction 7. Supprimer le dossier par défaut de Google Chrome
Après avoir utilisé Chrome pendant une période prolongée, certaines données de l'application peuvent être corrompues, ce qui peut entraîner des problèmes tels que l'absence d'affichage des images. Dans ce cas, vous pouvez réinitialiser les données par défaut de Chrome, qui seront à nouveau téléchargées lorsque vous redémarrerez le navigateur.
Pour résoudre le problème des images manquantes, suivez ces étapes :
Étape 1. Fermez Chrome et ouvrez l'invite « Exécuter » en appuyant sur « Windows + R ».
Étape 2. Entrez la commande %localappdata% pour accéder au stockage local de votre PC.

Étape 3. Accédez à « Google » > « Chrome » > « Données utilisateur » et renommez ou supprimez le dossier « Par défaut ».

Correction 8. Autoriser JavaScript à afficher des images dans Chrome
La dernière méthode pour résoudre le problème des images Chrome qui ne s'affichent pas sur les sites Web consiste à autoriser JavaScript dans Chrome pour le rendu des images. Suivez ces étapes :
Étape 1. Lancez « Chrome » et appuyez sur les trois points dans le coin supérieur droit. Sélectionnez ensuite « Paramètres ».
Étape 2. Choisissez « Confidentialité et sécurité ».
Étape 3. Sur le côté droit, choisissez « Paramètres du site ».

Étape 4. Faites défiler vers le bas et choisissez « JavaScript ».

Étape 5. Activez l'option « Autoriser les sites à exécuter JavaScript ».
Maintenant, redémarrez Chrome pour appliquer les modifications.
Centre de connaissances : Pourquoi les images ne s'affichent-elles pas sur le site Web
Il est fréquent que les images ne s'affichent pas sur le site Web. Mais pourquoi cela se produit-il ? Examinons quelques causes de cette erreur.
| 😞Corruption d'image | La corruption d'une image se produit lorsque la structure ou le contenu d'un fichier image est endommagé ou altéré. Cela le rend illisible pour les navigateurs Web. |
| 🚧Chemin de fichier incorrect | L'une des raisons les plus courantes est un chemin d'accès ou une URL erronés. Si la source de l'image n'est pas correctement liée dans le code HTML, le navigateur ne saura pas où la trouver. |
| 📦Problèmes de serveur | Le serveur Web qui héberge vos images peut parfois rencontrer des problèmes. Si le serveur est en panne ou rencontre des problèmes de bande passante, vos images risquent de ne pas se charger. |
| 🗃️Suppression de fichiers | Si un fichier image a été supprimé ou déplacé vers un autre emplacement sans mettre à jour le code HTML en conséquence, le navigateur ne pourra pas le localiser. |
Partagez cet article avec vos fans s'ils sont confrontés au même problème.
FAQ sur les images qui ne s'affichent pas sur le site Web
Vous trouverez ci-dessous quelques questions fréquemment posées qui vous donneront plus d'informations sur la façon de corriger l'erreur « l'image ne s'affiche pas ».
1. Pourquoi les images sur les sites Web n’apparaissent-elles pas ?
Il existe plusieurs raisons pour lesquelles les images ne s'affichent pas sur les sites Web. Il s'agit notamment d'un chemin de fichier incorrect, d'une corruption d'image, de problèmes de serveur, de suppression de fichiers, de problèmes de transfert, d'une mauvaise connexion Internet, d'extensions de navigateur et de problèmes d'autorisation.
2. Pourquoi mon image n’apparaît-elle pas sur mon site Web HTML ?
Vos fichiers image ont peut-être été téléchargés avec succès sur le serveur, mais il est possible que le chemin d'accès du serveur vers ces images soit inexact ou mal configuré. Pour résoudre ce problème, vous avez deux options : retaper votre code HTML en majuscules ou renommer le fichier sur le serveur en minuscules pour qu'il corresponde à la page HTML.
3. Comment puis-je résoudre le problème des images qui ne s’affichent pas ?
Pour résoudre ce problème, vous pouvez mettre à jour votre navigateur, vider le cache et les cookies du navigateur, essayer différents serveurs DNS, naviguer en mode navigation privée, supprimer le dossier par défaut de Google Chrome, désactiver les extensions indésirables et vérifier la configuration de votre navigateur.
Derniers mots
Maintenant que vous avez vu différentes solutions à l'erreur des images qui ne s'affichent pas sur le site Web, vous pouvez sélectionner celle qui vous convient le mieux. Qu'il s'agisse de mettre à jour votre site Web, de désactiver des extensions indésirables ou de toute autre solution, vous pouvez l'essayer. Alors, si les problèmes liés aux images causent des maux de tête à votre site Web, pourquoi ne pas essayer EaseUS Fixo Photo Repair ? C'est une solution conviviale qui peut faire des merveilles pour les problèmes liés aux images de votre site. Téléchargez-la dès aujourd'hui et restaurez les visuels de votre site Web.
Cette page est-elle utile ?
A propos de l'auteur

Arnaud est spécialisé dans le domaine de la récupération de données, de la gestion de partition, de la sauvegarde de données.
