Sommaire
![]() A propos de l'auteur
A propos de l'auteur
![]() Articles liés
Articles liés
Amélioré par l'IA

- Réparer les vidéos présentant différents problèmes, tels que les vidéos cassées, injouables, sans son, etc.
- Réparer les photos endommagées et améliorer leur qualité à l'aide d'algorithmes d'IA avancés.
- Réparer des documents dans différents formats, y compris des fichiers PDF, Word, Excel et PowerPoint.
100% Sécurisé
Il est frustrant de ne pas pouvoir examiner des photos, des vidéos ou des documents dans le Finder sans vignettes sur votre Mac. Les vignettes qui ne s'affichent pas sur Mac sont courantes chez les utilisateurs de Mac pour plusieurs raisons, telles que des fichiers endommagés, des aperçus désactivés, etc.
Dans cet article, nous allons explorer les raisons les plus courantes pour lesquelles les vignettes n'apparaissent pas et suggérer des stratégies solides pour les résoudre. Que le problème soit dû à une corruption de fichier, à des difficultés de cache ou à des paramètres système, nous vous aiderons à récupérer vos vignettes et à restaurer le fonctionnement fluide de votre Mac.
Pourquoi mes miniatures ne s'affichent-elles pas sur Mac
Les Mac manquent souvent de vignettes, ce qui rend le Finder inefficace pour les aperçus d'images et de vidéos. Lorsque les vignettes ne se chargent pas, cela peut ralentir votre travail. Les paramètres système et la corruption des fichiers peuvent être à l'origine de ce problème. Nous examinerons ici les raisons les plus courantes pour lesquelles les utilisateurs de Mac ne voient pas les vignettes ou ne peuvent pas ouvrir les images et proposerons des solutions pour résoudre le problème.
- 📃Fichiers corrompus ou endommagés : les miniatures peuvent ne pas s'afficher lors de la prévisualisation des fichiers endommagés. La corruption des fichiers peut résulter de transferts, de téléchargements et de problèmes de stockage.
- ❌Aperçu des icônes désactivé : dans les paramètres du Finder de votre Mac, l'option Aperçu des icônes peut être désactivée, ce qui empêche l'affichage des vignettes. Ce paramètre doit être activé pour afficher les vignettes.
- 🗂️Problèmes de cache : le Finder utilise les données mises en cache pour afficher rapidement les vignettes. Si le cache est surchargé ou endommagé, les vignettes peuvent ne pas s'afficher. Vider le cache peut résoudre ce problème.
- 🖥️ macOS obsolète : les anciennes versions de macOS peuvent entraîner des problèmes de vignettes. Les mises à jour de macOS incluent les derniers correctifs de bogues et améliorations du système.
La compréhension de ces facteurs vous permettra de mieux diagnostiquer et de résoudre les problèmes de vignettes qui n'apparaissent pas sur Mac. Dans la partie suivante, nous examinerons quelques solutions pratiques.
5 façons de résoudre le problème des vignettes qui ne s'affichent pas sur Mac
Avez-vous des problèmes de miniatures sur Mac ? Heureusement, il existe plusieurs méthodes efficaces pour remédier à ce problème et restaurer les aperçus d'images et de vidéos du Finder. Nous vous montrerons cinq méthodes simples pour réparer les miniatures sur Mac.
1. Réparez les vignettes qui ne s'affichent pas sur Mac avec un logiciel de réparation
Si vos vignettes ne sont pas visibles en raison d'une corruption de fichier, l'utilisation d'un logiciel de réparation réputé tel qu'EaseUS Fixo Photo Repair est votre meilleure option. Cet utilitaire résout de nombreux problèmes liés aux photos, notamment les vignettes manquantes ou endommagées. EaseUS Fixo Photo Repair est fortement recommandé pour réparer les fichiers corrompus sur Mac causés par des téléchargements incomplets ou des transferts inappropriés.
Principales caractéristiques d'EaseUS Fixo Photo Repair :
- L'utilitaire peut réparer les photos corrompues sur Mac , y compris JPEG, PNG et autres, assurant la compatibilité avec différents appareils.
- La réparation par lots permet aux utilisateurs de corriger plusieurs photographies corrompues simultanément, économisant ainsi du temps et des efforts.
- Avant de sauvegarder, vous pouvez examiner les photos corrigées pour valider le résultat.
- Interface facile à utiliser Même les novices trouveront EaseUS Fixo Photo Repair facile à parcourir et à utiliser.
Maintenant, apprenons à corriger les vignettes à l’aide de cet outil.
Étape 1. Lancez EaseUS Fixo sur votre Mac, accédez à l'onglet « Réparation de photos » et cliquez sur le bouton « Ajouter une photo » pour ajouter les photos corrompues, y compris JPEG, PNG, JPG, CR3, CR2, NEF, NRW, RAF, etc.
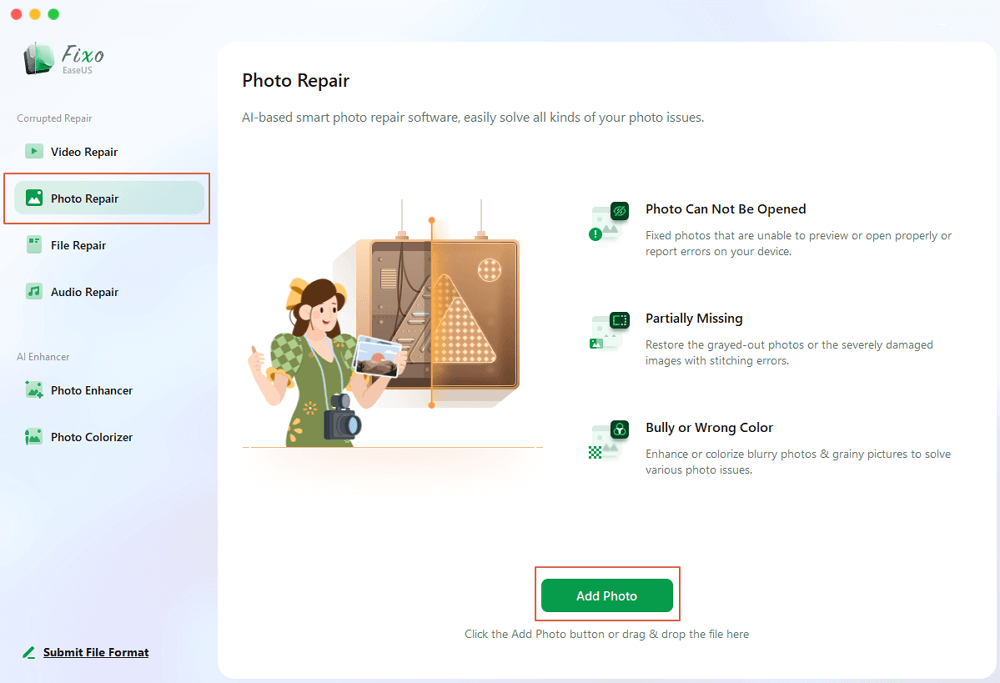
Étape 2. Sélectionnez une photo et cliquez sur le bouton « Réparer » pour démarrer le processus de réparation d'une seule photo. Si vous souhaitez réparer toutes les photos corrompues, cliquez sur « Réparer tout ».
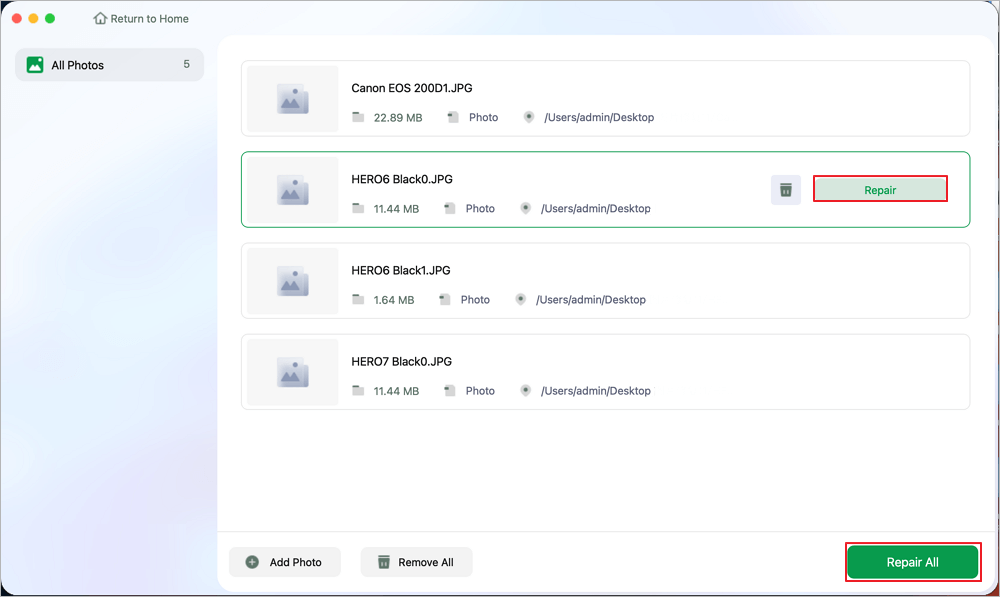
Étape 3. Cliquez sur l'icône en forme d'œil pour prévisualiser une photo réparée et cliquez sur « Enregistrer » pour l'enregistrer sur votre Mac. Choisissez « Enregistrer tout » pour enregistrer toutes les photos réparées. Cliquez sur « Afficher les photos réparées » pour localiser le dossier réparé.
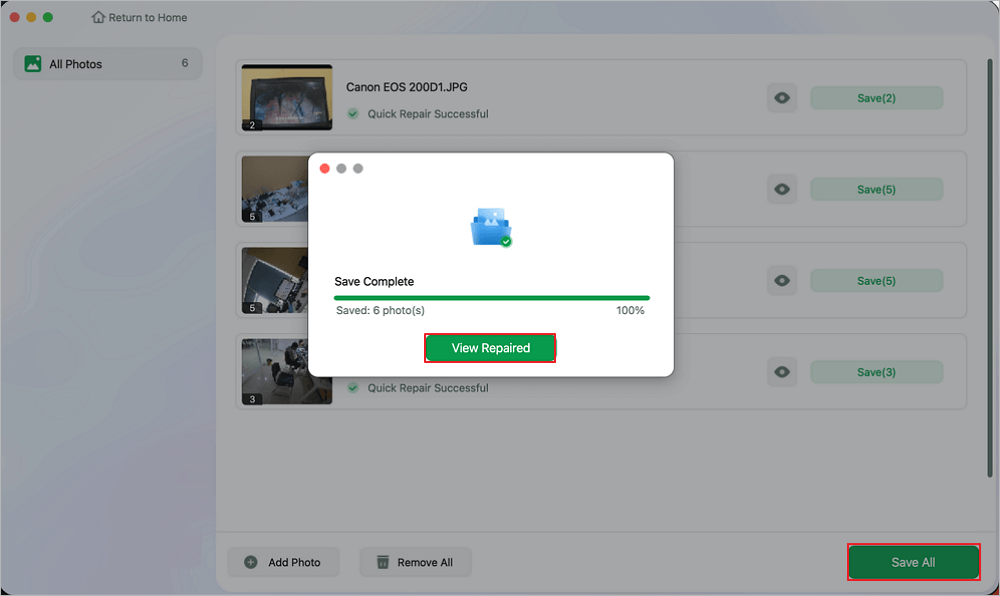
N'oubliez pas de partager ces informations sur les réseaux sociaux pour aider d'autres personnes confrontées à des problèmes similaires !
2. Activer l'aperçu des icônes sur Mac
Si votre Mac ne voit pas les miniatures, il est possible que la fonction Aperçu des icônes ait été désactivée par erreur. La fonction Aperçu des icônes garantit que les miniatures des images et d'autres aperçus de fichiers s'affichent dans le Finder. Si elle est désactivée, vous ne pouvez afficher que les icônes génériques plutôt que les miniatures. La réactivation de cette fonctionnalité est une étape simple qui résout généralement le problème instantanément. Découvrez comment :
Étape 1. Lancez le Finder sur votre Mac en cliquant sur l’icône du Finder sur le Dock.
Étape 2. Dans la barre de menu supérieure, choisissez « Affichage » puis « Afficher les options d'affichage ». Vous pouvez également utiliser le raccourci clavier Commande + J pour accéder aux options d'affichage.
Étape 3. Cochez la case à côté de l'aperçu de l'icône Afficher.
![]()
Étape 4. Fermez le panneau Options d'affichage et vos miniatures devraient maintenant apparaître dans le Finder.
3. Utilisez les commandes du terminal pour vider le cache
Il est possible que des vignettes soient manquantes lorsque le cache des vignettes de votre Mac est endommagé. La suppression du cache à l'aide des instructions du Terminal sur Mac actualisera les données des vignettes et restaurera les aperçus perdus. L'exécution de ces étapes peut résoudre le problème de cache sous-jacent sans nécessiter une réinitialisation complète du système.
Étape 1. Pour ouvrir la recherche Spotlight, appuyez sur Commande + Espace, recherchez « Terminal » et cliquez sur « Retour » pour lancer l'application Terminal.
Étape 2. Dans la fenêtre Terminal, entrez la commande suivante pour supprimer le cache des vignettes et appuyez sur Entrée :
qlmanage -R cache

Étape 3. Exécutez la commande suivante pour réinitialiser Quick Look, qui conserve vos aperçus de fichiers.
QlManage -R
Étape 4. Pour reprendre le processus de production des vignettes, exécutez les commandes suivantes de manière séquentielle :
Tuez tous les com.apple.quicklook.ThumbnailsAgent
Quai Killall
Après avoir exécuté ces commandes, le Finder s'actualise et vos miniatures devraient s'afficher une fois le cache actualisé. Si cette solution réussit, les miniatures apparaîtront à nouveau dans le Finder.
4. Redémarrez le Finder
Un simple redémarrage du Finder peut résoudre le problème de non-apparition des vignettes. Le Finder supervise votre navigation dans les fichiers ; les vignettes peuvent cesser d'apparaître s'il détecte un problème. Le redémarrage du processus du Finder l'actualisera et pourra résoudre le problème.
Étape 1. Pour ouvrir la recherche « Spotlight », appuyez sur Commande + Espace. Tapez ensuite « Activity Monitor » et appuyez sur Retour.
Étape 2. Dans Activity Monitor, recherchez « Finder » dans la liste des programmes en cours. Cliquez dessus pour le sélectionner.
Étape 3. Pour forcer l'arrêt du Finder, cliquez sur l'icône « X » en haut à gauche du moniteur d'activité. Vous devrez confirmer votre choix, alors choisissez Forcer à quitter.

Étape 4. Le Finder reprendra automatiquement après avoir été fermé, en mettant à jour les miniatures dans le Finder.
Ce correctif résout les problèmes mineurs du Finder qui peuvent empêcher l'affichage des vignettes. Une fois le Finder redémarré, les vignettes devraient réapparaître.
5. Mettre à jour macOS
Si aucune des méthodes précédentes ne fonctionne, vous utilisez peut-être une ancienne version de macOS, qui peut rencontrer des problèmes affectant le Finder et les aperçus des vignettes. Apple fournit régulièrement des mises à jour pour résoudre les problèmes et améliorer l'efficacité du système, y compris les problèmes de vignettes. La mise à niveau vers la version la plus récente de macOS peut résoudre les problèmes système empêchant l'affichage des vignettes.
Étape 1. Cliquez sur le logo « Apple » dans le coin supérieur gauche et choisissez « Paramètres système » dans le menu déroulant.
Étape 2. Sélectionnez « Général » puis « Mise à jour du logiciel » dans les paramètres système.

Étape 3. Cliquez sur « Mettre à jour maintenant » pour installer la dernière version de macOS si elle est disponible. Suivez les instructions à l'écran pour terminer la mise à jour.
Les mises à niveau de MacOS devraient améliorer les performances du système et résoudre les problèmes de vignettes. Pour éviter des problèmes similaires, mettez à jour votre système d'exploitation.
Conclusion
Dans l’ensemble, le fait que les vignettes Mac ne s’affichent pas peut être ennuyeux, mais avec la technique appropriée, cela peut être résolu. L’utilisation d’aperçus d’icônes, de Terminal pour vider le cache, le redémarrage du Finder ou la mise à niveau de macOS devraient résoudre le problème immédiatement. Si la corruption des fichiers continue, EaseUS Fixo Photo Repair est une option solide. Cet utilitaire restaure les images endommagées et crée des vignettes pour l’accessibilité des fichiers.
Veuillez partager ces conseils sur les réseaux sociaux s'ils vous sont utiles. N'oubliez pas de télécharger EaseUS Fixo Photo Repair pour les futurs problèmes de corruption de fichiers image. Cet outil puissant garantit une réparation facile des images.
FAQ sur les vignettes qui ne s'affichent pas sur Mac
Lisez les réponses à ces FAQ pour résoudre le problème des vignettes qui n'affichent pas le problème sur Mac :
1. Pourquoi mes vignettes n'apparaissent-elles pas sous Windows ?
Les miniatures Windows peuvent être manquantes en raison des paramètres système, de la configuration de l'explorateur de fichiers ou de problèmes de cache. Les aperçus des miniatures de l'Explorateur Windows peuvent ne pas s'afficher si le cache des miniatures est endommagé ou désactivé. Vérifiez les paramètres du dossier pour activer les miniatures et effacez le cache pour résoudre ce problème.
2. Pourquoi les icônes sur mon Mac ne s'affichent-elles pas ?
Les icônes Mac peuvent ne pas s'afficher en raison de fichiers cache défectueux, de problèmes du Finder ou de la désactivation des aperçus d'icônes. Le redémarrage du Finder, le nettoyage du cache dans Terminal ou l'activation de l'aperçu des icônes dans les options du Finder peuvent résoudre le problème des icônes. Pour éviter les problèmes liés au Finder, mettez à niveau macOS.
3. Comment faire pour que les fichiers affichent des miniatures sur Mac ?
Pour voir les miniatures sur Mac, activez l'aperçu des icônes dans le Finder. Démarrez le Finder, choisissez Affichage > Afficher les options d'affichage, puis cochez Afficher l'aperçu des icônes. Supprimez le cache des miniatures ou redémarrez le Finder pour actualiser les aperçus si cela ne fonctionne pas.
Cette page est-elle utile ?
A propos de l'auteur

Arnaud est spécialisé dans le domaine de la récupération de données, de la gestion de partition, de la sauvegarde de données.
