Sommaire
![]() A propos de l'auteur
A propos de l'auteur
![]() Articles liés
Articles liés
Amélioré par l'IA

- Réparer les vidéos présentant différents problèmes, tels que les vidéos cassées, injouables, sans son, etc.
- Réparer les photos endommagées et améliorer leur qualité à l'aide d'algorithmes d'IA avancés.
- Réparer des documents dans différents formats, y compris des fichiers PDF, Word, Excel et PowerPoint.
100% Sécurisé
- Solution 1. Réparez le fichier WAV avec un logiciel
- Solution 2. Réparez les fichiers WAV corrompus avec Audacity
- Solution 3. Réparez les fichiers WAV corrompus en ligne gratuitement
- Solution 4. Réparation WAV avec VLC Media Player
- Solution 5. Adobe Audition pour réparer un fichier WAV corrompu
- Solution 6. Convertir des fichiers WAV en un autre format de fichier
J'ai besoin d'aide avec un fichier WAV de 1,9 Go que je n'ai pas réussi à lire. C'est un fichier audio très important ! À L'AIDE !
de - Reddit
L'un des principaux problèmes rencontrés par de nombreux clients est l'audio endommagé, ce qui les amène souvent à se demander pourquoi cela se produit et comment y remédier. Heureusement, les fichiers WAV peuvent être réparés et ramenés à leur état d'origine. Les meilleures façons de réparer les fichiers WAV corrompus seront abordées dans cet article.
Solution 1. Réparez le fichier WAV avec un logiciel
Ces fichiers audio WAV peuvent être lus si le fichier WAV est accidentellement corrompu. Utilisez un programme de réparation audio spécialisé comme EaseUS Fixo File Repair pour résoudre ce problème. Presque tous les types de fichiers audio sont pris en charge par EaseUS Fixo, qui peut également être utilisé pour restaurer les fichiers AAC corrompus et les fichiers MP3 sur les ordinateurs Windows et Mac.
Consultez ces instructions simples pour réparer les fichiers WAV corrompus :
Étape 1. Après avoir lancé EaseUS Fixo Audio Repair sur le PC, vous devez choisir « Réparation audio » dans l'interface d'accueil et cliquer sur « Ajouter audio » pour sélectionner les fichiers audio endommagés. Vous pouvez résoudre divers problèmes de son avec l'outil de réparation EaseUS.
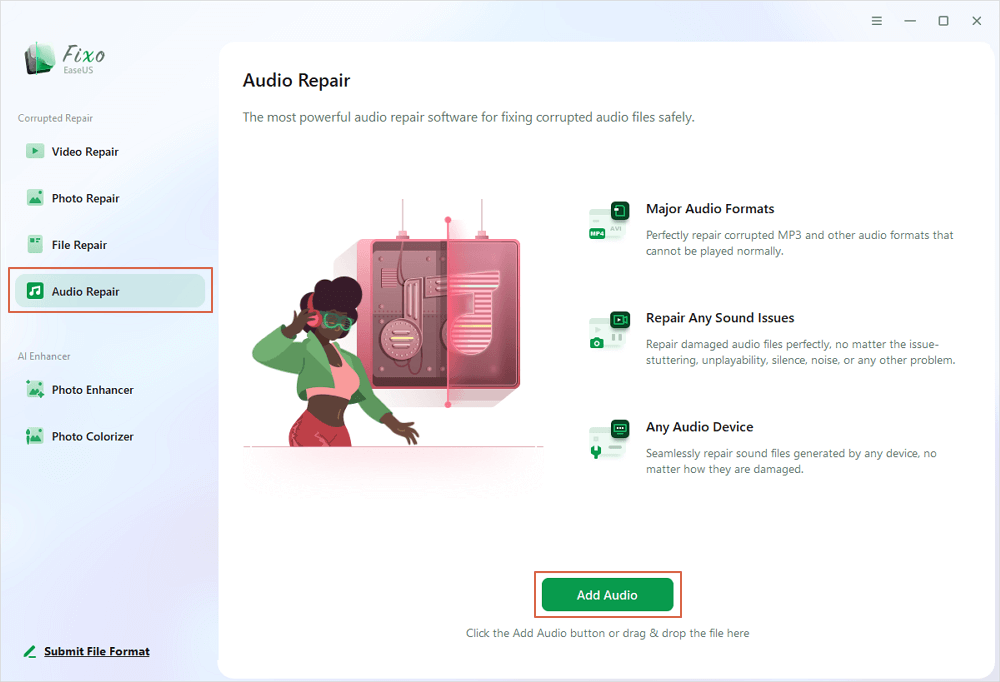
Étape 2. Les fichiers audio ajoutés, tels que MP3 et AAC, apparaîtront sur le côté droit. Vous pouvez cliquer sur le bouton Réparer pour réparer le fichier audio sélectionné. Si vous souhaitez réparer plusieurs fichiers musicaux à la fois, choisissez « Réparer tout ».
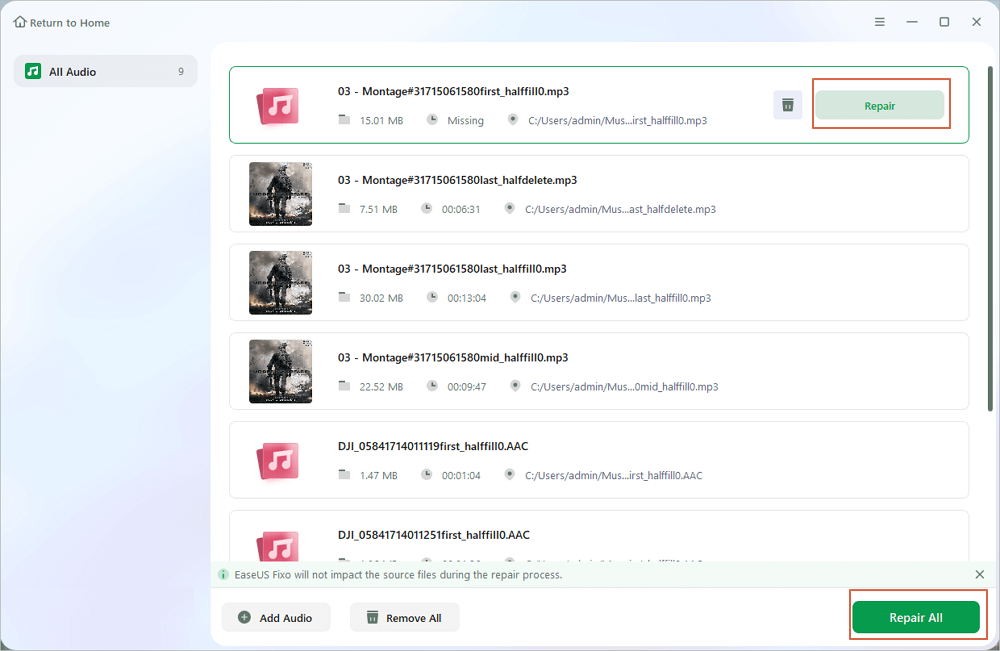
Étape 3. Le processus de réparation audio ne sera pas long et vous pouvez cliquer sur le bouton de lecture pour prévisualiser les fichiers audio réparés. Pour enregistrer l'audio réparé, cliquez sur « Enregistrer » ou « Enregistrer tout » et sélectionnez « Afficher les fichiers réparés » pour vérifier ces fichiers audio réparés.
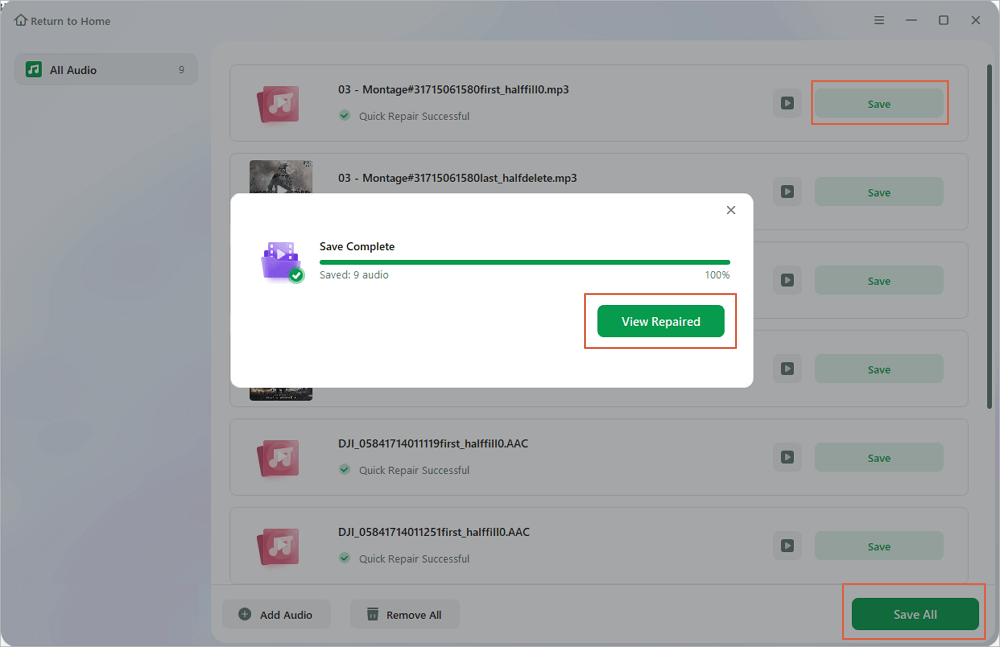
Avec EaseUS Fixo sur votre appareil, vous ne risquez jamais de tomber en panne car il peut gérer n'importe quelle infection par un logiciel malveillant, quelle que soit la gravité des dommages. Il vous suffit de l'installer sur Windows pour commencer. Si vous souhaitez résoudre le problème de récupération de fichiers, partagez-le sur Facebook, Twitter, Instagram et d'autres plateformes de médias sociaux !
Solution 2. Réparez les fichiers WAV corrompus avec Audacity
L'éditeur et enregistreur audio open source Audacity permet de réparer les fichiers WAV corrompus. Si vous connaissez le format audio, vous pouvez charger l'intégralité du fichier dans Audacity sous forme de données brutes.
Étape 1. Installez et lancez Audacity sur votre PC. Sélectionnez ensuite Fichier > Ouvrir pour y importer le fichier WAV corrompu.

Étape 2. Allez dans « Affichage » et choisissez « Afficher le découpage (activé/désactivé) ». Tout découpage apparaîtra en rouge.
Étape 3. Cliquez sur « Suppression et réparation du bruit », puis sur « Effet » et enfin sur « Réparer ».

Étape 4. Maintenez fermement l'outil pendant qu'il corrige la zone choisie. Une fois l'opération terminée, sélectionnez simplement Fichier > Exporter pour enregistrer la piste audio corrigée.
Solution 3. Réparez les fichiers WAV corrompus en ligne gratuitement
Essayez EaseUS Online File Repair pour réparer gratuitement en ligne les fichiers corrompus. Si vous disposez d'une connexion Internet, vous pouvez utiliser cet utilitaire en ligne au lieu de télécharger un logiciel supplémentaire. En trois étapes simples, vos fichiers corrompus peuvent être restaurés à leur état d'origine.
Voici les étapes faciles à suivre pour la réparation en ligne des dommages causés par un MAV :
Étape 1. Ouvrez EaseUS Online Video Repair et téléchargez la vidéo problématique
Ouvrez la page de réparation vidéo en ligne EaseUS : https://repair.easeus.com/, cliquez sur « Mettre à jour la vidéo » ou faites glisser et déposez une vidéo corrompue, cassée ou non lisible dans la zone de droite pour la télécharger.

Étape 2. Entrez une adresse e-mail valide et commencez à réparer la vidéo
Saisissez une adresse e-mail valide et cliquez sur « Démarrer la réparation » pour télécharger et réparer la vidéo défectueuse.

Étape 3. Attendez que le processus de téléchargement et de réparation automatique soit terminé
Cet outil de réparation en ligne téléchargera et réparera automatiquement la vidéo corrompue ou cassée pour vous. Vous pouvez laisser la page de réparation ouverte et continuer à faire d'autres choses.

Étape 4. Entrez le code d'extraction et téléchargez la vidéo réparée
Une fois le processus de réparation terminé, vous pouvez prévisualiser la vidéo dans le volet de droite. Vous recevrez également un e-mail contenant un code d'extraction de la vidéo.
Allez chercher le code, rouvrez la page de réparation en ligne. Cliquez ensuite sur « Télécharger la vidéo » et entrez le code d'extraction, cliquez sur « OK » pour lancer le téléchargement de la vidéo réparée.

Solution 4. Réparation WAV avec VLC Media Player
La deuxième meilleure option est d'utiliser le lecteur VLC pour corriger l'audio déformé. Cet outil est gratuit et dispose d'une interface utilisateur facile à utiliser. De plus, VLC est un petit programme léger qui prend peu de place sur votre PC. Par conséquent, l'installation de l'outil est simple et ne nécessite aucune considération d'espace.

- Installez le logiciel en téléchargeant le lecteur VLC et en suivant les instructions à l'écran.
- Après avoir démarré l'outil, sélectionnez l'option Média. Pour continuer, sélectionnez l'onglet « Convertir/Enregistrer ».
- Pour sélectionner votre chemin de sauvegarde, appuyez sur l'onglet « Fichier » dans la zone Ouvrir le média et sélectionnez « Parcourir ».
- Enfin, appuyez sur le bouton « Démarrer » pour permettre au lecteur VLC de réparer le fichier WAV corrompu.
APPRENDRE ENCORE PLUS
Vous êtes toujours curieux ? Cliquez ici pour en savoir plus sur la réparation vidéo VLC : Réparez les vidéos corrompues avec VLC
Solution 5. Adobe Audition pour réparer un fichier WAV corrompu
Le programme d'enregistrement et d'édition audio expert Adobe Audition fonctionne également bien comme outil de réparation WAV. De nombreuses options sont disponibles pour diagnostiquer et résoudre les problèmes audio, tels que les sections endommagées, les en-têtes erronés et les segments de données manquants. Cela peut demander un peu d'expérience, mais c'est une alternative solide pour enregistrer vos fichiers audio.
Étape 1. Après le téléchargement, exécutez Adobe Audition sur votre PC.
Étape 2. Pour réparer le fichier audio corrompu, allez dans « Fichier » > « Ouvrir » et choisissez-le.
Étape 3. Après l'importation, choisissez Diagnostics sous l'onglet Windows. Votre interface Audition accède alors à l'onglet Diagnostic sur la gauche, où vous pouvez sélectionner différents effets.
Solution 6. Convertir des fichiers WAV en un autre format de fichier
Si vous ne parvenez toujours pas à lire un fichier WAV, vous pouvez essayer de le convertir dans un autre format audio, comme MP3 ou FLAC, en dernier recours. Suivez les instructions ci-dessous pour convertir votre fichier MP4 non lisible dans un autre format.
Étape 1. Lancez Windows Media Player. Si vous ne voyez pas la barre d'outils, vous pouvez accéder au mode Skin traditionnel en appuyant sur Ctrl + 2. Ensuite, enregistrez le fichier comme dans. Après avoir sélectionné Fichier, sélectionnez Ouvrir. Une boîte de dialogue Ouvrir s'affiche.
Étape 2. Choisissez le fichier MP4 que vous souhaitez convertir à partir du dossier d'emplacement sur votre ordinateur vers un format différent. Appuyez sur le bouton « Ouvrir ».
Étape 3. Une fois Windows Media Player ouvert, cliquez sur Fichier, puis sur Enregistrer sous. Pour modifier le nom de l'extension en fonction du format souhaité, cliquez sur la colonne « Nom de fichier ».
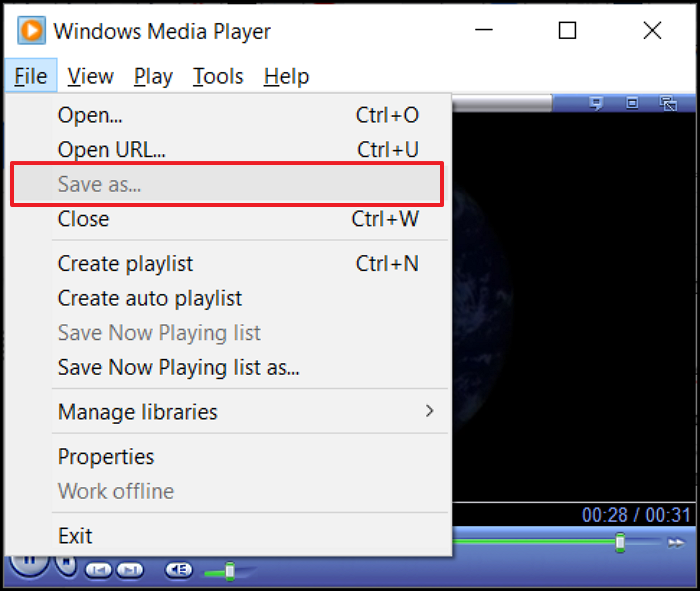
Conclusion
La réparation de fichiers WAV peut être une tâche complexe qui vous laisse avec un sentiment de surcharge. Mais cela n'a pas à être le cas si vous disposez des ressources et des informations appropriées. Vous pouvez rapidement réparer votre fichier audio, préserver votre travail acharné sans perdre la qualité sonore et profiter d'une lecture multimédia continue en utilisant les logiciels EaseUS Fixo Audio Repair et EaseUS Online Video Repair appropriés, comme décrit dans cet article de blog.
Cette page est-elle utile ?
A propos de l'auteur

Arnaud est spécialisé dans le domaine de la récupération de données, de la gestion de partition, de la sauvegarde de données.
