Sommaire
![]() A propos de l'auteur
A propos de l'auteur
![]() Articles liés
Articles liés
Amélioré par l'IA

- Réparer les vidéos présentant différents problèmes, tels que les vidéos cassées, injouables, sans son, etc.
- Réparer les photos endommagées et améliorer leur qualité à l'aide d'algorithmes d'IA avancés.
- Réparer des documents dans différents formats, y compris des fichiers PDF, Word, Excel et PowerPoint.
100% Sécurisé
Twitch est un réseau de streaming de jeux et de vidéos de premier plan avec plus de 100 millions d'utilisateurs mensuels actifs et plus de 20 millions d'utilisateurs connectés chaque jour. La plateforme compte également un nombre record de plus de 2 millions de streamers. Ce nombre peut paraître faible par rapport à YouTube. Néanmoins, il est également crucial de comprendre que les joueurs utilisent principalement la plateforme pour diffuser leur gameplay en ligne.
Twitch continue de se mettre en mémoire tampon, de ralentir et de bégayer
Rien n'est plus irritant que de s'allonger et de mettre en mémoire tampon les flux Twitch . En particulier, lorsque vous regardez votre vidéo en streaming Twitch préférée. Vous pouvez également manquer une bonne partie du gameplay lorsque la vidéo est mise en mémoire tampon sur Twitch. Cela peut ruiner votre expérience de visionnage. Cet article vous aidera à comprendre pourquoi votre flux Twitch est mis en mémoire tampon et comment vous en débarrasser sans effort.
De nombreux utilisateurs de Twitch ont récemment fait appel à divers forums pour exprimer des problèmes de décalage et de mise en mémoire tampon lorsqu'ils regardent des flux en direct. Le problème n'est pas nouveau pour les utilisateurs de Twitch, et de nombreuses personnes souffrent de problèmes de mise en mémoire tampon même si leur connexion Internet fonctionne correctement. Après notre étude sur Internet, nous avons identifié quelques méthodes efficaces pour résoudre ce problème et arrêter la mise en mémoire tampon sur Twitch.
Avant d'aborder les solutions, parlons des problèmes qui sont à l'origine de la mise en mémoire tampon de votre flux Twitch. Il existe divers problèmes tels qu'une connexion Internet inadéquate, des fichiers de cache défectueux, des problèmes de navigateur et un contenu limité à un pays qui pourraient vous empêcher de voir le flux. Heureusement, nous avons trouvé huit solutions réelles et réalisables.
- 1. Vérifiez les paramètres du pare-feu
- 2. Assurez-vous d'avoir une bonne connexion Internet
- 3. Désactiver/Utiliser le VPN
- 4. Changez votre DNS
- 5. Videz votre cache
- 6. Changez votre navigateur
- 7. Fermez les applications en arrière-plan
- 8. Désactiver l'accélération matérielle
8 façons de résoudre le problème de retard ou de mise en mémoire tampon du flux Twitch
Les raisons du problème de mise en mémoire tampon du flux Twitch sont identifiées. La meilleure méthode de travail est simple à localiser et à utiliser. Cependant, supposons que vous ayez récemment changé d'ordinateur ou de réseau. Dans ce cas, nous vous conseillons d'annuler ces modifications et de voir si votre problème est résolu.
1 - Vérifiez les paramètres du pare-feu
Plusieurs pare-feu spécifiques vous empêchent de diffuser des vidéos. Si votre appareil dispose d'un pare-feu, assurez-vous de continuer et de désactiver les paramètres. L'antivirus à l'arrière peut également être l'un des problèmes avec les vidéos. Vous êtes occupé à télécharger et à charger des vidéos en tant que streamer ; si votre antivirus n'est pas désactivé, la procédure sera interrompue. Il existe deux façons de résoudre la situation ; vous pouvez soit le désactiver, soit passer en mode jeu. Vous ne pouvez passer en mode jeu que dans le dernier programme antivirus lorsque l'option désactivée est présente. Choisissez le bon choix pour vous et continuez.
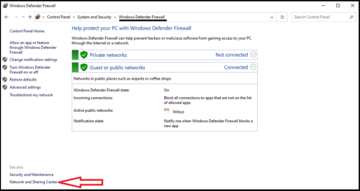
2 - Assurez-vous d'avoir une bonne connexion Internet
Vous devez vérifier votre connexion Internet et voir si vous pouvez obtenir des données. Vous le ferez facilement en recherchant n'importe quel site Web tel que SpeedTest.net ou en visitant n'importe quel autre site Web à l'aide de votre navigateur. Si votre connexion Internet est mauvaise, nous vous recommandons de mettre à niveau votre forfait Internet pour regarder le streaming Twitch ou d'utiliser des services tiers pour obtenir Twitch Stream et des vidéos sans interruption.
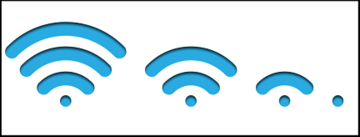
Si vous n'êtes pas sûr de votre vitesse Internet ou si vous n'avez pas Internet, essayez de réinitialiser votre routeur et de le rebrancher après quelques minutes.
3 - Désactiver/Utiliser le VPN
La raison pour laquelle Twitch ne se charge pas peut également être liée à des problèmes dans un certain pays ou territoire. Il existe une solution rapide : il suffit d'utiliser un VPN. Vous pouvez choisir d'installer une extension de navigateur VPN ou de vous rendre directement sur un site VPN.
Alternativement, si vous utilisez déjà un VPN, cela peut être dû au fait que les flux Twitch ne se chargent pas. Dans un tel scénario, vous pouvez désactiver votre VPN actuel et vérifier si quelque chose change.
4 - Changez votre DNS
Lorsque vous visitez un site Web, votre navigateur doit vérifier l'adresse IP du nom de domaine, ce qui est fait à l'aide des bases de données DNS ou Domain Name System. Si votre FAI ne parvient pas à découvrir rapidement les adresses IP, votre expérience de navigation pourrait être affectée. Heureusement, les fournisseurs DNS publics tels que Google DNS, Cloudflare DNS ou OPEN DNS sont plus rapides et plus sûrs que la plupart des FAI.
Il est assez facile de configurer un service DNS d'un tiers sur votre ordinateur, et vous pouvez le faire ici :
Étape 1. Cliquez sur la barre de recherche « Panneau de configuration » et saisissez Windows. Cliquez sur le premier choix.
Étape 2. Recherchez et choisissez l'option « Réseau et Internet ». Cliquez sur le bouton « Afficher l'état et les tâches du réseau » sous le Centre Réseau et partage sur l'écran suivant.
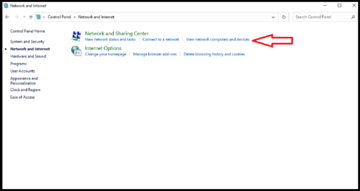
Étape 3. Cliquez sur l'option « Modifier les paramètres de l'adaptateur » du volet de gauche. Une boîte contenant le nom de votre connexion réseau s'affiche sur l'écran suivant. Cliquez dessus avec le bouton droit de la souris et sélectionnez l'option « Propriétés ».
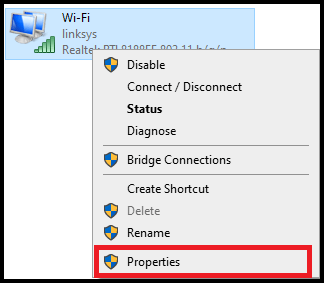
Étape 4. Cliquez sur l'onglet réseau sous Propriétés Wi-Fi, recherchez « Protocole Internet version 4 » et cliquez dessus. Maintenant, juste en dessous de la zone de sélection, cliquez sur l'option Propriétés.
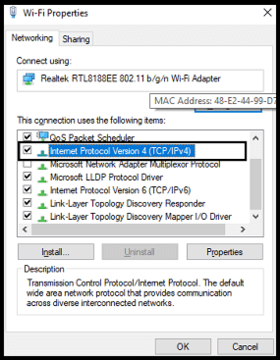
Étape 5. Cliquez sur l'option « Utiliser les adresses de serveur DNS suivantes » sur l'écran suivant, entrez les adresses de serveur DNS suivantes, puis cliquez sur OK.
- Serveur DNS préféré - 8.8.8.8
- Serveur DNS de remplacement - 8.8.4.4
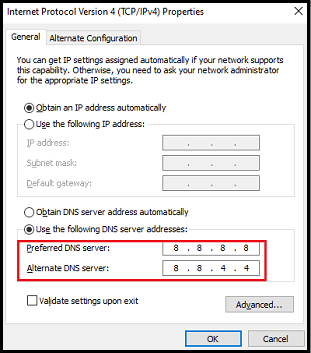
Enfin, vérifiez le flux Twitch et voyez si le problème de mémoire tampon vidéo a été résolu.
5 - Videz votre cache
Les fichiers cache comme les images, le Javascript et le CSS sont enregistrés localement sur votre ordinateur pour un accès plus rapide. Cependant, ces fichiers peuvent parfois être corrompus ou endommagés. Ils peuvent provoquer de nombreux problèmes liés à la navigation, tels que l'impossibilité de diffuser des vidéos, le refus de connexion des sites Web, le non-chargement du contenu, etc.
Pour remédier aux problèmes de navigation liés au cache, nous devons vider les fichiers cache de nos ordinateurs. Voici les étapes précises.
- Cliquez sur le symbole de menu à trois points et sélectionnez les paramètres de votre navigateur Chrome.
- Cliquez sur l’option « Confidentialité et sécurité » dans le volet de gauche de la zone des paramètres.
- Cliquez sur l’option « Effacer les données de navigation » sous Confidentialité et sécurité.
- Choisissez « Plage de temps » comme d'habitude et cliquez sur toutes les cases à cocher. Effacer les données de navigation pour Chrome
- Cliquez sur le bouton « Effacer les données » et attendez que l'opération soit terminée. Enfin, redémarrez votre navigateur et observez si le problème de mise en mémoire tampon de Twitch est résolu ou non.
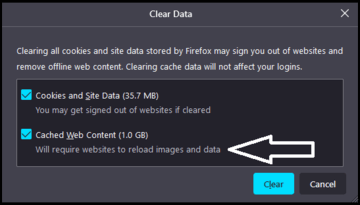
6 - Changez votre navigateur
L'approche la plus rapide pour trouver une solution au problème de ralentissement de Twitch est probablement d'utiliser un autre navigateur. Vous devez probablement le faire à votre navigateur si votre Twitch cesse de fonctionner pour des raisons inconnues ou même démarre. Le mettre à jour est également une solution au problème. Néanmoins, si vous êtes trop paresseux pour le faire, vous devrez probablement passer à un autre navigateur, comme Firefox, ou Opera sont les meilleures options pour vous.
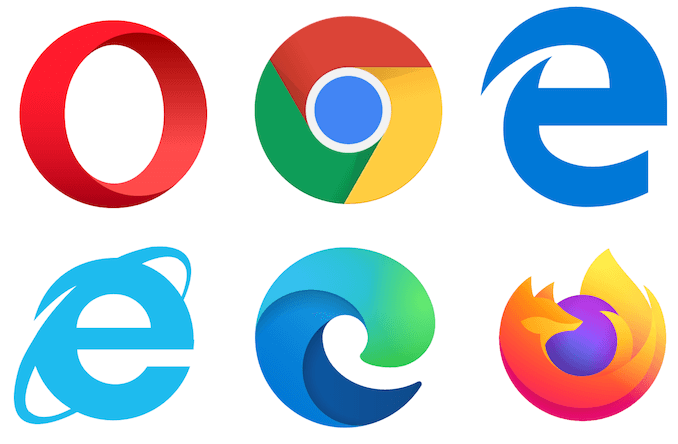
7 - Fermer les applications en arrière-plan
Je suppose que vous seriez plutôt surpris si vous saviez combien d'applications sur votre ordinateur sont actuellement ouvertes et exécutées en arrière-plan. Un endroit simple à regarder Si vous êtes sur un Mac, votre barre de menus est juste là. Combien d'applications dans la barre de menus sont ouvertes ?
Toutes les procédures d'arrière-plan qui ne sont pas nécessaires doivent être effectuées. Il vous suffit d'exécuter votre flux, ce qui devrait occuper une mémoire précieuse, un processeur et un espace disque. Vous pouvez même avoir des applications comme Google Backup and Sync qui envoient de gros fichiers via votre connexion Internet et perturbent vos vitesses de téléchargement sans même vous en rendre compte. Supprimez simplement toutes les applications inutiles et cela pourrait rendre votre flux plus fluide.
8 - Désactiver l'accélération matérielle
Le délai de Twitch se produit principalement lorsque vous utilisez Chrome comme navigateur principal. Chrome est connu pour utiliser beaucoup de RAM et donc laisser votre flux presque vide. Vous pouvez immédiatement résoudre ce problème en accédant aux paramètres de Chrome et en désactivant « l'accélération matérielle ».
- Ouvrez le navigateur Google Chrome sur votre ordinateur avec un double clic ou une recherche depuis le menu Démarrer.
- En haut à droite de la fenêtre du navigateur, cliquez sur les trois points horizontaux. Vous devriez lire : Google Chrome doit être personnalisé et contrôlé lorsque vous passez dessus. Un menu déroulant s'ouvre.
- Cliquez sur « Paramètres des options » en bas du menu déroulant et faites défiler jusqu'au bouton « Avancé » sur cette page. Assurez-vous de cliquer dessus.
- Faites défiler la nouvelle page jusqu'à atteindre la zone Système. Supprimez la case à cocher Accélération matérielle à côté de l'entrée permettant de désactiver l'accélération matérielle dans Google Chrome.
- Assurez-vous de redémarrer votre navigateur avec Google Chrome, en le fermant et en le rouvrant.
Comment réparer les vidéos en retard avec EaseUS Fixo Video Repair
Parfois, les vidéos ne sont pas lues correctement en raison d'une conversion défectueuse, d'une corruption de fichier vidéo, d'un téléchargement inapproprié et de sources non fiables. Ces défauts technologiques profondément enracinés nécessitent des outils de réparation vidéo pour corriger la lecture vidéo. Il existe de nombreux outils disponibles pour vous aider à réparer les vidéos corrompues. EaseUS Fixo Video Repair est l'un de ces outils.
Il s'agit d'une solution de réparation de fichiers et de vidéos tout-en-un. Les vidéos MP4 endommagées, provenant généralement d'appareils photo numériques, peuvent également être réparées. Les caractéristiques les plus importantes de ce produit sont les suivantes :
- Réparez plusieurs vidéos en même temps.
- La réparation vidéo sur PC, USB, carte SD et bien d'autres sont prises en charge.
- Réparez des vidéos, des documents et des photos.
Étape 1. Ouvrez Fixo sur votre ordinateur local. Cliquez sur « Réparation vidéo » et ajoutez les fichiers vidéo MP4/MOV/AVI/MKV/3GP/FLV/MKV/WMV corrompus en cliquant sur « Ajouter des vidéos ».

Étape 2. Déplacez le pointeur sur une vidéo et cliquez sur le bouton « Réparer » pour démarrer le processus de réparation d'une seule vidéo. Si vous souhaitez réparer toutes les vidéos, cliquez sur « Réparer tout ».

Étape 3. Attendez quelques minutes et les vidéos corrompues seront réparées. Cliquez sur l'icône de lecture pour prévisualiser les vidéos. Vous pouvez enregistrer une seule vidéo en cliquant sur le bouton « Enregistrer » à côté de l'icône de lecture. Si vous souhaitez enregistrer toutes les vidéos réparées, choisissez « Enregistrer tout ».

Étape 4. Si la réparation rapide échoue, vous devez utiliser le mode de réparation avancée. Cliquez sur « Réparation avancée » et ajoutez un exemple de vidéo. Choisissez « Confirmer » pour vous en assurer.

Étape 5. Une liste d'informations détaillées sur les vidéos corrompues et les échantillons s'affiche. Cliquez sur « Réparer maintenant » pour démarrer le processus de réparation vidéo avancé. Une fois la réparation terminée, vous pouvez visionner les vidéos et cliquer sur le bouton « Enregistrer » pour enregistrer les fichiers vidéo réparés dans un emplacement approprié.

Conclusion
Si votre flux est mis en mémoire tampon pour la première fois et qu'il ne s'agit pas d'un problème courant sur votre appareil, vous pouvez probablement réinitialiser ou redémarrer votre appareil pour arrêter la mise en mémoire tampon du flux Twitch. De même, si votre appareil rencontre un problème persistant, essayez les solutions mentionnées ou remplacez votre appareil et vérifiez si vous rencontrez toujours le même problème.
Cette page est-elle utile ?
A propos de l'auteur

Arnaud est spécialisé dans le domaine de la récupération de données, de la gestion de partition, de la sauvegarde de données.
