Il existe sept solutions pour la carte SD qui continue de se déconnecter ou de disparaître. Le tableau ci-dessous en donne un aperçu. Lisez le contenu pour plus de détails.
| Solutions réalisables | Dépannage étape par étape |
|---|---|
| Solution 1. Réinsérer la carte SD | Lorsque la carte SD se déconnecte ou disparaît de manière aléatoire, vous pouvez réessayer d'insérer la carte dans l'ordinateur... Étapes complètes |
| Solution 2. Changer le lecteur de carte SD | Si le lecteur de carte SD ne fonctionne pas correctement, votre carte SD ne pourra pas s'afficher sur l'ordinateur... Étapes complètes |
| Solution 3. Passer à un autre ordinateur | Vous pouvez également insérer votre carte SD dans un autre ordinateur pour voir si elle s'affiche de manière stable ou non... Étapes complètes |
| Solution 4. Désactiver le PC éteignant l'appareil | Lorsque l'ordinateur éteint le périphérique de stockage de masse, votre carte SD ne pourra pas s'afficher correctement... Étapes complètes |
| Solution 5. Méthodes plus utiles | Mettez à jour le pilote de la carte SD, modifiez la lettre du lecteur de la carte SD ou formatez la carte SD en NTFS/FAT32... Étapes complètes |
La carte mémoire est minuscule, portable et extensible, ce qui la rend largement utilisée dans les appareils numériques de nos jours. Comme nous le savons, les téléphones Android utilisent des cartes micro SD, anciennement des cartes TF, tandis que les appareils photo numériques utilisent des cartes SD/SDHC/SDXC plus grandes. Tous les périphériques de stockage se dégraderaient avec le temps à cause des rayures, des flexions, des connexions et des déconnexions.
Ici, nous allons parler d'une conséquence courante des problèmes de carte SD après une longue utilisation, ou simplement une mauvaise utilisation, qui est une connexion instable de la carte SD. Beaucoup de gens disent que la carte SD ne cesse de se déconnecter de leur ordinateur, téléphone Android ou appareil photo. Pourquoi ce problème s'est-il produit et comment résoudre vous-même le problème qui se produit au hasard ? Allons vérifier.
- Astuce
- Cette page résout principalement les problèmes de carte SD sur un ordinateur Windows, si vous voyez un problème de déconnexion ou de disparition de la carte SD sur Android et appareil photo en raison de l'erreur " carte SD retirée de manière inattendue ", ou de l'erreur " Carte SD vide ou utilise un système de fichiers non pris en charge ", le les pages liées sont utiles pour résoudre ce type de problème de carte SD.
La carte SD continue de se déconnecter sous Windows 10/8/7 [7 correctifs]
Solution 1. Retirer et réinsérer la carte SD sur le PC Windows
Solution 2. Changer de lecteur de carte SD et reconnecter au PC
Solution 3. Insérer la carte SD dans un autre ordinateur pour voir si elle s'affiche
Solution 4. Empêcher le PC d'éteindre le périphérique de stockage de masse
Solution 5. Mettre à jour le pilote de la carte SD
Solution 6. Modifier la lettre du lecteur de carte SD
Solution 7. Formater la carte SD en NTFS/FAT32
Habituellement, nous utilisons un lecteur de carte pour connecter une carte micro SD ou une carte SD à un ordinateur. Étant différent du problème de la " carte SD non reconnue", la carte SD s'affiche parfois un moment puis disparaît. Si vous êtes prêt à attendre une seconde, il réapparaît. Quelque chose ne va vraiment pas, et les sept solutions ci-dessous vous seront utiles.
1. Retirer et réinsérer la carte SD dans le PC Windows
Lorsque la carte SD se déconnecte ou disparaît de manière aléatoire, vous pouvez réessayer d'insérer à nouveau la carte dans l'ordinateur pour voir si elle est stable à lire.
2. Changer de lecteur de carte SD et reconnectez-vous à votre PC
Si le lecteur de carte SD ne fonctionne pas correctement, votre carte SD, bien sûr, ne pourra pas apparaître sur l'ordinateur.
3. Insérer la carte SD dans un autre ordinateur pour voir si elle apparaît
Une autre façon consiste à insérer votre carte SD dans un autre ordinateur pour voir si elle s'affiche de manière stable ou non.
Après ces trois étapes, si votre carte SD apparaît et est à nouveau accessible, le problème est alors résolu. Si le problème persiste, continuez avec les étapes suivantes pour vous débarrasser du problème sur votre carte SD.
4. Empêcher le PC d'éteindre le périphérique de stockage de masse
Lorsque l'ordinateur éteint le périphérique de stockage de masse, votre carte SD ne pourra pas s'afficher correctement. Voici les étapes pour désactiver cette fonctionnalité :
- Appuyez sur Windows + X pour afficher un menu et choisissez "Gestionnaire de périphériques" dans la liste.
- Allez dans "Contrôleur de bus série universel" > "Périphérique de stockage de masse USB".
- Cliquez sur l'onglet "Gestion de l'alimentation" et décochez la case devant "Autoriser l'ordinateur à éteindre ce périphérique pour économiser de l'énergie".
- Cliquez sur "OK" et enregistrez les modifications.

5. Mettre à jour le pilote de la carte SD
La carte SD commence à mal fonctionner dès que le pilote de la carte est incompatible ou obsolète, il est donc nécessaire de mettre à jour le pilote avec la dernière version si la carte SD se connecte et se déconnecte de manière aléatoire.
- Appuyez sur Windows + X pour afficher un menu et choisissez "Gestionnaire de périphériques" dans la liste.
- Développez Lecteurs de disque, cliquez avec le bouton droit sur le pilote de la carte SD et choisissez "Mettre à jour le logiciel du pilote".
- Par "Rechercher automatiquement le logiciel du pilote mis à jour", Windows est en mesure de trouver le pilote disponible pour vous.

6. Changer la lettre du lecteur de carte SD
Le conflit de lettres de lecteur peut être la raison pour laquelle la connexion est instable, et vous voyez la carte SD disparaître puis apparaître de manière aléatoire. Essayez d'attribuer une nouvelle lettre de lecteur à la carte SD dans la gestion des disques dans ce cas.
- Appuyez sur Windows + X pour faire apparaître un menu et choisissez "Gestion des disques" dans la liste.
- Faites un clic droit sur votre carte SD et sélectionnez "Modifier la lettre de lecteur et les chemins..."
- Choisissez une nouvelle lettre de lecteur pour votre carte SD et cliquez sur OK pour enregistrer toutes les modifications.

7. Formater la carte SD en NTFS/FAT32
Cette méthode est particulièrement adaptée aux cartes SD utilisées depuis longtemps, dont l'état de santé n'est pas si bon. Normalement, un formatage de disque est capable de réparer un niveau élémentaire de corruption de la carte SD et de le restaurer comme un nouveau.
- Avertissement
- Le formatage du disque peut être dangereux pour les données, bien qu'il corrige effectivement de nombreux problèmes de corruption. S'il contient des images, des vidéos et d'autres fichiers importants, sauvegardez-les avant le formatage. Sinon, vous ne pouvez compter que sur un logiciel de récupération de données tiers pour récupérer les données d'une carte SD formatée.
Pour formater une carte mémoire dans Gestion des disques :
- Entrez à nouveau dans Gestion des disques.
- Faites un clic droit sur votre carte SD et cette fois, sélectionnez "Formater".
- Choisissez un système de fichiers comme NTFS/FAT/FAT32 et cliquez sur "OK".
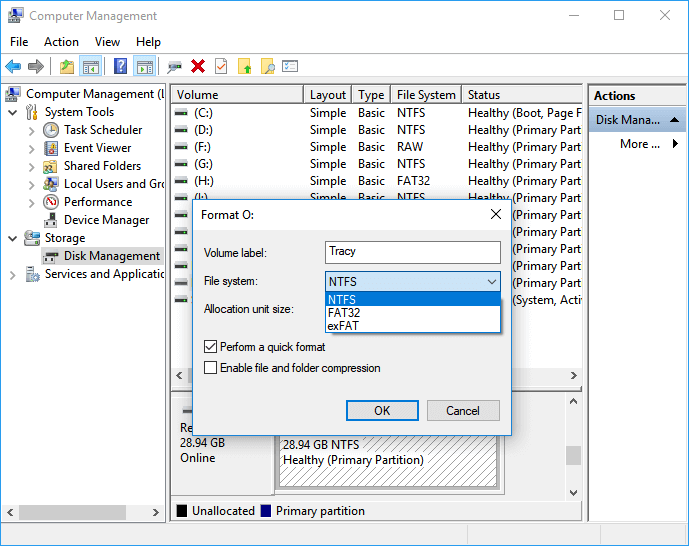
Après cela, votre carte SD devrait pouvoir se connecter à votre ordinateur sans interruption et fonctionner à nouveau correctement.
Comment récupérer les données d'une carte SD inaccessible ou formatée
Selon toutes les 7 méthodes de dépannage ci-dessus, vous n'avez pas à vous soucier trop de la perte de données, sauf si vous formatez directement la carte SD sans faire de sauvegarde.
Mais les cas réels sont complexes, ils sont loin de nos attentes. Fréquemment, ne pas afficher la carte SD est susceptible de développer d'autres dommages et ne s'affiche finalement pas du tout dans l'ordinateur. C'est pourquoi nous insistons toujours sur l'importance de sauvegarder les données importantes avant qu'il ne soit trop tard.
Perdre l'accès aux données est terrible, mais pas la fin de la journée jusqu'à ce que vous trouviez un logiciel de récupération de données de disque dur fiable, puissant et facile à utiliser. Par exemple, EaseUS Data Recovery Wizard. Il est compatible avec toutes les plates-formes Windows et Mac OS X/macOS et prend en charge plus de 250 types de fichiers. Surtout, vous pouvez toujours prévisualiser les fichiers trouvés avant de décider de les récupérer ou non. Logiciel très fiable mais orienté utilisateur qui mérite votre essai.
Etape 1. Cochez l'emplacement de stockage du disque dur où se trouvent les données perdues puis cliquez sur "Analyser".

Etape 2. EaseUS Data Recovery Wizard va commencer à analyser votre disque dur. Vous pouvez librement pauser le processus d'analyse si vous avez trouvé déjà les fichiers que vous souhaitez à récupérer.

Etape 3. Après l'analyse, vous pouvez prévisualiser tous les fichiers un par un et sélectionner ceux que vous souhaitez. Dans cette partie, vous pouvez filtrer ou Rechercher des données ou cliquer sur l'option "Autres dossiers perdus" lorsque les fichiers ont perdu des noms ou des chemins. Ensuite, cliquez sur le bouton "Récupérer". Ici, Vous devriez choisir un emplacement différent du disque dur d'origine pour éviter l'écrasement des données.


