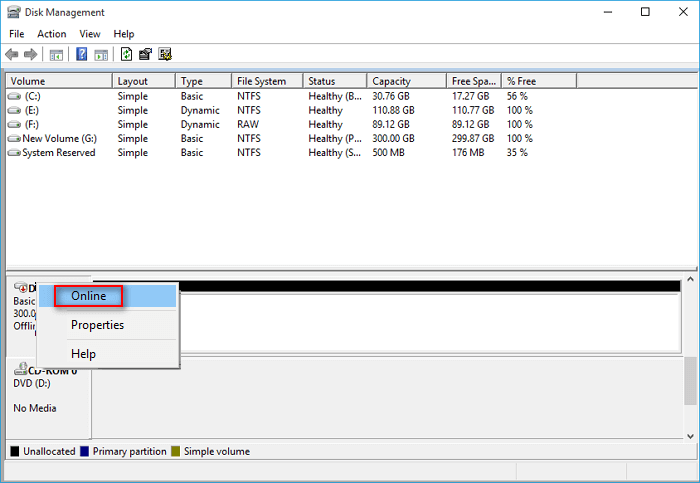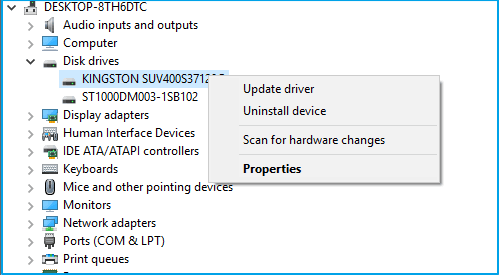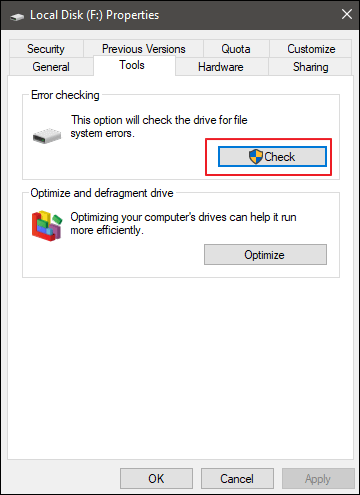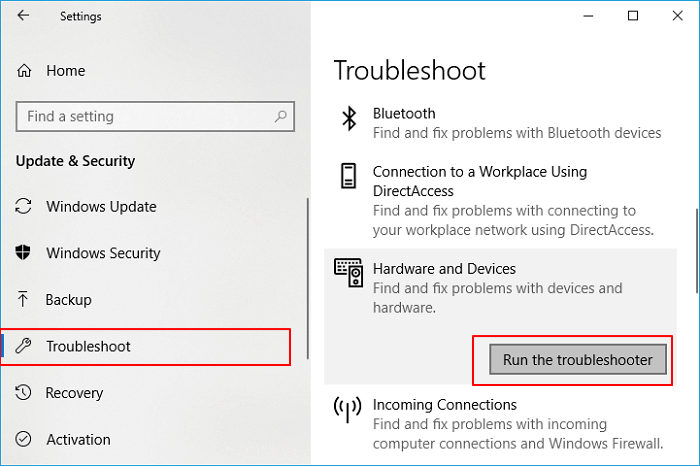Cette page se concentre principalement sur la façon de résoudre le problème de disque dur externe Maxtor non reconnu sans perdre de données. Les solutions concernent une variété de modèles de disques externes Maxtor, y compris Maxtor 3200, Maxtor OneTouch 3 et Maxtor OneTouch 4.

Le disque dur externe Maxtor n'est pas reconnu et ne s'ouvre pas sur le PC.
Maxtor est une marque de périphériques de stockage internes et externes appartenant à Seagate. Elle dispose d'une série de périphériques, notamment Maxtor OneTouch 4/3/2, Maxtor Z1 SSD, Maxtor M3 Portable External Hard Drive, et même Maxtor D3 Station External Hard Drive, etc. pour les utilisateurs personnels et les propriétaires d'entreprise pour stocker des données.
Tout comme les disques durs externes Seagate, les utilisateurs de Maxtor peuvent également rencontrer divers problèmes lors de l'utilisation de ses périphériques de stockage pour sauvegarder des données ou transférer des fichiers sur des ordinateurs Windows ou Mac. Ne vous inquiétez pas si vous rencontrez les mêmes problèmes :
- Cas 1 - "Le disque dur externe Maxtor ne s'ouvre pas sur le PC, que puis-je faire pour l'ouvrir et récupérer toutes les données ?"
- Cas 2 - "Mon ordinateur ne peut pas détecter la clé USB Maxtor. Rien ne s'affiche sur mon PC. Comment puis-je résoudre ce problème ?"
- Cas 3 - "Mon disque dur externe Maxtor n'est ni reconnu ni détecté par mon ordinateur. Comment le rendre à nouveau détectable ?"
Le disque dur externe Maxtor ne s'ouvre plus ou ne s'affiche plus sur votre PC ? Si vous êtes un utilisateur de Maxtor D3/One Touch ou d'une clé USB portable Maxtor, comment allez-vous résoudre un tel problème ? Est-il possible de rendre le disque dur externe ou la clé USB Maxtor à nouveau détectable ?
Suivez les méthodes fournies dans les parties suivantes pour que votre disque dur externe ou interne Maxtor fonctionne à nouveau normalement sans perdre de données.
Vous pourriez également être intéressé par :
Si vous rencontrez un problème similaire sur votre disque dur, vous pouvez directement essayer les solutions ci-dessous.
Comment réparer le disque dur qui n'apparaît pas dans Windows ?
Vos disques durs, qu'ils soient neufs ou anciens, internes ou externes, n'apparaissent pas dans l'Explorateur de fichiers ou la Gestion des disques ? Suivez les instructions pour apprendre comment faire réapparaître votre disque dur dans Windows 10/8/7 sans perdre de données.

Partie 1. Vérifier l'état du disque dur interne/externe Maxtor
Avant de commencer à résoudre le problème du disque dur externe Maxtor non reconnu, vous devez d'abord ouvrir l'Explorateur de fichiers de Windows et la Gestion des disques pour vérifier son état. Ensuite, déterminez le problème exact que vous rencontrez et trouvez la bonne solution pour résoudre les problèmes du disque Maxtor.
Étape 1. Connectez votre disque dur externe Maxtor au PC.
Étape 2. Double-cliquez sur This PC ou My Computer pour ouvrir l'Explorateur de fichiers de Windows.
Étape 3. Vérifiez si l'appareil s'affiche ou non.
Si le disque dur Maxtor s'affiche mais ne peut pas être ouvert ou nécessite un formatage, suivez la partie 2 pour restaurer d'abord les données avec EaseUS Data Recovery Wizard.
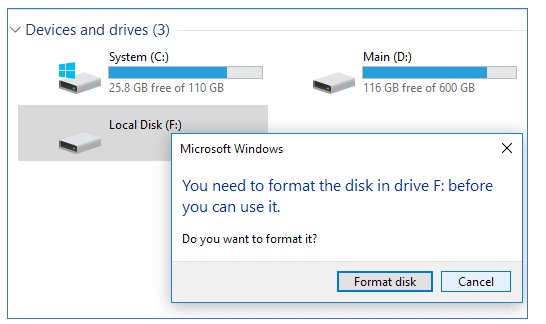
Si le périphérique Maxtor ne s'affiche pas ou n'est pas reconnu, passez à l'étape 4 pour vérifier son état dans Disk Management.
Étape 4. Cliquez avec le bouton droit de la souris sur l'icône Windows et sélectionnez Gestion des disques pour l'ouvrir.
Étape 5. Vérifiez son état dans Gestion des disques :
Si votre disque dur externe Maxtor ou votre clé USB s'affiche comme RAW ou non alloué, passez à la partie 2 pour restaurer les données en premier.
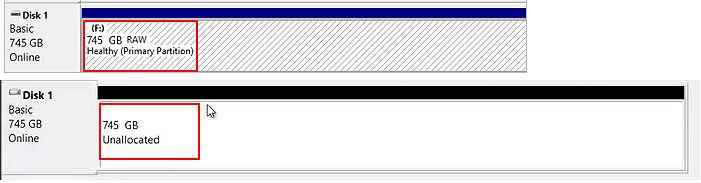
Si le disque dur Maxtor s'affiche comme inconnu, hors ligne, sans support ou nouveau volume, reportez-vous à la partie 3 pour des solutions pratiques.
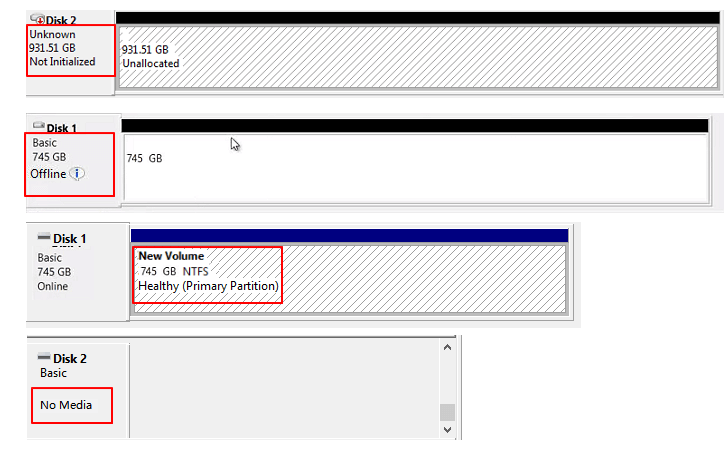
Si le disque dur interne ou externe Maxtor n'apparaît pas du tout dans la gestion des disques, apportez-le dans un centre de réparation de périphériques local. Vous aurez besoin d'un service de réparation de disque manuel pour vous aider.
Partie 2. Restaurer les données d'un disque dur externe Maxtor
S'applique à : Restaurer les données d'un disque dur interne/externe Maxtor inaccessible, inopérable, RAW, non alloué, en évitant la perte de données.
Afin d'éviter toute perte de données supplémentaire, nous vous recommandons de prendre des mesures pour restaurer les données du disque dur externe ou interne Maxtor immédiatement. Tout ce dont vous avez besoin est un puissant logiciel de récupération de données pour restaurer toutes les données perdues sur le disque dur externe Maxtor, les périphériques USB, etc.
EaseUS Data Recovery Wizard est capable d'analyser et de restaurer tout ce qui se trouve sur votre disque dur externe ou votre lecteur USB Maxtor avec facilité.
Tutoriel en 3 étapes : Récupérer les données du disque dur externe/interne Maxter
Attention:
Avant de commencer à récupérer des données à partir de votre disque dur non reconnu, il vaut mieux d'effectuer les deux opérations suivantes d'avance:
◆ D'abord. Vérifier si votre disque dur peut être détecté par Gestionnaire de Disques.
Si votre lecteur est indétectable par votre PC, essayez de le trouver dans Gestion des disques.
Sinon, trouvez d'abord des méthodes pour forcer le disque dur à apparaître dans Gestionnaire de Disques.
◆ Deuxièmement. Appliquez un logiciel de récupération de disque dur fiable pour vous aider.
Voyons maintenant comment récupérer les données de votre disque dur non reconnu:
Première étape. Exécutez le logiciel de récupération de disque dur.
1. Laissez le logiciel de récupération de disque dur d'EaseUS et choisissez le disque dur qui n'est pas reconnu par votre PC.
2. Sélectionnez ensuite "Analyser" pour analyser toutes les données du disque dur non reconnu.

Deuxième étape. Recherchez et prévisualisez les données perdues.
Attendez que le processus d'analyse soit terminé et vous pouvez vérifier et prévisualiser vos données trouvées ici:
# Disque (avec le nom de votre appareil): Y compris la plupart des fichiers cachés, des fichiers inaccessibles.
# Autres dossiers perdus: Trouvez tous les fichiers qui ont perdu des noms ou des chemins sur votre lecteur.

Troisième étape. Récupérez les données du disque dur avec l'erreur non reconnue.
Vous pouvez maintenant choisir les données enregistrées sur votre disque dur et cliquer sur "Récupérer" pour les enregistrer dans un emplacement sécurisé sur un deuxième disque dur de votre PC ou sur un disque dur externe.

N'oubliez pas d'enregistrer les données récupérables dans un autre emplacement sécurisé en cas de nouvelle perte de données. Après avoir restauré les précieuses données du disque dur externe Maxtor, vous pouvez maintenant passer à la troisième partie et trouver une solution fiable pour remettre votre appareil en état de marche. N'oubliez pas non plus de partager ce logiciel de récupération de fichiers sur vos médias sociaux pour aider les autres à récupérer les données perdues sans effort.
Partie 3. 13 solutions pour les problèmes de disque dur externe Maxtor non reconnu/ne s'affichant pas ou ne fonctionnant pas
S'applique à : Réparez le disque dur externe Maxtor/le disque dur non reconnu, ne fonctionnant pas ou n'apparaissant pas sur Windows 10/8/7/XP/Vista, etc.
Dans cette partie, vous apprendrez plusieurs méthodes pratiques pour que Windows reconnaisse votre disque dur externe Maxtor ou pour que le disque dur interne Maxtor fonctionne à nouveau :
- #1. Changer le port USB
- #2. Changer la lettre du lecteur
- #3. Initialiser le disque dur Maxtor et créer une nouvelle partition
- #4. Disque dur Maxtor actif en ligne
- #5. Activer le support USB traditionnel dans le BIOS
- #6. Désactiver la mise en veille sélective USB
- #7. Désinstaller ou réinstaller le pilote de disque
- #8. Vérifier l'erreur de disque à l'aide de la vérification d'erreur de disque ou de la commande CHKDSK
- #9. Réparer les secteurs défectueux
- #10.Formater le disque dur externe Maxtor
- #11. Exécuter le dépanneur de Windows
- #12. Mettre à jour Windows à la dernière version
- #13. Nettoyer le virus
Notez que, si votre disque dur Maxtor ou votre disque USB externe n'est pas reconnu ou ne s'affiche pas, essayez la méthode 1 - Méthode 7 pour que votre disque s'affiche ou soit détectable à nouveau.
Si votre disque dur interne/externe Maxtor ou d'autres marques ne fonctionne pas, essayez la Méthode 8 - Méthode 13 pour remettre votre disque en état de marche.
Solution 1. Changer le port USB et redémarrer votre PC en mode sans échec.
Les disques durs Maxtor USB sont connectés à un ordinateur via un câble USB. Par conséquent, lorsque votre périphérique de stockage n'est pas reconnu par votre ordinateur, le changement des ports USB peut vous aider :
- Étape 1 : Connectez le disque dur externe ou USB Maxtor à un autre port USB de votre PC. Essayez tous les ports USB disponibles et voyez s'il apparaît.
- Étape 2 :Essayez de connecter votre disque Maxtor aux ordinateurs de votre famille ou de vos collègues. S'affiche-t-il là-bas ?
- Étape 3 :Utilisez un tournevis pour ouvrir le boîtier de la tour et connectez le disque Maxtor aux ports USB de la carte mère à l'arrière de la tour.
Si rien ne s'affiche, ne vous inquiétez pas, vous pouvez redémarrer le PC en mode sans échec :
- Étape 1 : Allez dans Paramètres, cliquez sur Mise à jour et sécurité ;
- Étape 2 : Cliquez sur Récupération, sélectionnez Démarrage avancé et cliquez sur Redémarrer maintenant ;
- Étape 3 : Le PC démarre automatiquement dans un autre écran de paramètres de démarrage, appuyez sur F4 pour lancer le redémarrage du PC en mode sans échec.
Vérifiez ensuite si le disque dur externe ou le lecteur USB Maxtor peut être détecté ou reconnu sur votre ordinateur.
Correction 2. Changer la lettre du lecteur
Lorsque le disque dur externe ou interne Maxtor n'a pas de lettre de lecteur, qu'il s'affiche seulement comme un nouveau volume dans la gestion des disques, il ne sera pas détecté par l'explorateur de fichiers de Windows.
Vous devez ajouter une lettre de lecteur à votre appareil à l'aide de la gestion des disques :
- Étape 1 :connectez le disque dur externe Maxtor à votre PC, et ouvrez la Gestion des disques.
- Étape 2 : Cliquez avec le bouton droit de la souris sur le volume Maxtor et sélectionnez "Change Drive Letter and Paths".
- Étape 3 : Dans la nouvelle fenêtre, cliquez sur "Modifier". Attribuez une nouvelle lettre de lecteur à votre clé USB et cliquez sur "OK".

Correction 3. Créer une nouvelle partition
Si votre disque dur Maxtor s'affiche comme non alloué ou inconnu dans Gestion des disques, il ne sera pas détecté par l'Explorateur de fichiers de Windows. Vous devrez initialiser le disque et créer une nouvelle partition sur le disque afin de le rendre à nouveau utilisable.
Initialiser le disque dur :
- Étape 1 : Connectez le disque dur Maxtor au PC, et ouvrez la Gestion des disques.
- Étape 2 : Trouvez le disque dur externe inconnu et non initialisé, cliquez dessus avec le bouton droit de la souris et sélectionnez Initialiser le disque.
- Étape 3 : Ensuite, configurez le disque pour qu'il soit initialisé et définissez le disque comme MBR ou GPT.

Créer une nouvelle partition sur le disque dur Maxtor :
- Étape 1 : Gardez le disque dur externe Maxtor connecté à votre PC et ouvrez la Gestion des disques.
- Étape 2 : Cliquez avec le bouton droit de la souris sur l'espace non alloué et sélectionnez "Nouveau volume simple".
![Créez un nouveau volume simple sur l'espace non alloué du disque dur.]()
- Étape 3 : définissez une nouvelle lettre de lecteur, un nouveau système de fichiers et une nouvelle taille pour le nouveau volume.
- Étape 4 :Suivez les instructions à l'écran pour terminer le processus.
![Terminer la création de nouveaux volumes sur l'espace non alloué du disque dur]()
Correction 4. Disque dur Maxtor actif en ligne
Lorsque le disque dur externe ou interne Maxtor est hors ligne dans Gestion des disques, il ne peut pas non plus s'afficher dans l'Explorateur de fichiers de Windows. Vous pouvez mettre le disque dur en ligne à l'aide de Disk Management en suivant les étapes suivantes :
- Étape 1 :Maintenez le disque dur Maxtor ou le périphérique externe connecté au PC et ouvrez la Gestion des disques.
- Étape 2 : Localisez et cliquez avec le bouton droit de la souris sur le disque Maxtor, sélectionnez "Online".
![Disque dur actif]()
Correction 5. Activer le support USB traditionnel dans le BIOS
Si le disque dur Maxtor n'est pas activé dans le BIOS, la carte mère de votre ordinateur ne pourra pas le détecter. Alors Windows ne pourra pas non plus le reconnaître.
Voici comment activer le support USB pour le disque dur Maxtor dans le BIOS :
- Étape 1 :Redémarrez le PC, appuyez sur F2/F8/F11 pour entrer dans le BIOS.
- Étape 2:Allez dans l'onglet Avancé, sélectionnez "Configuration USB".
- Étape 3 : Sélectionnez Legacy USB Support et définissez son état comme "Enabled". Enregistrez les modifications et quittez.
![Activer l'USB traditionnel dans le BIOS]()
Correction 6. Désactiver le paramètre de suspension sélective de l'USB
- Étape 1 :Tapez power plan dans la boîte de recherche de Windows et appuyez sur Entrée.
- Étape 2:Entrez dans les Options d'alimentation, sélectionnez "Modifier les paramètres du plan" > "Modifier les paramètres d'alimentation avancés".
- Étape 3 :Développez "Paramètres USB" > "Paramètres de suspension sélective USB" > "Paramètres" > "Désactivé".
- Étape 4 :Cliquez sur "OK" > "Appliquer" pour enregistrer les modifications.
![Désactiver le paramètre de suspension sélective USB]()
Correction 7. Désinstaller ou réinstaller le pilote de disque et les contrôleurs USB
Lorsque le pilote du disque dur est obsolète, il se peut également que vous ne puissiez pas afficher ou trouver le périphérique Maxtor sur votre PC. Vous pouvez mettre à jour vos pilotes de disque et vos contrôleurs USB pour que le disque dur externe ou interne Maxtor soit à nouveau détectable :
Mettre à jour le pilote de disque :
- Étape 1 : Cliquez avec le bouton droit de la souris sur Ce PC ou Mon ordinateur, puis sélectionnez "Gérer".
- Étape 2 : Sur Gestion de l'ordinateur, sélectionnez "Gestionnaire de périphériques".
- Étape 3 : Développez les lecteurs de disque, cliquez avec le bouton droit de la souris sur le disque dur qui ne s'affiche pas, puis sélectionnez "Mettre à jour le pilote".
![Mise à jour du pilote du disque dur]()
- Étape 4 : Sélectionnez "Rechercher automatiquement les logiciels pilotes mis à jour".
Mettre à jour les contrôleurs USB :
- Étape 1 : Ouvrez la boîte de dialogue Exécuter (Windows + R), tapez devmgmt.msc et appuyez sur Entrée.
- Étape 2 : Développez 'Universal Serial Universal Serial Bus controllers' > cliquez avec le bouton droit de la souris sur chaque périphérique USB qui s'y trouve et sélectionnez 'Uninstall'.
![désinstaller un pilote de périphérique]()
Vérifiez si un appareil apparaît comme non reconnu ou non :
- Si le disque dur externe Maxtor n'est pas reconnu, allez dans l'onglet "pilotes" et supprimez/désinstallez le pilote. Vérifiez ensuite si le disque dur externe apparaît dans Poste de travail/Mon PC.
- S'il s'affiche mais disparaît par la suite, répétez les étapes ci-dessus et allez sur Gestion des disques, changez la lettre de lecteur de votre disque dur externe ou USB Maxtor et reconnectez-le au PC pour détecter à nouveau le lecteur Maxtor.
Les solutions ci-dessus sont conçues pour résoudre les problèmes de disque dur Maxtor non reconnu, non affiché. Si votre disque dur ou USB externe peut être détecté mais n'est pas ouvrable ou inaccessible, vérifiez et suivez les solutions ci-dessous pour que votre disque fonctionne à nouveau normalement.
Correction 8. Vérifier l'erreur de disque
Lorsque votre disque dur contient des erreurs de disque ou de système de fichiers, il peut être impossible d'y accéder. Vous pouvez utiliser Disk Checker ou la commande CHKDSK pour réparer les erreurs sur votre disque dur. Voici les étapes à suivre :
Vérifier les erreurs de disque à l'aide de la vérification des erreurs de disque
- Étape 1 : Cliquez avec le bouton droit de la souris sur This PC/My Computer > Sélectionnez "Manage".
- Étape 2 :Dans Gestion des disques, cliquez avec le bouton droit de la souris sur le disque dur externe ou le disque USB Maxtor et sélectionnez Propriétés > Outils.
- Étape 3 :Cliquez sur " Vérifier " sous " Vérification des erreurs " pour vérifier et réparer le disque pour les erreurs de système de fichiers.
![vérifier et réparer les erreurs du système de fichiers]()
- Étape 4 :Après cela, faites un clic droit sur le lecteur Maxtor et cliquez sur Propriétés.
- Étape 5 :Cliquez sur Sécurité > Modifier > cochez toutes les cases pour les Utilisateurs authentifiés, le Système, les Administrateurs et les utilisateurs sous Autoriser.
- Étape 6 :Cliquez sur Appliquer et OK.
Vérifier les erreurs de disque en utilisant CHKDSK CMD
Attention : La commande CHKDSK fonctionne pour réparer les périphériques de stockage inaccessibles ou corrompus, mais elle entraîne une perte de fichiers permanente. Assurez-vous donc de récupérer vos données avec l'Assistant de récupération de données d'EaseUS avant d'appliquer cette correction.
Réparez le disque dur externe Maxtor/USB qui ne fonctionne pas avec CMD, suivez le guide :
- Étape 1 :Tapez cmd dans la recherche Windows et appuyez sur Entrée.
- Étape 2 : Cliquez avec le bouton droit de la souris sur Command Prompt et sélectionnez "Ouvrir en tant qu'administrateur".
- Étape 3 : Tapez diskpart et appuyez sur Entrée.
- Étape 4 : Tapez : chkdsk g : /f /r /x (g doit être la lettre de lecteur de votre disque dur externe Maxtor.) et appuyez sur Entrée.
- Étape 5 : Tapez : exit pour terminer le processus lorsque le processus de vérification du disque est terminé.
Maintenant, votre disque dur externe Maxtor ou votre disque USB devrait être accessible pour être ouvert et fonctionner normalement.
Correction 9. Réparer les mauvais secteurs
Corrigez l'erreur 'Maxtor external hard drive undetectable' avec le gestionnaire de partition gratuit - EaseUS Partition Master, suivez le guide :
- Étape 1 : Lancez EaseUS Partition Master Free et faites un clic droit sur la partition que vous voulez vérifier en cliquant sur "Vérifier la partition".
- Étape 2 : Choisissez la façon que vous voulez utiliser pour vérifier la partition : Vérifier les propriétés de la partition, Appeler Windows Chkdsk pour réparer les erreurs, ou Test de surface. Cliquez sur OK.
- Étape 3 : Laissez EaseUS Partition Master vérifier automatiquement les erreurs de partition du disque dur et réparer les erreurs pour vous. Cliquez sur OK pour terminer le processus.
Correction 10. Formater le disque dur externe Maxtor
Si le disque dur externe Maxtor ou USB est avec le système de fichiers RAW ou devient inaccessible, vous pouvez le formater en NTFS ou d'autres formats de manière flexible, ce qui rend le périphérique utilisable à nouveau :
- Étape 1 : Ouvrez l'Explorateur de fichiers de Windows, cliquez avec le bouton droit de la souris sur le disque dur externe ou la partition de disque dur interne inaccessible et sélectionnez "Formater".
- Étape 2 : Dans la fenêtre de formatage, sélectionnez le système de fichiers souhaité - NTFS pour votre appareil.
- Étape 3 : Cochez "Formatage rapide" et cliquez sur "Démarrer".
![Formater la carte SD en utilisant l'explorateur de fichiers]()
Correction 11. Exécuter le dépanneur de Windows
- Étape 1 : Ouvrez les paramètres de Windows, allez dans Mise à jour et sécurité.
- Étape 2 : Cliquez sur "Dépannage", allez dans "Matériel et périphériques".
- Étape 3 : Cliquez sur "Run the troubleshooter" et attendez que le processus se termine.
![Exécutez le dépanneur de Windows pour faire fonctionner à nouveau le disque dur externe Maxtor.]()
- Étape 4 : Une fois le processus d'analyse terminé, choisissez le problème trouvé que vous voulez résoudre et cliquez sur "Suivant".
Correction 12. Mettre à jour Windows à la dernière version
- Étape 1 : Allez dans les paramètres de Windows, cliquez sur "Mise à jour et sécurité".
- Étape 2 : Cliquez sur "Windows Update" et sélectionnez "Check for updates".
- Étape 3 : Cliquez sur "Installer maintenant" si une nouvelle mise à jour est disponible.
![Vérifier et installer la mise à jour de Windows]()
Correction 13. Nettoyer le virus
Parfois, des virus inconnus ou des infections par des logiciels malveillants peuvent également entraîner des pertes de données ou des problèmes d'ouverture du périphérique de stockage. Si vous rencontrez un tel problème, téléchargez d'abord un outil de nettoyage de virus pour nettoyer le virus.
Nettoyer le virus :
- Étape 1 : Téléchargez ou installez l'un des logiciels antivirus suivants sur votre PC.
- ①. Norton Anti-Virus ; ②. Kaspersky Anti-Virus ; ③. Avast ; ④. ESET NOD32 Antivirus ; ⑤. Avira.
- Étape 2 : Connectez votre appareil Maxtor problématique à votre ordinateur et exécutez le logiciel antivirus.
- Étape 3 : Sélectionnez l'analyse et la suppression des virus et des logiciels malveillants sur votre disque dur Maxtor ou votre disque dur externe.
Après cela, vous pouvez essayer d'ouvrir et de vérifier vos fichiers enregistrés sur les périphériques de stockage Maxtor. Si des fichiers sont perdus, ne vous inquiétez pas. L'assistant de récupération de données d'EaseUS, doté de fonctions fiables de récupération de fichiers, peut vous aider.
Si cet article vous a été utile, partagez-le avec vos amis sur Twitter, Facebook ou Instagram !
Conclusion
Cette page couvre 13 solutions pour aider les utilisateurs de Maxtor à réparer efficacement le disque dur externe Maxtor, le disque dur/SSD Maxtor, le lecteur USB non reconnu, non affiché, et même le problème de non fonctionnement sur le PC Windows.
Si vous avez des fichiers précieux enregistrés sur les périphériques de stockage, tournez-vous vers un logiciel professionnel de récupération de données de disque dur pour obtenir de l'aide. EaseUS Data Recovery Wizard est l'un d'eux et il est prêt à vous aider à sauver vos données à tout moment.
FAQ à propos du disque dur externe Maxtor non reconnu
Certains d'entre vous ont peut-être plus de difficultés à réparer des périphériques de stockage Maxtor ou d'autres marques qui ne fonctionnent pas. Si vous êtes l'un d'entre eux, consultez les questions et réponses suivantes. Vous pouvez trouver des réponses et des solutions ici.
1. Que faire si le disque dur Maxtor/le disque dur externe n'est pas reconnu dans Gestion des disques ?
Lorsque votre disque dur externe n'apparaît pas du tout dans l'Explorateur de fichiers et le Gestionnaire de disques de Windows, que pouvez-vous faire ? Voici quelques conseils que vous pouvez essayer :
- #1. Débranchez le disque dur externe Maxtor et rebranchez-le correctement sur le PC.
- #2. Changez le port USB.
- #3. Changez le câble de connexion USB, le câble d'alimentation.
- #4. Si rien n'apparaît, apportez votre périphérique de stockage à un centre de réparation de disques local. Vous avez besoin d'un service de réparation manuelle de disques.
2. Comment réparer le disque dur Maxtor qui ne fonctionne pas sur Mac ?
Si vous êtes un utilisateur Mac et que votre disque dur externe ou interne Maxtor ne fonctionne pas sur Mac, essayez les solutions suivantes :
- #1. Réinsérez le disque dur externe Maxtor dans le Mac.
- #2. Changez le câble de données USB
- #3. Changez le port USB ou connectez le disque dur externe Maxtor à un autre ordinateur.
- #4. Formatage du disque dur Maxtor ou du disque dur externe pour Mac
- #5. Réinitialisez la NVRAM : Redémarrez le Mac > Appuyez sur : Options + Commandes + touches P + R pendant 20 secondes > relâchez les touches si le Mac redémarre.
- #6. Configurez le disque dur externe Maxtor pour qu'il s'affiche sur le bureau : Finder > Preferences > General > Check External disks/Hard disks.
- #7. Envoyez le disque dur externe Maxtor à un centre de réparation local s'il ne s'affiche pas du tout après avoir essayé les solutions ci-dessus.
3. Comment accéder à mon disque dur externe Maxtor ?
- Connectez une extrémité du câble USB au port USB de votre disque dur Maxtor.
- Allumez votre disque dur portable.
- Cliquez sur "Ouvrir le dossier pour voir les fichiers" puis sur "OK". Cela ouvrira votre disque dur Maxtor pour révéler tous les fichiers ou contenus qui y sont enregistrés.
- Localisez les fichiers que vous voulez dans votre ordinateur, puis faites un clic droit sur chacun d'eux.
4. Comment faire pour que Windows 10 reconnaisse mon disque dur externe ?
Ouvrez le Gestionnaire de disques en appuyant sur Windows + R, dans l'invite d'exécution tapez diskmgmt. msc, appuyez sur la touche Entrée, cela ouvrira la gestion des disques qui répertoriera tous les disques connectés à l'ordinateur. Vérifiez si vous pouvez voir la clé USB.
Notez que si vous avez des données précieuses enregistrées sur votre disque dur externe Maxtor, n'oubliez pas d'exécuter un logiciel de récupération de données fiable comme EaseUS Data Recovery Wizard for Mac pour sortir vos fichiers des périphériques de stockage problématiques.