Présentation des fichiers de carte SD non affichés
"Ma carte microSD Samsung de 16 Go n'affiche aucun fichier, y compris des vidéos, des fichiers audio, des images, des documents, même si elle est presque pleine. J'ai essayé de connecter la carte SD à l'ordinateur, mais Windows me demande de la formater avant de pouvoir l'utiliser . Je ne veux pas suivre les instructions car je ne veux pas perdre un seul fichier sur la carte SD. J'ai besoin d'aide."
"Lorsque je transférais des photos de la carte SD de mon appareil photo Canon vers l'ordinateur, j'ai été choqué parce que la carte SD était vide. Je peux voir les images de la carte SD sur l'appareil photo mais pas sur l'ordinateur. Étrange ? Ce que je suis censé faire fais?"
De nombreuses personnes se plaignent que les fichiers de leur carte SD ne s'affichent pas sur leur mobile, leur appareil photo ou leur ordinateur. Faites-vous partie de ceux qui ne peuvent pas voir les fichiers sur la carte SD, comme les photos, les vidéos ou les applications ? Tu n'es pas seul. Voici quelques façons de vous aider à visualiser les fichiers, tout en résolvant les problèmes de carte SD qui cachent les fichiers. EaseUS Data Recovery Wizard est un logiciel de récupération de données de carte mémoire gratuit qui analyse et trouve les fichiers non affichés sur la carte SD.
| Solutions réalisables | Dépannage étape par étape |
|---|---|
| Solution 1. Vérifier l'interrupteur de verrouillage | Certaines cartes mémoire sont conçues avec... Étapes complètes |
| Solution 2. Afficher les fichiers dans l'explorateur | Ouvrez l'Explorateur de fichiers, accédez à "Afficher" et... Étapes complètes |
| Solution 3. Analyser et supprimer le virus | Si vous utilisez fréquemment la carte SD sur plusieurs... Étapes complètes |
| Plus de Solutions | Exécutez le logiciel de récupération de carte SD et analysez le... Étapes complètes |
Raisons pour lesquelles les fichiers de la carte SD ne s'affichent pas
Avant de passer au dépannage, vous vous demandez peut-être ce qui cause ce genre de problème gênant et comment vous devez réagir aux fichiers qui disparaissent sur la carte SD.
Peu importe que vous vérifiiez les fichiers de la carte SD sur un téléphone, un appareil photo numérique ou sur un ordinateur Windows/Mac, en général, vous voyez une carte SD vide ou vierge pour les raisons suivantes :
- Les fichiers étaient masqués
- La carte SD est verrouillée
- Corruption de la carte SD
- Infection virale inconnue
Comme vous le voyez, les raisons qui vous empêchent de voir et d'afficher les fichiers présents sur la carte SD sont diverses, vous devez donc y aller doucement pour explorer les causes réelles des vôtres. Faisons un examen rapide :
Tout d'abord, vérifiez s'il y a un interrupteur de verrouillage sur la carte SD
Certaines marques et types de carte mémoire, y compris la carte microSD, la carte SD, SDHC, la carte SDXC, sont conçues avec un interrupteur de verrouillage, qui désactive une manière de lecture/écriture de fichier sur la carte SD, pour protéger les fichiers n'ont pas été supprimés ou modifiés par quiconque . Si vous pouvez afficher les fichiers sur l'appareil photo mais pas sur le PC, essayez de déverrouiller la carte SD en basculant le commutateur de verrouillage à déverrouillage.

Comment supprimer la protection en écriture de la clé USB sans interrupteur de verrouillage ? Cherchez des solutions sur la page liée.
Deuxièmement, essayez d'afficher les fichiers sur les ordinateurs Windows 10/8.1/8/7
C'est notamment pour ne pas pouvoir voir les fichiers de la carte SD sur l'ordinateur. Comme étudié, la plupart des fichiers de la carte mémoire qui n'affichent pas sont parce qu'ils sont configurés pour être masqués et que vous devez afficher manuellement la carte mémoire.
Pour afficher les fichiers de la carte SD sur le PC :
Ouvrez l'Explorateur de fichiers, accédez à l'onglet "Affichage" et cochez la case "Éléments cachés".

Troisièmement, analysez et supprimez le virus
Voyez-vous d'autres problèmes étranges alors que les fichiers de la carte SD ne s'affichent pas ? Par exemple, l'ouverture d'une application est très lente, le système d'exploitation Windows se fige beaucoup, etc. Pour les personnes qui utilisent fréquemment la carte SD sur plusieurs appareils numériques, faites attention, la carte SD peut avoir été infectée par des virus informatiques.
Il est facile et efficace d'analyser les virus et de supprimer celui trouvé avec un logiciel antivirus installé sur votre ordinateur. Vous pouvez également supprimer le virus du PC/ordinateur portable sans antivirus.
Tutoriel vidéo : Résoudre les problèmes de carte SD qui ne s'affiche pas ou qui ne sont pas détectés
Cette vidéo contient d'autres correctifs qui peuvent vous aider à dépanner la carte SD non détectée ou qui n'affiche pas d'erreur sur votre ordinateur. Voyons les détails :
📌Chapitres vidéo:
0:00 Problème de carte sd non reconnue
0:15 1. Réparer une mémoire carte SD qui ne s'affiche pas / n'est pas détectée
0:57 Méthode 1. Mettre à jour le pilote de la carte mémoire
01:41 Méthode 2. Pour rendre la carte SD détectable, exécutez CHKDSK
02:59 2. Récupérer les données de carte SD non reconnue
04:00 3. Formater et réparer la carte mémoire défectueuse ou ne fonctionnant pas
Dépannage supplémentaire pour les fichiers de carte SD qui ne s'affichent pas
En déverrouillant et en affichant les fichiers de la carte SD, cela n'a pas aidé ? Cette fois, vous avez besoin d'autres méthodes de dépannage, et s'il y a des données importantes que vous ne voulez pas perdre, vous devez suivre strictement le guide ci-dessous étape par étape. Tout d'abord, téléchargez EaseUS Data Recovery Wizard Free, essayez de scanner et de récupérer tous les fichiers existants sur la carte SD. Ensuite, essayez de réparer la carte SD corrompue.
Récupérez les fichiers qui n'apparaissent pas sur la carte SD :
- Conseils
- Veillez arrêter d'utiliser votre carte SD immédiatement après avoir perdu des fichiers ou des données.
- Si vous continuez à utiliser la carte, d'autres problèmes de perte de données se produiront.
1. Rendre la carte SD reconnue par PC.
Connectez la carte SD à un lecteur de carte et insérez le lecteur de carte avec votre carte SD dans un ordinateur.
2. Exécuter le logiciel de récupération de carte SD et analyser la carte.
Lancez EaseUS Data Recovery Wizard sur votre PC et sélectionnez votre carte SD dans l'icône Pilotes externes.
Cliquez ensuite sur Analyser pour commencer à trouver les données perdues sur votre carte SD.

3. Restaurer les données de la carte SD.
Après analyser , vous pouvez prévisualiser et trouver vos fichiers perdus sur la carte SD à partir des onglets répertoriés ci-dessous:
- Fichiers supprimés: Répertorie vos fichiers supprimés
- Disque (avec le nom de votre appareil): Il charge la plupart des fichiers cachés, des fichiers inaccessibles.
- Autres dossiers perdus : Trouver les fichiers qui ont perdu des noms ou des chemins.
- Et vous pouvez utiliser Filtre et Rechercher des données pour trouver rapidement vos fichiers.

4. Restaurer les données de la carte SD.
Vous pouvez vérifier et prévisualiser les fichiers trouvés en double-cliquant.
Puis cliquez sur Récupérer pour enregistrer les fichiers de carte SD trouvés dans un emplacement sécurisé sur votre PC ou sur un stockage externe.

Remarque : EaseUS Data Recovery Wizard Free permet la récupération gratuite de fichiers de 2 Go, vous devez donc activer la version gratuite vers la version pro - EaseUS Data Recovery Wizard Pro pour pouvoir récupérer une quantité illimitée de données.
Corrigez une carte SD corrompue qui n'affiche pas les fichiers :
La commande CHKDSK et la gestion des disques Windows sont reconnues comme les deux méthodes les plus efficaces pour réparer une carte SD corrompue. Une carte SD corrompue désactive généralement les fichiers qui s'affichent complètement ou correctement et s'accompagne de symptômes, tels que le système de fichiers RAW, non alloué, Windows demande de le formater avant de pouvoir l'utiliser, etc. Vous pouvez désormais utiliser pleinement les deux outils de réparation de carte SD. ici.
Solution 1. Afficher les fichiers cachés sur la carte SD à l'aide de CMD
Étape 1 : Ouvrez l'invite de commande Windows (touches Windows + X) en tant qu'administrateur.

Étape 2 : Tapez attrib -h -r -s G:\*.* /s /d et appuyez sur Entrée. (remplacez g par votre propre lettre de lecteur de carte sd)
Étape 3 : Attendez que la commande prenne effet.
Une fois terminé, tapez exit pour fermer la fenêtre d'invite de commande.
Solution 2. Formater une carte SD corrompue avec la gestion des disques
Étape 1 : Ouvrez la gestion des disques de Windows (Windows + R pour afficher la boîte de dialogue Exécuter, tapez diskmgmt.msc et appuyez sur Entrée)
Étape 2 : Localisez votre carte SD, qui devrait être un disque amovible, faites un clic droit dessus et choisissez Formater...
Étape 3 : hoisissez un système de fichiers dans la liste, généralement NTFS/FAT/FAT32, et effectuez un formatage rapide.
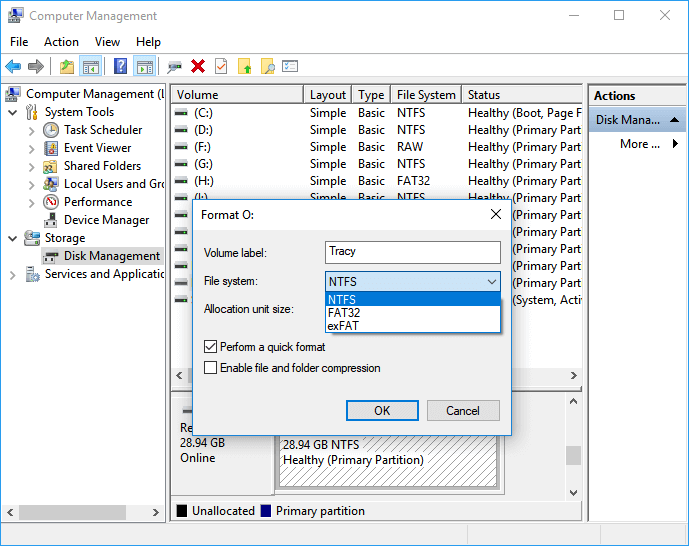
Comme vous le savez, le formatage du disque effacera complètement les données de la carte SD, donc si vous n'avez pas effectué de récupération de données à l'avance, essayez de télécharger et d'installer EaseUS Data Recovery Wizard cette fois pour récupérer les données de la carte SD formatée.

