Comment retrouver la clé de produit Adobe | Obtenir les réponses pour trouver le numéro de série Adobe
Où trouver la clé de produit Adobe? Trouver le numéro de série Adobe vient pour installer ou réinstaller l'application Adobe sur un nouvel ordinateur. La vérification du numéro de série Adobe semble être liée à une série complexe d'étapes. Non. Rejoignez-nous pour récupérer des méthodes faciles avec des étapes simples.
CONTENU DE LA PAGE:
Méthode 1. Comment retrouver la clé de produit Adobe avec EaseUS Key Finder
Méthode 2. Trouver le numéro de série d'Adobe dans le Registre
Autres moyens d'obtenir une clé de licence ou un code d'échange Adobe
Astuce bonus - Comment transférer Adobe CS2/Acrobat de PC à PC
Méthode 1. Comment retrouver la clé de produit Adobe avec EaseUS Key Finder
Pour obtenir l'option la plus simple pour vérifier la clé de licence Adobe, nous recommandons un programme tiers de recherche de clé de produit, EaseUS Key Finder, pour exporter et enregistrer votre numéro de série Adobe en quelques clics. Il contient un grand nombre de fonctions, dont l'une des plus importantes est la "Clé de registre", qui est conçue pour récupérer Adobe, Windows et Office. Téléchargez maintenant l'outil de recherche de clé de produit Adobe:
Étape 1. Cliquez sur l'onglet "Applications" sous "Clé de registre".
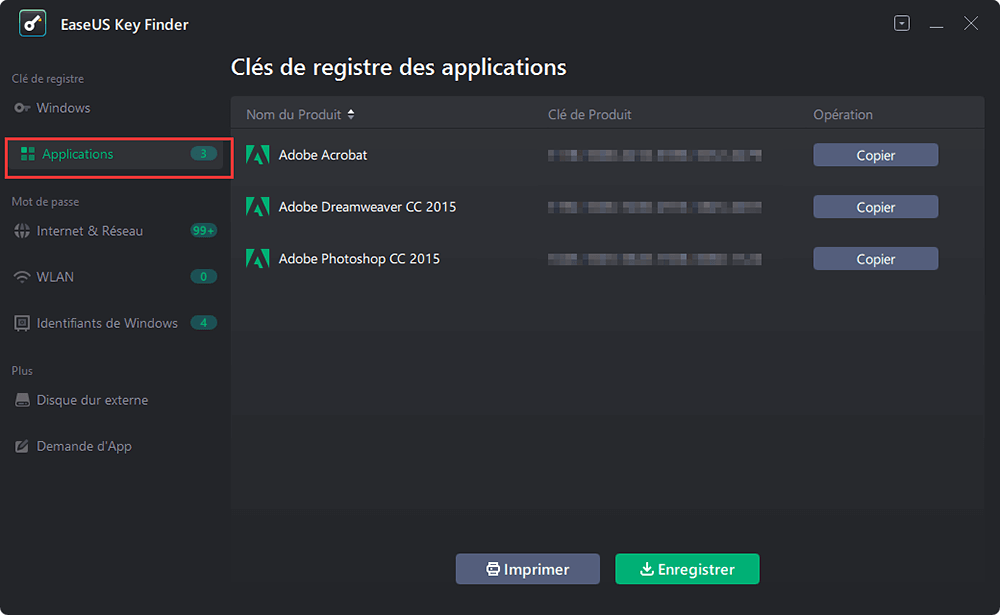
Étape 2. Affichez les clés du registre des applications sur le panneau de droite. EaseUS Key Finder affichera toutes les clés des logiciels installés. Copiez les numéros de série ciblés. Vous pouvez également cliquer sur "Imprimer" ou "Enregistrer".
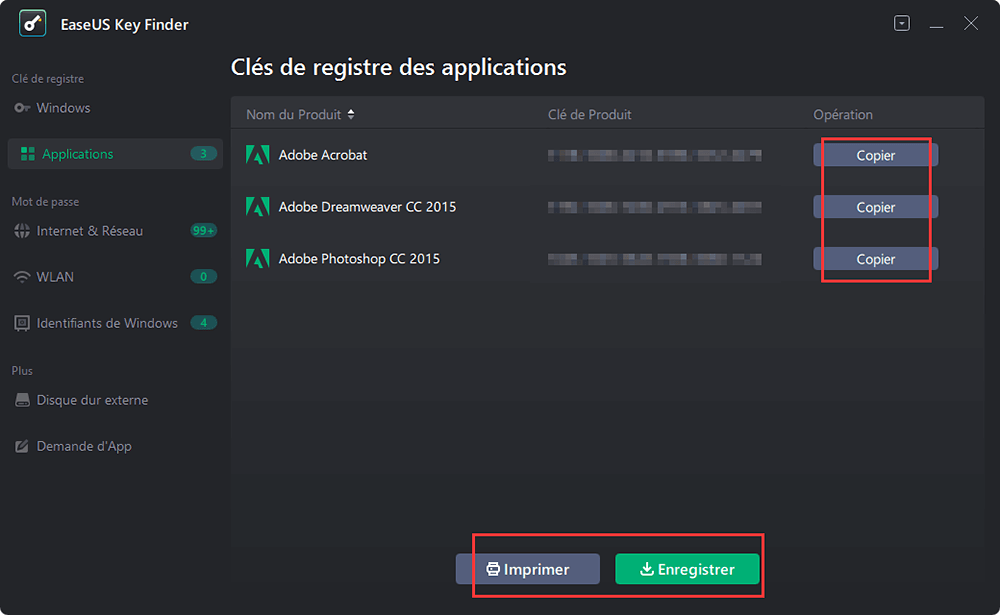
Méthode 2. Trouver le numéro de série d'Adobe dans le Registre
Si les logiciels tiers ne sont pas votre tasse de thé, vous pouvez chercher de l'aide dans le Registre. Une fois qu'Adobe Acrobat a été installé sur votre ordinateur, vous pouvez ouvrir le Registre qui stocke le numéro de série.
Remarque: Faites attention à l'utilisation du Registre pour éviter les pannes d'ordinateur. Si vous êtes un débutant, nous vous déconseillons d'utiliser le Registre.
Étape 1. Appuyez sur Windows + R pour ouvrir la boîte de dialogue Exécuter.
Étape 2. Tapez regedit et cliquez sur OK.
Étape 3. Confirmez Oui si vous y êtes invité.
Étape 4. Lorsque l'éditeur de registre s'ouvre, allez dans HKEY_LOCAL_MACHINE > SOFTWARE > Adobe > Adobe Acrobat > 9.0 > Registration ou HKEY_lOCAL_MACHINE > SOFTWARE > Wow6432Node > Adobe > Adobe Acrobat > 9.0 > Registration.
Étape 5. Dans le panneau de droite, vous pouvez voir un fichier nommé SERIAL.
Autres moyens d'obtenir la clé de licence ou le code d'échange d'Adobe
Voici plusieurs moyens de récupérer votre numéro de série ou votre code - Vérifiez votre courrier électronique ou votre boîte de produits.
1 - Achat sur Adobe.com
Étape 1. Connectez-vous au site officiel. (https://account.adobe.com/products)
Étape 2. Accédez à la section Produits. Dans Produits enregistrés, vous pouvez noter le numéro de série de vos applications Adobe.
Étape 3. Copiez-le et prenez-le pour l'activer.
2 - Achat en magasin ou chez un détaillant en ligne
- Vérifiez votre courrier électronique
Une fois que vous avez acheté des applications Adobe dans un magasin, celui-ci vous envoie un e-mail contenant le numéro de série Adobe. Vous pouvez donc vérifier votre courrier électronique pour obtenir le numéro de série.
- Vérifiez la boîte de votre produit
Si vous avez acheté un produit Adobe, vous pouvez obtenir votre numéro à 24 chiffres sur la boîte du produit.
- Vérifiez la carte prépayée
La carte prépayée vous permettra d'obtenir votre numéro de série. Au dos de la carte, vous trouverez votre code d'échange sous la feuille grattée.
Réflexions finales
Lorsque nous installons ou réinstallons des applications Adobe comme Adobe CS4/CS5/CS6/CC. Comme nous l'avons dit dans la partie ci-dessus, la clé de produit Adobe a été sauvegardée dans le Registre mais ce n'est pas vraiment un moyen facile de suivre les étapes complexes. La méthode du registre est donc une méthode manuelle. Elle n'est pas une bonne solution pour les débutants qui ont une connaissance superficielle du registre.
C'est pourquoi nous avons placé le logiciel tiers au tout début. En utilisant EaseUS Key Finder pour analyser votre numéro de série en quelques secondes et récupérer facilement beaucoup de clés de produit. Cliquez sur le bouton Copier.
Astuce bonus - Comment transférer Adobe CS2/Acrobat de PC à PC
Le transfert des applications Adobe s'accompagne d'une mise à niveau de l'ordinateur. Si vous voulez remplacer un PC sous Windows 11, nous sommes sûrs que vous avez besoin de transférer Photoshop d'un ordinateur à un autre. Si vous avez un tel besoin, téléchargez EaseUS Todo PCTrans et prenez l'aide du mode "PC à PC".
- En tant que logiciel de transfert de PC, cet outil de migration de données Windows peut transférer des fichiers, des applications, des comptes d'utilisateur lorsque vous devez remplacer un ancien PC par un nouveau ou simplement partager vos fichiers de PC à PC.
- Si votre disque n'a pas assez d'espace, allez à la partie "Migration d'application" et migrez vos applications d'un disque à un autre.
- Lorsque votre PC est bloqué, ne peut pas démarrer ou rencontre des problèmes, la partie "Sauvegarde des données" peut vous aider à migrer les données existantes vers un nouveau périphérique.
► Étape 1: Lancez EaseUS Todo PCTrans sur vos ordinateurs source et cible, connectez les deux PC via Internet. Sur l'ordinateur portable source, sélectionnez "PC à PC" pour continuer.

Connectez les deux ordinateurs portables sur le même réseau local et cliquez sur "Continuer" pour continuer.

Sélectionnez votre ordinateur cible selon son adresse IP parmi les périphériques disponibles, puis cliquez sur "Connecter" ou sur "Ajouter un PC" et entrez son adresse IP.

Saisissez le compte de connexion et le mot de passe de l'ordinateur portable sélectionné, cliquez sur "OK" pour continuer.

Entrez le mot de passe de connexion de l'ordinateur cible et cliquez sur "OK". (S'il n'y a pas de mot de passe de connexion, appuyez directement sur "OK".). Confirmez le sens du transfert - "Transférer de ce PC vers un autre PC" et cliquez sur "OK" pour continuer.

► Étape 2: Sélectionnez les catégories Applications, Fichiers et Comptes à transférer via Internet.
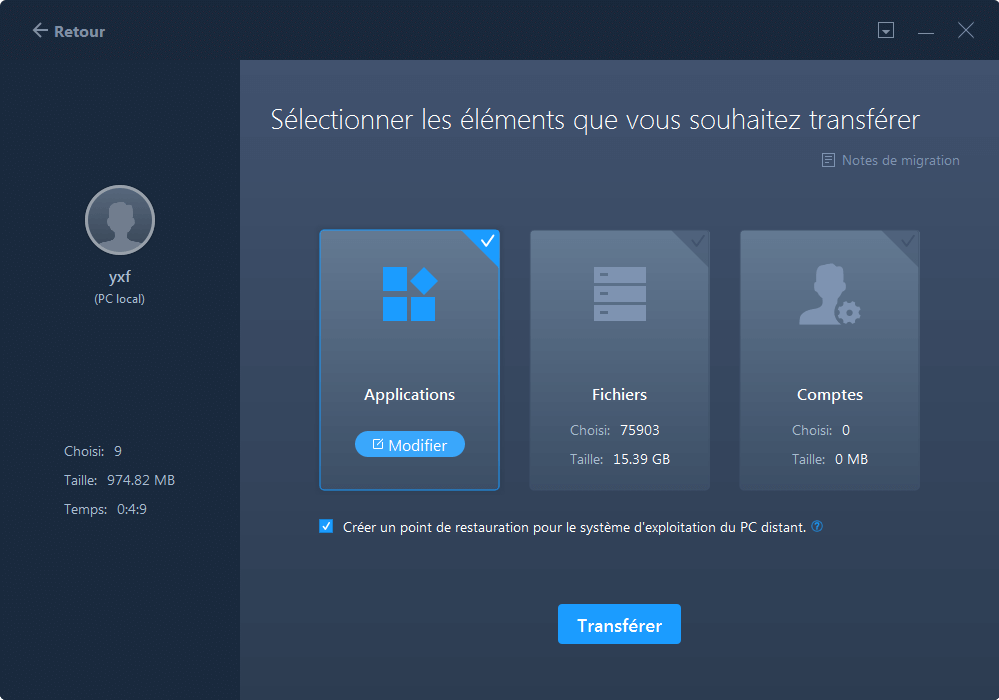
Si vous souhaitez transférer des données de manière sélective, cliquez sur "Modifier" sous chaque catégorie et choisissez les éléments spécifiques. Après cela, cliquez sur "Transférer".

► Étape 3: Cliquez sur "Transférer" pour transférer un logiciel d'un ordinateur à un autre

Le temps nécessaire dépend de la taille des éléments que vous souhaitez transférer. Attendez patiemment que le processus se termine.
Que vous souhaitiez récupérer une clé de produit Adobe perdue ou transférer directement le programme Adobe vers un nouvel ordinateur, EaseUS est toujours à votre disposition.
Articles associés:
-
Comment récupérer un mot de passe Gmail oublié ? [Pas à pas]
![author icon]() 21/03/2024
21/03/2024 -
Que se passe-t-il si j'ai perdu mes clés de produit? Puis-je les récupérer? [Guide complet 2025]
![author icon]() 13/01/2025
13/01/2025 -
Comment retrouver la clé de produit de Windows Vista en 2025
![author icon]() 13/01/2025
13/01/2025 -
Comment trouver efficacement le mot de passe Twitter sans le réinitialiser
![author icon]() 28/10/2024
28/10/2024

