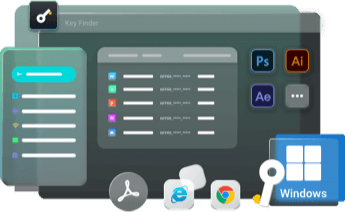Sommaire
La plupart des gens oublient leurs mots de passe, ce qui les met toujours en difficulté pour accéder à leur ordinateur. Cependant, le système d'exploitation Windows stocke les informations de connexion à plusieurs endroits. Les utilisateurs doivent utiliser certaines techniques pour retrouver leurs noms d'utilisateur et leurs mots de passe.
EaseUS vous apprendra les méthodes automatiques et manuelles pour découvrir les mots de passe de votre ordinateur. Découvrez où l'ordinateur stocke tous les mots de passe et comment les retrouver sans les modifier.
Où sont enregistrés les mots de passe de l’ordinateur sous Windows ?
Normalement, les systèmes Windows conservent les informations de connexion dans un fichier texte dans les paramètres du Registre. Vous devez explorer les paramètres du Registre pour accéder au fichier « passwords.txt » sur votre lecteur C:. Les techniques suivantes peuvent vous aider à trouver les mots de passe stockés sur votre ordinateur.
Comment trouver le mot de passe de connexion Windows
Découvrez les étapes rapides pour récupérer ou réinitialiser votre mot de passe de connexion Windows. Voici comment trouver les mots de passe de connexion Windows pour garantir un accès sécurisé et facile à votre système.
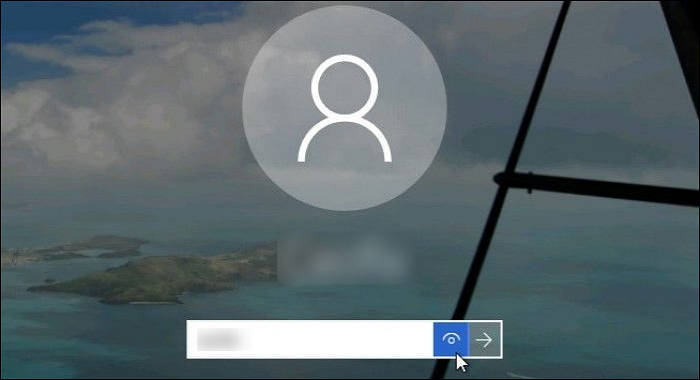
Comment trouver le mot de passe d'un ordinateur sans le modifier
Cette section présente quatre méthodes efficaces pour trouver le mot de passe de votre ordinateur. Chaque méthode comprend une explication étape par étape pour faciliter la recherche du mot de passe :
- Utiliser le localisateur de clés
- Utiliser le gestionnaire d'informations d'identification
- Utiliser CMD
- Utiliser l'éditeur de registre
Nous vous recommandons d'essayer l'outil de recherche de clés si vous êtes débutant ou si vous recherchez une solution rapide.
Utiliser le localisateur de clés
EaseUS Key Finder est une option fiable et pratique pour trouver des mots de passe sans expérience. Cet outil de recherche de clés polyvalent est conçu pour aider les utilisateurs Windows avec une expertise technique. Son interface intuitive et sa fonction de récupération automatique des mots de passe simplifient le processus de récupération.
Cet outil offre la fonctionnalité pratique de récupérer les mots de passe sans les modifier. Contrairement à d'autres méthodes de réinitialisation de mot de passe, il vous permet de restaurer l'accès sans avoir à modifier vos mots de passe existants. Il offre une excellente accessibilité aux personnes qui ont besoin d'un accès immédiat à leurs comptes.
Téléchargez la version d'essai d'EaseUS Key Finder et suivez ces étapes pour trouver le mot de passe de l'ordinateur sans le modifier.
Étape 1. Cliquez sur l’onglet « Windows » sous la clé de registre.

Étape 2. Vérifiez la clé de produit Windows sur le côté droit. Cliquez sur « Copier » pour coller. Ou sélectionnez deux autres options :
« Enregistrer » : Enregistrer localement sous forme de fichier PDF.
« Imprimer » - Cliquez pour imprimer le fichier clé.

Fonctionnalités supplémentaires :
- Exportation de mot de passe : le logiciel permet aux utilisateurs d'exporter les mots de passe récupérés pour conserver ces informations privées à portée de main pour une utilisation future.
- Sauvegarde de mot de passe : sauvegardez vos mots de passe récupérés en un clic, vous assurant ainsi de disposer d'une sécurité intégrée.
- Récupération de mot de passe : il peut récupérer facilement et rapidement les clés de produit perdues et même trouver les clés de produit d'un PC mort .
- Analyse des mots de passe : fournit des informations sur la fiabilité et la sécurité de vos mots de passe, vous permettant d'améliorer la sécurité de votre ordinateur.
Téléchargez EaseUS Key Finder et vous pourrez mieux gérer votre mot de passe Windows !
Utiliser le gestionnaire d'informations d'identification
Le gestionnaire d'informations d'identification est une base de données du système d'exploitation qui permet de stocker les noms d'utilisateur et les mots de passe des administrateurs. Les utilisateurs Windows peuvent trouver les mots de passe de leur ordinateur sans les modifier. Voici comment procéder :
Étape 1 : Tapez « Panneau de configuration » dans la case « Windows ».
Étape 2 : Pour accéder au Panneau de configuration, cliquez sur.
Étape 3 : remplacez « Afficher par » par « Catégorie ».
Étape 4 : sélectionnez « Comptes d’utilisateurs » pour rechercher les informations d’identification d’administrateur actuelles de votre ordinateur Windows.

Étape 5 : Cliquez sur « Gérer les informations d’identification Windows » sous « Gestionnaire d’informations d’identification ».
Étape 6 : Passez à l’écran suivant et sélectionnez « Informations d’identification Windows ».

Étape 7 : recherchez le compte que vous recherchez et cliquez sur la flèche déroulante à côté de celui-ci.
Étape 8 : Cliquez sur « Supprimer » pour supprimer les informations d’identification si elles ne vous permettent pas de voir le mot de passe.
Étape 9 : Vous devez maintenant créer de nouvelles informations d'identification. Pour ce faire, sélectionnez l'option « Ajouter des informations d'identification Windows » dans le coin supérieur droit de la liste des informations d'identification.

Une fois le mot de passe créé, enregistrez-le dans un endroit sûr.
Voir aussi :
Utiliser CMD
Si vous ne vous souvenez pas du mot de passe mais que l'ordinateur est accessible, cette méthode vous aidera. L'invite de commande est une alternative simple pour vérifier les mots de passe de l'ordinateur. Les utilisateurs Windows ayant des compétences informatiques de base peuvent facilement exécuter des commandes CMD. Suivez ces étapes pour trouver le mot de passe administrateur Windows 10 à l'aide de l'invite de commande :
Étape 1 : Appuyez sur la touche « Windows » pour ouvrir une invite de commande, puis sur « Invite de commandes ».
Étape 2 : faites un clic droit sur le premier résultat et sélectionnez « Exécuter en tant qu'administrateur ».

Étape 3 : saisissez ou copiez la commande suivante et appuyez sur la touche « Entrée ».
rundll32.exe keymgr.dll, KRShowKeyMgr

Étape 4 : Une nouvelle fenêtre apparaîtra : « Noms d'utilisateur et mots de passe enregistrés, y compris les noms d'utilisateur et mots de passe enregistrés ».
Vous pouvez vérifier individuellement chaque identifiant et les conserver sur le disque local. Voici comment enregistrer les mots de passe.
Étape 5 : Sélectionnez « Sauvegarder » et cliquez sur le bouton « Choisir ».
Étape 6 : Donnez un nom au fichier et sélectionnez une destination.
Utiliser l'éditeur de registre
L'éditeur de registre est un autre outil intégré permettant d'accéder aux noms d'utilisateur et aux mots de passe enregistrés. Il s'agit d'une méthode efficace mais compliquée pour trouver les mots de passe d'administrateur sur les ordinateurs Windows. Nous vous conseillons d'utiliser les fichiers de registre avec prudence, car le registre Windows contient des informations vitales sur le système d'exploitation. Une erreur peut entraîner de graves conséquences systémiques sur l'ordinateur. Trouvons le mot de passe de votre ordinateur avec le registre :
Étape 1 : Appuyez sur la touche « Windows », saisissez « Éditeur du Registre » et ouvrez-le. Vous pouvez également utiliser un raccourci : appuyez sur « Win + R », saisissez « regedit » et appuyez sur « Entrée ».
Étape 2 : Accédez aux informations d’identification Windows avec le chemin suivant :
Remarque* Double-cliquez sur chaque dossier pour le développer.
HKEY_LOCAL_MACHINE > LOGICIEL > Microsoft > Windows NT > CurrentVersion > Winlogon

Étape 3 : Parcourez la liste et recherchez le « mot de passe par défaut ».
Étape 4 : Double-cliquez sur le fichier pour accéder aux informations de connexion.
Voici comment retrouver le mot de passe de votre ordinateur sans le changer. L'avez-vous appris ? Si vous trouvez cet article utile, cliquez sur le bouton ci-dessous pour le partager avec d'autres utilisateurs à la recherche de leur mot de passe !
Conclusion
Nous espérons que toutes les solutions présentées dans ce guide vous ont permis de bien comprendre comment trouver un mot de passe d'ordinateur sans le modifier. Toutes les techniques incluent des explications détaillées pour vous permettre d'essayer n'importe quelle méthode sans tracas.
Cependant, EaseUS Key Finder est une solution facile à utiliser pour trouver des mots de passe d'ordinateur, de Web et d'application sans étapes manuelles. Sa fonctionnalité simple améliore l'expérience utilisateur et offre un grand avantage dans la récupération des mots de passe sans procédures compliquées. Téléchargez l'outil de recherche de clés et trouvez tous vos mots de passe en un clic.
FAQ sur la façon de trouver le mot de passe d'un ordinateur sans le modifier
Suivez cette section FAQ si vous avez d'autres questions sur le sujet abordé sur la page.
1. Pouvez-vous déverrouiller un ordinateur portable si vous avez oublié le mot de passe ?
Oui, vous pouvez déverrouiller un ordinateur portable si vous oubliez le mot de passe. Connectez votre ordinateur portable à Internet stable via le Wi-Fi ou le LAN. Choisissez l'option « J'ai oublié mon mot de passe » sur l'écran de connexion. Saisissez votre adresse e-mail ou votre numéro de téléphone associé à votre compte Microsoft. Saisissez l'OTP et générez un nouveau mot de passe.
2. Où sont stockés les mots de passe sur un ordinateur ?
Les mots de passe sont stockés dans un fichier texte dans les paramètres du répertoire Windows. Dans l'utilitaire de configuration du répertoire, vous pouvez trouver les noms d'utilisateur et les mots de passe de divers comptes et applications liés à votre système Windows. En général, le fichier de mots de passe est étiqueté « passwords.txt », qui est stocké sur le lecteur C. Veuillez noter que vous devez utiliser avec précaution les paramètres du répertoire Windows car ils contiennent les données cruciales du système d'exploitation.
3. Comment changer le mot de passe de l'ordinateur portable sans changer le mot de passe Windows ?
Veuillez créer un nouveau compte utilisateur et vous connecter avec celui-ci. Pour cela, procédez comme suit :
Étape 1 : Activez le Panneau de configuration et choisissez « Compte d’utilisateur ».
Étape 2 : Accédez à « Gérer un autre compte » et cliquez sur « Créer un nouveau compte ».
Étape 3 : Saisissez un nom et un mot de passe et sélectionnez l'option « Utilisateur standard ».
Étape 4 : Cliquez sur « Créer un compte » et fermez la fenêtre.
Cette page vous a-t-elle aidé ?
Mise à jour par Arnaud
Arnaud est spécialisé dans le domaine de la récupération de données, de la gestion de partition, de la sauvegarde de données.
Articles liés
-
Afficher le mot de passe des informations d'identification Windows
![author icon]() Lionel/2025/04/08
Lionel/2025/04/08 -
Comment retrouver clé d'activation office 2016/2019 (Windows 11 disponible)
![author icon]() Lionel/2025/04/08
Lionel/2025/04/08 -
Comment trouver votre mot de passe Snapchat sans le changer
![author icon]() Arnaud/2025/04/08
Arnaud/2025/04/08 -
Comment récupérer la clé de produit Windows 7 par vous-même? Voici 7 façons pour vous aider
![author icon]() Lionel/2025/04/08
Lionel/2025/04/08
A propos d'EaseUS Key Finder
EaseUS Key Finder offre des solutions complètes pour trouver efficacement les clés de produit de Windows ou de Windows Server, découvrir les numéros de série d'Offce, d'Adobe et d'autres logiciels installés, et trouver les codes WiFi, etc, en quelques clics.
Commentaires sur le produit