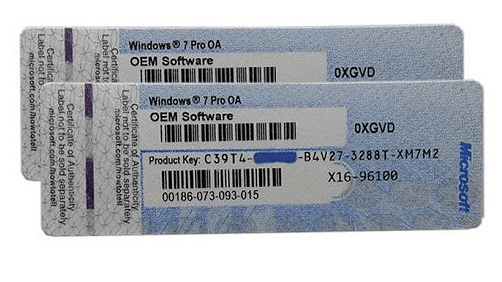Comment récupérer la clé de produit Windows d'un PC mort? [Guide 2025 ]
Comment récupérer la clé de produit Windows 10 à partir d'un PC mort
Comment récupérer la clé de licence Win 10 d'un ordinateur portable mort? Hier matin, lorsque j'ai démarré mon ordinateur portable (Dell 7140), il est entré en mode BSOD et n'a pas voulu redémarrer après avoir collecté 100% des données. J'ai dû maintenir la touche d'alimentation pendant 10,15 secondes pour l'éteindre. Je l'ai remis sous tension, et il est passé en BSOD quelques secondes après l'affichage du logo DELL. Le BSOD dit PNP_DETECTED_FATAL_ERROR... Quelqu'un peut-il me suggérer comment récupérer ma clé de licence de mon système WIN 10 qui ne peut pas s'allumer?
- Tenforums.com
Supposons que vous ayez un cas similaire: votre ordinateur ou votre portable semble mort ou devient soudainement non amorçable. Dans ce cas, vous voulez retrouver la clé de produit Windows avant la réinstallation du système, restez ici. Nous allons vous montrer comment récupérer ou retrouver la clé de produit de Windows ou les applications installées sur un ordinateur mort ou non amorçable en toute simplicité.
Commençons.
4 Méthodes pour trouver la clé de produit de Windows à partir d'un PC mort
Voici une liste de tous les moyens possibles vers lesquels vous pouvez vous tourner et essayer chacun d'entre eux pour trouver une clé de produit Windows à partir d'un ordinateur mort ou d'un ordinateur portable non amorçable:
- Systèmes d'exploitation supportés: Windows 11/10/8/1/8/7, XP/Vista et Windows Servers.
- S'applique à: Récupérer la clé de produit Windows à partir d'un ordinateur mort ou non amorçable.
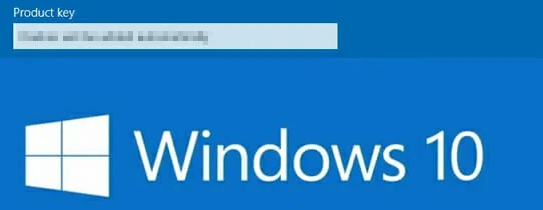
- Choix de l'éditeur d'EaseUS:
- Pour ceux qui conservent l'ACO de l'installation de Windows, ou qui ont des comptes Microsoft, essayez les trois premières méthodes.
Pour la solution la plus rapide, la méthode 4, le logiciel EaseUS Key Finder mérite d'être essayé.
#1. Récupérer la clé de produit Windows d'un PC mort à partir du COA (certificat d'authenticité)
- Outil: Certificat d'authenticité
- Durée: 1 minute
Le certificat d'authenticité est également appelé un autocollant COA qui est souvent livré avec un paquet de Windows. Par exemple, lorsque vous achetez un système d'exploitation Windows comme Windows 7, vous recevez un paquet qui comprend le CD d'installation du système, un autocollant COA et quelques fichiers documentaires.
L'autocollant COA est imprimé avec le numéro de clé de produit du système. Si vous avez toujours cet autocollant, voici comment trouver la clé de produit de l'ordinateur Windows mort:
Étape 1. Retirez l'autocollant COA.
Étape 2. Vérifiez et trouvez la clé de produit Windows sur l'autocollant.
#2. Récupérer la clé de produit Windows du PC mort à partir du compte Microsoft
- Outil: Compte Microsoft, nom d'utilisateur et mot de passe.
- Durée: 1 à 2 minutes.
Si vous avez acheté un système Windows sur le Microsoft Store, vous pouvez suivre les étapes ci-dessous pour restaurer la clé Windows à partir de votre compte Microsoft :
Notez que vous devez utiliser un autre ordinateur sain pour vous aider à le faire.
Étape 1. Ouvrez le Microsoft Store.
Étape 2. Connectez-vous avec votre compte Microsoft, saisissez votre nom d'utilisateur et votre mot de passe.
Étape 3. Allez à Téléchargements > Clés de produit.
Étape 4. Vérifiez ensuite l'abonnement et cliquez sur "Contenu numérique".
Vous devriez pouvoir trouver votre clé de produit Windows en dessous de cette section.
#3. Appeler l'équipe de support Microsoft pour récupérer la clé Windows
- Outil: Téléphone ou courriel, équipe de support Microsoft.
- Durée: 2-5 minutes ou plusieurs jours plus tard.
Le dernier moyen officiel que vous pouvez essayer est de contacter l'équipe de support Microsoft pour obtenir de l'aide. Si vous parvenez à contacter l'équipe de support Microsoft, son personnel technique pourra vous aider à trouver la clé de produit Windows de votre ordinateur mort.
Étape 1. Allez sur la page de support de Microsoft.
Étape 2. Allez-y et cliquez sur Support.
Étape 3. Expliquez à l'équipe de support ce qui arrive à votre ordinateur et demandez de l'aide.
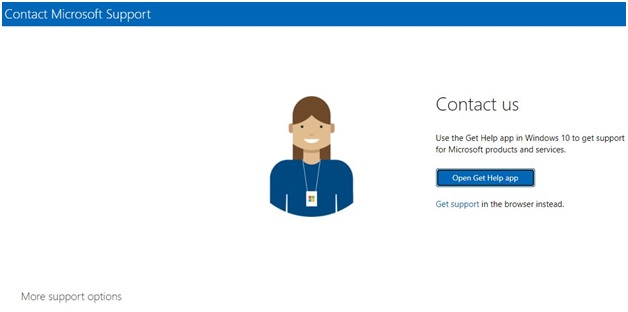
#4. Utiliser le chercheur de clé de produit Windows - EaseUS key Finder
- Outil: Un nouvel ordinateur, un câble de données SATA, un logiciel de recherche de clés de produit Windows.
- Durée: 5 minutes environ.
En dehors des trois méthodes ci-dessus, nous avons encore une solution facile et délicate pour vous aider. Tout ce dont vous avez besoin, c'est de vous tourner vers un chercheur de clés de produit Windows fiable - EaseUS Key Finder pour vous aider.
EaseUS key Finder
- Retrouver la clé de produit Windows 11/10.
- Vérifier le numéro de série Adobe pour Adobe CC, CS2, Photoshop, Acrobat, etc.
- Retrouver la clé de produit de Microsoft Office pour Word, Excel, PPT, etc.
- Vérifier les comptes et mots de passe des navigateurs Chrome, Firefox, IE et Edge.
Sa fonction de clé de produit vous permet de numériser et de visualiser la clé de produit en seulement deux étapes. Voici comment procéder:
Premièrement, sortez le disque d'OS du PC mort.
Vous devez découvrir le boîtier de l'ordinateur, trouver le lecteur système, et le sortir du PC mort.
Ensuite, connectez le lecteur système à un nouvel ordinateur.
Ensuite, vous aurez besoin d'un adaptateur SATA vers USB 3.0 pour transformer votre disque dur ou SSD en disque dur externe.

Enfin, exécutez le logiciel EaseUS Key Finder pour trouver la clé de produit Windows.
Maintenant, vous pouvez exécuter EaseUS Key Finder avec sa fonction Clé de registre pour analyser et restaurer la clé de produit Windows pour le PC mort:
Étape 1. Retirez le disque dur du système d'exploitation de votre PC mort ou non amorçable, puis connectez-le à un ordinateur en marche via un câble SATA-USB comme disque dur externe.

Étape 2. Lancez EaseUS Key Finder sur le même nouvel ordinateur sain, cliquez sur "Disque dur externe", puis sélectionnez votre disque d'OS mort ou non amorçable dans la section "Choisir un lecteur". Cliquez ensuite sur " Analyser " pour continuer.
Ou bien, vous pouvez naviguer pour sélectionner le compte utilisateur dans le lecteur OS mort ou non amorçable dans la section Choisir un compte Microsoft.

Étape 3. Trouvez des clés de produit importantes à partir du disque d'OS d'un PC mort ou non amorçable.
1. Pour trouver les clés de produit Windows, Applications ou les mots de passe WiFi : ;
- Cliquez sur "Windows" ou "Applications" >Les clés de produit de Windows ou des applications ou vos mots de passe WiFi du PC mort ou non amorçable s'afficheront dans le volet de droite.
- Cliquez sur "Copier", "Imprimer" ou "Enregistrer" pour sauvegarder les clés de produit de Windows ou des logiciels installés ou les mots de passe WiFi.

2. Pour trouver le mot de passe du navigateur ou de vos informations d'identification Windows :
- Cliquez sur "Internet & Réseaux" ou "Identifiant de Windows" à gauche, et cliquez sur " Vérifier".

- Saisissez votre compte Microsoft et le mot de passe du PC mort ou non amorçable pour vérification.

- Ensuite, vous verrez tous les comptes et mots de passe que vous avez enregistrés dans les navigateurs Internet ou sur votre PC. Vous pouvez "Copier", "Imprimer" ou "Enregistrer" ces comptes et mots de passe comme sauvegarde sur votre nouvel ordinateur.

Conclusion
En suivant les quatre méthodes ci-dessus, vous pouvez trouver ou récupérer avec succès la clé de produit Windows d'un ordinateur mort ou non amorçable.
Notez que si vous n'avez pas l'autocollant COA ou si vous avez oublié votre compte Microsoft, vous pouvez directement vous tourner vers EaseUS Key Finder pour vous aider. Il sera toujours prêt à vous aider.
Articles associés:
-
7 meilleurs Product Key Finders pour Windows en 2025 [Payant & Gratuit]
![author icon]() 13/01/2025
13/01/2025 -
Comment retrouver facilement le numéro de série d'Adobe Acrobat
![author icon]() 21/03/2024
21/03/2024 -
Comment trouver le mot de passe administrateur Windows 10 à l'aide de l'invite de commande
![author icon]() 22/10/2024
22/10/2024 -
Comment retrouver la clé de produit Windows Server 2012 [3 Façons]
![author icon]() 13/01/2025
13/01/2025