7 meilleurs Product Key Finders pour Windows en 2025 [Payant & Gratuit]
Comment trouver les clés de produit des programmes installés ? Où se trouver ma clé de produit Windows gratuitement ? Si vous cherchez une méthode facile pour vérifier et trouver les clés de produit des logiciels installés sur un PC Windows, restez ici.
Dans ce qui suit, vous trouverez les 7 meilleurs logiciels pour trouver clé d'activation que vous pouvez suivre pour vérifier la clé de série, la clé d'activation, le code de licence pour Windows 11/10/8/7 et les anciens Windows, les logiciels, les applications et même les jeux avec succès.
7 meilleurs logiciels pour trouver la clé d'activation Windows [Payant & Gratuit]
Voici une liste des 7 meilleurs logiciels de recherche de clé de produit que nous avons comparés à de multiples outils similaires et vous pouvez suivre n'importe qui pour trouver la clé de Windows ou du logiciel installé maintenant :
- #1. EaseUS Key Finder
- #2. Belarc Advisor
- #3. Abelssoft MyKeyFinder
- #4. LicenseCrawler
- #5. FreePCAudit - Gratuit
- #6. PowerShell Command - Gratuit
- #7. CMD - Gratuit
Choix de la rédaction d'EaseUS :
- Pour le chercheur de clés de produit Windows et logiciel le plus simple, EaseUS Key Finder mérite votre confiance.
- Pour un chercheur de clés de produit Windows gratuit, FreePCAudit est celui auquel vous pouvez faire confiance.
- Pour trouver la clé de Windows sans logiciel, la commande PowerShell devrait vous aider.
No.1 EaseUS Key Finder - Retrouver la clé de produit en 1 clic
Le meilleur logiciel de recherche de clé de produit
EaseUS Key Finder, connu comme un logiciel de recherche de clé de produit Windows, en fait, est doté d'une fonction exceptionnelle dans la recherche de clés de produit pour Windows OS et les logiciels installés.
Tout niveau d'utilisateurs de Windows peut directement l'appliquer pour trouver la clé de produit, le numéro de série ou le code de licence avec succès.
Avantages :
- Sans publicité, sans virus.
- 1-clic pour trouver la clé du produit.
- Permet de trouver la clé sous Windows 11/10/8/7 et Windows Vista/XP.
- Permet de trouver la clé de produit des logiciels installés comme Adobe, Office, etc.
- Permet de trouver les comptes et mots de passe enregistrés dans les navigateurs Chrome, IE, Edge, Firefox, etc.
Désavantages : Nécessite une activation pour déverrouiller toutes les fonctionnalités.
Mode d'emploi :
Étape 1. Cliquez sur l'onglet "Windows" sous Clé de registre.

Étape 2. Vérifiez la clé de produit Windows sur le côté droit. Cliquez sur "Copier" pour la coller. Ou sélectionnez les deux autres options :
"Enregistrer" - Enregistrer localement comme un fichier PDF.
"Imprimer" - Cliquez pour imprimer le fichier clé.
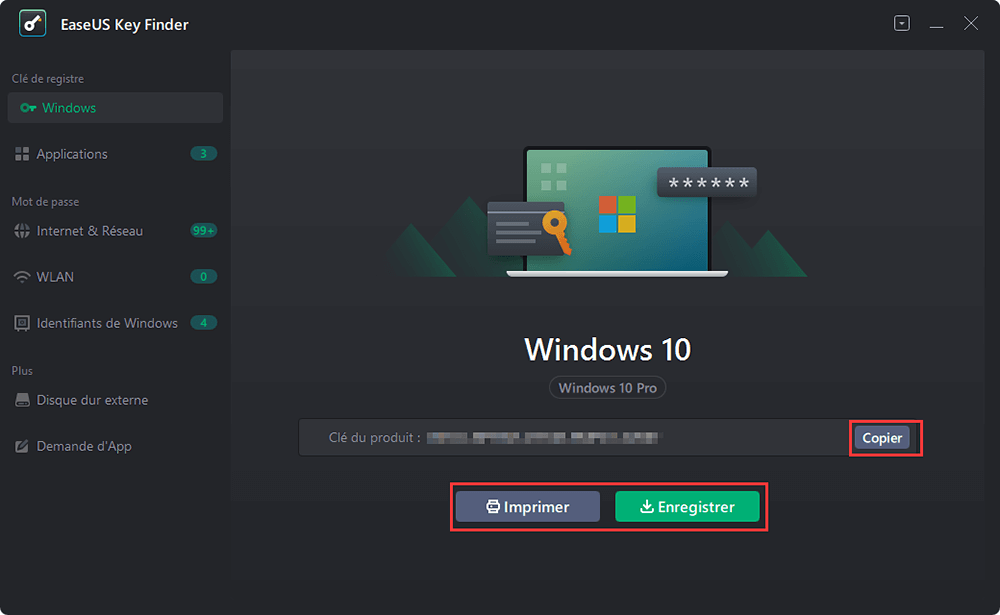
No.2 Belarc Adviser
Meilleur vérificateur d'informations matérielles et logicielles
Semblable à EaseUS Key Finder, Belarc Advisor n'est pas un chercheur de clés de produit mais a été conçu pour recueillir des informations sur le système d'exploitation, notamment le matériel, la mise à jour sécurisée et la clé de produit. Lorsque vous lancez Belarc Advisor, il vérifie automatiquement la base de données pour trouver les clés des logiciels.
Télécharger : https://www.belarc.com/products_belarc_advisor
Avantages :
- Scanner et trouver des informations sur les logiciels, y compris le navigateur.
- Supporte Windows 7, Windows Vista, et Windows XP.
- Comprend une foule d'autres informations, comme les détails de l'antivirus, du matériel, etc.
Désavantages :
- Ne supporte pas les derniers systèmes d'exploitation Windows, y compris Windows 11/10/8.1/8.
- L'inscription par courriel est obligatoire.
- L'interface est complexe.
Mode d'emploi :
Étape 1. Installez et lancez Belarc Advisor.
Etape 2. Cliquez sur "Licences logicielles".
Étape 3. Attendez que le programme scanne et trouve la clé de produit pour vous.
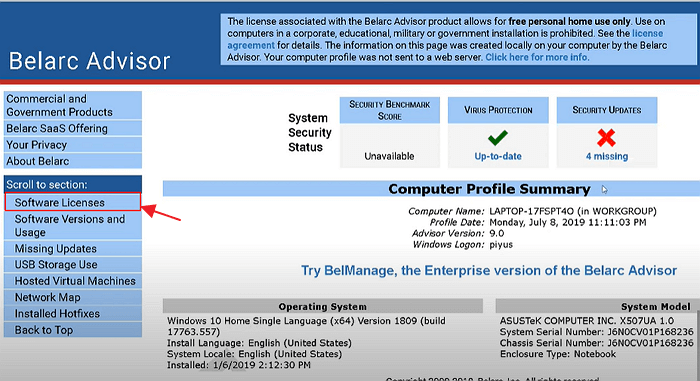
N°3 Abelssoft MyKeyFinder
Plus qu'un chercheur de clé de produit Windows.
Abelssoft MyKeyFinder est plus un chercheur de mots de passe qu'un chercheur de clés de produit. Il fonctionne pour trouver à la fois vos clés de produit Windows et les mots de passe pour les disques durs externes et même WiFi. Les clés de produit trouvées peuvent être recherchées et filtrées.
Télécharger : https://www.abelssoft.de/en/windows/helpers/mykeyfinder
Avantages :
- Trouver la clé de produit Windows.
- Trouver le mot de passe du disque dur externe, WiFi.
- Support de la recherche et du filtrage de la clé de produit.
Désavantages :
- Le prix est un peu élevé.
- L'enregistrement par email est nécessaire.
Mode d'emploi :
Étape 1. Lancez MyKeyFider, il va automatiquement scanner les clés de produit de Windows et des logiciels sur le PC.
Étape 2. Une fois l'opération terminée, MyKeyFinder répertorie toutes les clés de produit des logiciels trouvés sur votre PC.
Étape 3. Cliquez sur le programme souhaité et vérifiez la clé trouvée.
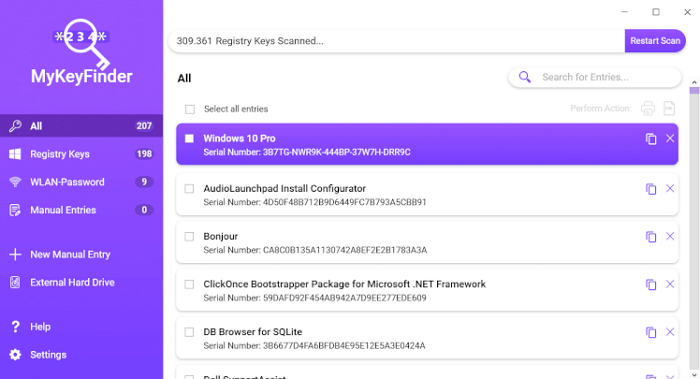
N° 4 LicenseCrawler
Trouvez les clés de Windows et d'autres logiciels.
LicenseCrawler est avancé dans le balayage et la recherche de clés de produit pour Windows et d'autres logiciels. Cependant, selon certains utilisateurs, le processus de recherche des clés prend beaucoup de temps.
Télécharger : http://www.klinzmann.name/licensecrawler.htm
Avantages :
- Ne nécessite pas d'installation.
- Supporte des dizaines d'applications.
Désavantages :Lenteur dans la numérisation de la clé du produit.
Mode d'emploi :
Étape 1. Exécutez LicenseCrawler et sélectionnez l'ordinateur comme Localhost. Cliquez sur "Start Search" et sélectionnez "High-speed scan".
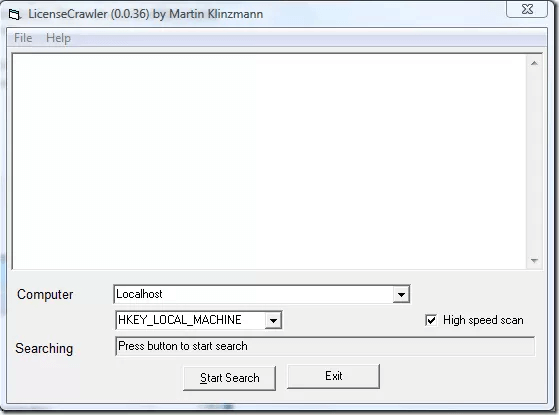
Étape 2. Visualisez le résultat. Vous pouvez aller à Fichier > Enregistrer pour sauvegarder le résultat sur votre ordinateur.

No.5 FreePCAudit - Gratuit
Le meilleur outil gratuit de recherche de clés de produit Windows
FreePCAudit est un autre chercheur de clés de produit qui ne nécessite pas d'installation de logiciel. Il peut être exécuté directement à partir d'un fichier .exe pour commencer à trouver la clé de produit sur votre ordinateur Windows.
Télécharger : https://www.misutilities.com/free-pc-audit/
Avantages :
- Supporte la recherche de clés de produit pour tous les OS Windows, de NT à Windows 10.
- Liste les informations sur les logiciels installés et les processus système en cours.
Désavantages :Ne trouve pas les clés pour Microsoft Office et autres logiciels.
Mode d'emploi :
Étape 1. Lancez Free PC Audit.
Étape 2. Cliquez sur "Système" > Cliquez sur "Clé de produit Windows".
Étape 3. Affichez et trouvez la clé de produit de votre système d'exploitation actuel.

No.6 Commande PowerShell - Gratuite
Meilleur outil intégré de recherche de clé de produit Windows
Si vous êtes réticent à installer un logiciel de recherche de clé de produit pour trouver la clé logicielle de votre système d'exploitation Windows installé, PowerShell Command est un outil idéal vers lequel vous pouvez vous tourner.
Télécharger : Intégré à Windows, l'installation n'est pas nécessaire.
Avantages :
Permet de trouver les clés de produit pour tous les systèmes d'exploitation Windows, y compris 11/10/8/7, etc.
Désavantages :
- Ne trouve pas la clé de produit sur une ancienne version de Windows, comme Windows Vista, XP.
- Ne permet pas de trouver une clé pour un logiciel installé.
Mode d'emploi :
Étape 1. Cliquez avec le bouton droit de la souris sur l'icône Windows dans le menu de démarrage et sélectionnez "Windows PowerShell".
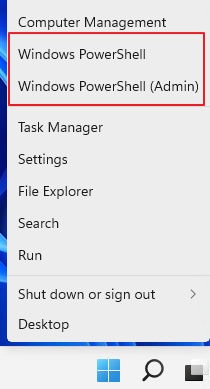
Étape 2. Tapez la ligne de commande dans Windows PowerShell :
(Get-WmiObject -query 'select * from SoftwareLicensingService').OA3xOriginalProductKey
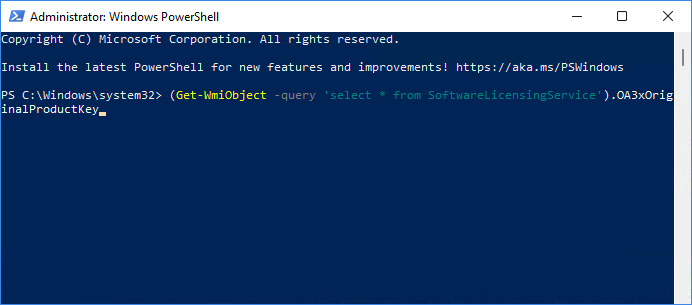
Étape 3. Attendez que Windows PowerShell vous présente la clé de licence intégrée de l'OS Windows actuel sur votre PC.
No.7 CMD - Gratuit
Recherche gratuite de clés de produit pour les anciens systèmes Windows
La commande CMD, comme PowerShell, est un utilitaire intégré à Windows, qui travaille principalement à la résolution de problèmes de disque avec des lignes de commande. Elle permet également de trouver la clé de produit du système d'exploitation Windows installé avec des lignes de commande appropriées.
Télécharger : L'installation n'est pas nécessaire, il est pré-installé dans Windows.
Avantages : Permet de trouver les clés de produit des anciens systèmes d'exploitation Windows, comme Windows 7/Windows XP et Vista.
Désavantages : Facile d'échouer par erreur.
Mode d'emploi :
Étape 1. Tapez cmd dans la boîte de recherche, faites un clic droit sur "Invite de commande" et sélectionnez "Exécuter en tant qu'administrateur".
Étape 2. Tapez la ligne de commande dans la fenêtre CMD et appuyez sur Entrée :
wmic path softwarelicensingservice get OA3xOriginalProductKey

Étape 3. Attendez l'invite pour trouver votre clé de produit sur un ordinateur.
Trouver la clé de Windows et des logiciels est essentiel, laissez les meilleurs chercheurs de clé de produit vous aider.
Comme vous le savez, la clé de produit d'un système d'exploitation ou d'un programme installé est essentielle et vous devez trouver la clé de produit et l'enregistrer correctement comme sauvegarde.
Ne vous inquiétez pas si vous ne savez pas ou n'avez pas su où trouver la clé de produit de Windows et des programmes sur un ordinateur. Sur cette page, nous avons énuméré les 7 meilleurs chercheurs de clé de produit avec des étapes de guide détaillées pour vous de suivre. Il suffit de choisir un chercheur de clé de produit comme EaseUS Key Finder et laisser l'outil vous aider maintenant.
Articles associés:
-
Comment trouver ou récupérer la clé de produit Microsoft Office 2010 déjà installée ?
![author icon]() 21/03/2024
21/03/2024 -
Comment trouver les mots de passe enregistrés sur Windows 7 | Mise à jour 2025
![author icon]() 05/03/2025
05/03/2025 -
Comment trouver la clé de produit de Windows Server 2016
![author icon]() 25/10/2024
25/10/2024 -
Les 7 meilleurs extracteurs de clés de produit pour Windows 11/10
![author icon]() 21/03/2024
21/03/2024

