Comment trouver la clé de produit de Windows Server 2016
- Correction 1. Afficher la clé de produit Windows Server 2016 dans le registre
- Correction 2. Utilisation de Powershell pour trouver la clé de produit Windows
- Correction 3. Obtenir la clé de produit via l'invite de commande
- Recommander : Trouver la clé de produit Windows Server 2016 avec EaseUS Key Finder
La clé de produit Windows Server est une clé numérique cruciale sous la forme d'un ensemble de 25 caractères au total. Elle est de la plus haute importance car cette clé est utilisée pour l'activation de Windows. Sans cette clé, les utilisateurs risquent de ne pas pouvoir obtenir le contrôle total de leur serveur Windows. Ils risquent également de ne pas pouvoir utiliser plusieurs programmes intégrés à Windows qui nécessitent la saisie de la clé du serveur Windows pour l'activation. Dans cet article, nous allons examiner certaines des façons dont nous pouvons savoir quelle est notre clé de serveur Windows. Alors, sans plus tarder, commençons.
Correction 1. Afficher la clé de produit Windows Server 2016 dans le registre
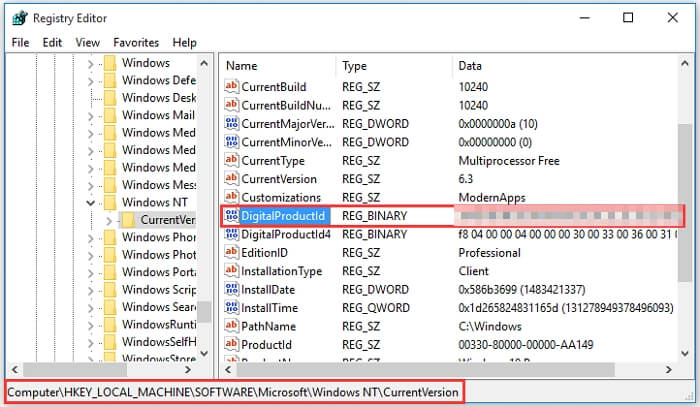
Le registre Windows est avant tout une base de données d'informations sous forme de valeurs et d'autres options pour les logiciels et le matériel d'un système. Il existe un moyen de trouver la clé de produit du serveur Windows d'un système dans le registre, et c'est précisément ce dont nous allons parler dans cette section.
Pour rechercher la clé de produit du serveur Windows dans le Registre, suivez les étapes ci-dessous :
Étape 1. Cliquez sur le bouton Démarrer de Windows, sélectionnez Exécuter et saisissez Regedit dans la boîte de dialogue qui s'affiche. Appuyez sur la touche Entrée ou cliquez sur le bouton OK pour continuer.
Étape 2. Vous devez maintenant accéder au dossier dans lequel se trouve votre clé de produit Windows Server. Accédez à HKEY_LOCAL_MACHINE\SOFTWARE\Microsoft\Windows\CurrentVersion .
Étape 3. Faites défiler vers le bas, recherchez ProductId , cliquez dessus avec le bouton droit de la souris et sélectionnez Modifier . Le numéro affiché correspond à votre clé de produit Windows Server. Évitez d'y apporter des modifications et cliquez sur le bouton Annuler après l'avoir noté quelque part.
Les étapes répertoriées ci-dessus constituent le guide approprié pour trouver votre clé de produit Windows Server dans le registre. Examinons maintenant les autres correctifs possibles que nous pouvons essayer.
Correction 2. Utilisation de PowerShell pour rechercher la clé de produit Windows
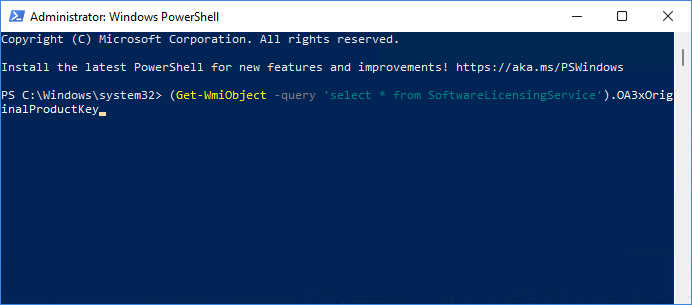
PowerShell est une application similaire à l'invite de commande en termes d'apparence, mais elle est nouvelle et beaucoup plus fonctionnelle. Cependant, trouver la clé de produit Windows à l'aide de PowerShell n'est pas très différent de l'utilisation de l'invite de commande pour le faire.
Suivez les étapes ci-dessous pour trouver votre clé de produit Windows à l’aide de PowerShell :
Étape 1. Appuyez sur Windows + X. Accédez à Windows PowerShell (Admin)
Étape 2. Dans le nouvel écran contextuel PowerShell qui apparaît, saisissez : (Get-WmiObject -query 'select * from SoftwareLicensingService').OA3xOriginalProductKey
Étape 3. Appuyez sur Entrée et vous verrez votre clé de produit Windows apparaître à l’écran.
Correction 3. Obtenir la clé de produit via l'invite de commande
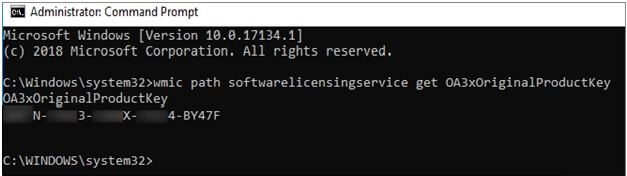
L'invite de commande est un outil très utile pour tous les utilisateurs de Windows. Elle permet également de trouver la clé de produit d'un système Windows. Pour trouver votre clé de produit Windows à l'aide de l'invite de commande, suivez les étapes ci-dessous :
Étape 1. Dans la barre de recherche Windows, tapez CMD ou Invite de commandes, appuyez sur Entrée et lancez-le.
Étape 2. Lorsque vous êtes sur l'écran d'invite de commande, saisissez ce qui suit : SoftwareLicensingService get OA3xOriginalProductKey
Étape 3. Appuyez sur Entrée. Vous verrez alors un code à 25 chiffres apparaître sur votre écran. Il s'agit de votre clé de produit Windows.
L'invite de commande est l'un des moyens les plus simples de trouver la clé de produit Windows d'un système. Cependant, Windows PowerShell est également un excellent moyen de faire la même chose.
Recommander : Trouver la clé de produit Windows Server 2016 avec EaseUS Key Finder

Vous vous demandez peut-être pourquoi nous mentionnons cela après avoir évoqué trois façons différentes de trouver une clé de produit Windows. Soyez indulgents avec nous. Cela en vaudra la peine.
EaseUS Key Finder est une application qui vous permet de transférer vos données, y compris vos comptes et vos applications, en toute simplicité. Mais ce qui la rend encore plus intéressante, c'est qu'elle peut trouver des clés de produit. Elle fonctionne sur toutes les versions de Windows, y compris Windows 10/8/7 et Windows Server.
Étape 1. Cliquez sur l’onglet « Windows » sous la clé de registre.

Étape 2. Vérifiez la clé de produit Windows sur le côté droit. Cliquez sur « Copier » pour coller. Ou sélectionnez deux autres options :
« Enregistrer » : Enregistrer localement sous forme de fichier PDF.
« Imprimer » - Cliquez pour imprimer le fichier clé.

Toutes les méthodes répertoriées dans cet article sont présentées sous forme d'étapes simples à suivre, et vous pouvez facilement accéder à votre clé de produit Windows Server en utilisant l'une d'entre elles. Cependant, le logiciel EaseUS Key Finder le fait avec beaucoup plus de facilité et de rapidité. Il suffit de cliquer sur la clé de produit, d'analyser et de révéler toutes les clés de Windows Server, y compris la clé Windows. Vous pouvez ensuite l'enregistrer à un autre emplacement.
Conclusion
Dans cet article, nous avons découvert quelques-unes des méthodes rapides pour trouver notre clé de produit Windows Server. Cependant, toutes nécessitent des programmes et des fonctionnalités Windows intégrés qui peuvent avoir tendance à planter si le PC est assez ancien. C'est précisément pourquoi l'application EaseUS Key Finder est là pour nous en cas de besoin. EaseUS Key Finder s'assure que vous trouvez, exportez et enregistrez avec succès votre clé de produit Windows.
Articles associés:

