Comment retrouver une dernière fois le mot de passe Windows actuel
Se souvenir des mots de passe peut être une tâche difficile, et il peut être décourageant de retrouver une dernière fois le mot de passe Windows actuel. Heureusement, récupérer le mot de passe de votre compte Windows ou Microsoft n'est pas si difficile.
EaseUS propose 4 méthodes pour retrouver votre mot de passe Windows actuel sans restrictions. J'ai testé les outils en fonction de quelques critères, et vous pouvez utiliser le tableau ci-dessous pour les comparer avant d'en choisir un.
| 🔎Outils | 🔨Complexité | 🔢Durée |
|---|---|---|
| Facile et adapté aux débutants | Moins d'une minute | |
| 🚩 Gestionnaire d'informations d'identification | Adapté aux niveaux moyen et débutant | Un peu moins de 2 minutes |
| 🚩 Éditeur du registre | Compliqué et adapté aux pros | 3+ minutes |
| 🚩 CMD | Compliqué et adapté aux pros | 3+ minutes |
De toute évidence, EaseUS Key Finder est le moyen le plus efficace pour vous aider à récupérer une dernière fois le mot de passe Windows actuel. Une fois que vous avez terminé de sélectionner cet outil, vous pouvez passer aux étapes ci-dessous pour retrouver une dernière fois votre mot de passe Windows.
4 façons de retrouver une dernière fois le mot de passe Windows actuel
Cette section du guide couvre quatre méthodes avec des instructions étape par étape. Les quatre méthodes offrent des niveaux de complexité différents pour trouver les mots de passe Windows ou Microsoft actuels.
Je recommande vivement d'utiliser l'outil EaseUS Key Finder car il est adapté aux débutants et offre de nombreuses fonctionnalités pour protéger votre mot de passe. Cela dit, suivez la méthode qui vous convient le mieux.
Comment trouver le mot de passe de connexion Windows
Découvrez les étapes rapides pour récupérer ou réinitialiser votre mot de passe de connexion Windows. Voici comment trouver les mots de passe de connexion Windows pour garantir un accès sécurisé et facile à votre système.
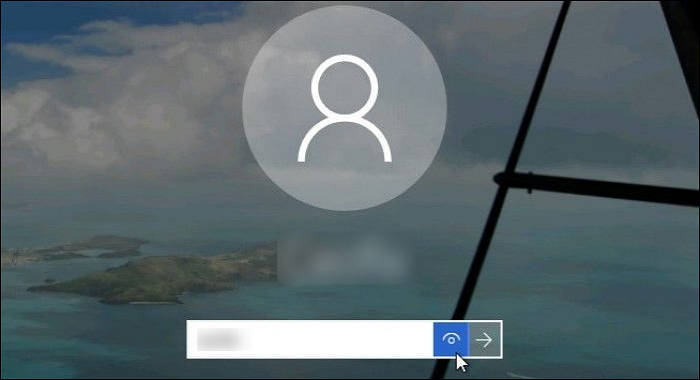
Méthode 1. Trouvez le mot de passe Windows actuel via EaseUS Key Finder
L'une des méthodes les plus simples pour trouver le mot de passe Windows actuel consiste à utiliser EaseUS Key Finder . L'application dispose d'une interface conviviale et vous permet de récupérer votre mot de passe Windows sans le modifier.
Téléchargez simplement EaseUS Key Finder et suivez les étapes ci-dessous pour commencer :
Étape 1. Lancez EaseUS Key Finder et cliquez sur « Informations d'identification Windows » dans le volet de gauche.

Étape 2. Vous pouvez désormais vérifier toutes les adresses d’informations d’identification Windows disponibles avec les noms d’utilisateur et les mots de passe respectifs.
Vous pouvez cliquer sur « Copier », « Imprimer » ou « Enregistrer » ces comptes et mots de passe d'informations d'identification Windows en même temps.

Une fois que vous avez terminé de récupérer votre mot de passe, vous pouvez également utiliser l'application pour les opérations suivantes :
- Récupérer les clés de produit Adobe/Office
- Récupérer les mots de passe enregistrés à partir des navigateurs Web (mot de passe du compte Microsoft)
- Trouver les mots de passe WiFi
- Clés d'activation de sauvegarde
- Trouvez votre mot de passe Twitter sans le réinitialiser
- Récupérer les clés d'un système d'exploitation ou d'un lecteur mort
Plutôt que de compliquer le processus de récupération, Key Finder facilite grandement la recherche des mots de passe Windows et autres informations d'identification. Donc, si vous êtes débutant ou si vous souhaitez simplement obtenir rapidement votre mot de passe Windows actuel, essayez EaseUS Key Finder.
Méthode 2. Rechercher le mot de passe Windows actuel via Credential Manager
Credential Manager est un outil intégré au système d'exploitation Windows. Il enregistre les informations de connexion en fonction de différents comptes et peut être utilisé pour trouver votre mot de passe Windows actuel. De plus, il vous aide également à enregistrer vos mots de passe Web et à les récupérer rapidement.
Suivez les étapes ci-dessous pour trouver le mot de passe sans rencontrer de problèmes :
Étape 1. Lancez l'application « Panneau de configuration » à l'aide de la barre « Rechercher » de votre système d'exploitation Windows. J'ai utilisé mon ordinateur portable Windows 11, mais vous pouvez également le faire sur Windows 10.
Étape 2. Cliquez sur l'onglet « Comptes utilisateurs » pour accéder aux détails de l'administrateur de votre PC.
Étape 3. Sélectionnez maintenant le bouton « Informations d’identification Windows » et vous devriez voir toutes vos informations d’identification répertoriées ci-dessous.

Remarque : si votre section « Informations d’identification Windows » est vide, cliquez sur le bouton « Ajouter des informations d’identification Windows » et enregistrez vos informations de connexion pour une utilisation ultérieure.
⬇️Tournez-vous vers EaseUS Key Finder
Méthode 3. Rechercher le mot de passe Windows actuel via l'éditeur de registre
Une autre façon de trouver le mot de passe Windows actuel consiste à utiliser l'outil « Éditeur du Registre » intégré. Cependant, cette opération doit être effectuée avec prudence, car toute manipulation du registre peut entraîner de nombreux problèmes.
Je recommande donc uniquement aux professionnels de suivre les étapes ci-dessous et aux débutants de choisir les autres méthodes répertoriées ci-dessus :
💡Remarque : assurez-vous de créer une sauvegarde de vos fichiers en cas de problème avec les modifications du registre.
Étape 1. Tout d’abord, tapez « regedit » dans la « zone de recherche Windows » et exécutez l’application « Éditeur du registre ».
Étape 2. Accédez à l'emplacement suivant en le copiant et en le collant dans la fenêtre « Éditeur du Registre ».

- Ordinateur\HKEY_LOCAL_MACHINE\SOFTWARE\Microsoft\Windows NT\CurrentVersion\Winlogon
Étape 3. Recherchez le fichier « DefaultPassword » dans le dossier Winlogon et ouvrez-le pour afficher vos mots de passe stockés sur votre PC Windows.
⬇️Tournez-vous vers EaseUS Key Finder
Méthode 4. Trouver le mot de passe Windows actuel via CMD
Enfin, la dernière méthode que vous pouvez utiliser pour trouver votre mot de passe Windows actuel consiste à utiliser CMD ( invite de commande ). Les utilisateurs de Windows 10/11 peuvent également utiliser Windows PowerShell. Le processus est un peu technique et n'est pas recommandé aux débutants.
Voici les étapes à suivre :
Étape 1. Recherchez « CMD » ou « PowerShell » dans la barre « Recherche Windows » et exécutez-les en tant qu'administrateur.
Étape 2. Tapez les commandes ci-dessous et appuyez sur la touche « Entrée ».
- rundll32.exe keymgr.dll, KRShowKeyMgr

Étape 3. Une fenêtre devrait maintenant s'ouvrir avec tous les mots de passe et noms d'utilisateur enregistrés sur votre appareil. Sélectionnez simplement votre compte et vos informations d'identification devraient être visibles.
- Remarque :
- Vous pouvez également sauvegarder et restaurer les informations de votre compte à l'aide de cette fenêtre. Cela signifie que vous pouvez sauvegarder vos mots de passe actuels et les transférer vers un nouvel ordinateur sans problème.
⬇️Tournez-vous vers EaseUS Key Finder
Pourquoi avez-vous besoin du mot de passe Windows actuel une dernière fois
Vous avez besoin du mot de passe Windows actuel une dernière fois pour utiliser votre compte Microsoft en ligne pour votre PC Windows sans utiliser de compte local. Le message « Nous aurons besoin de votre mot de passe Windows actuel une dernière fois » peut s'afficher lorsque vous passez d'un compte local à un compte Microsoft.
L'utilisation d'un compte Microsoft en ligne offre des avantages tels que la synchronisation de votre travail sur plusieurs appareils et l'accès rapide à de nouvelles fonctionnalités. Cependant, il peut être difficile de gérer tous vos mots de passe.
Cette confusion peut vous empêcher d'accéder à votre PC. La solution ? Vous devez saisir le mot de passe que vous avez utilisé pour accéder à votre compte local sur votre PC Windows. Cependant, si vous avez oublié ce mot de passe, vous pouvez facilement utiliser les méthodes ci-dessus pour le retrouver.
Cela dit, vous devriez également partager cet article avec toute personne confrontée au problème « Nous aurons besoin de votre mot de passe Windows actuel une dernière fois » et ne pouvant pas accéder à nouveau à son PC Windows.
Conclusion
Avec EaseUS Key Finder, retrouver une dernière fois votre mot de passe Windows actuel est facile. L'application vous permet de le récupérer en quelques secondes et vous pouvez même l'utiliser pour sauvegarder vos informations d'identification importantes.
Vous pouvez également utiliser les outils intégrés proposés par Windows pour retrouver votre mot de passe sans trop de difficultés. Veillez toutefois à sauvegarder vos données avant de procéder à des modifications irréversibles.
FAQ sur le mot de passe Windows actuel pour la dernière fois
Ce guide présente quatre méthodes pour récupérer rapidement votre mot de passe. Cependant, si vous avez encore des questions, suivez les FAQ ci-dessous.
1. Comment puis-je afficher mon mot de passe Windows ?
Vous pouvez afficher votre mot de passe Windows à l'aide d'une application tierce comme EaseUS Key Finder ou d'outils système comme Credential Manager. Vous pouvez également utiliser l'éditeur de registre intégré ou les outils CMD pour trouver votre mot de passe Windows. Cependant, assurez-vous de suivre attentivement les instructions étape par étape.
2. Quel est le mot de passe Windows ?
Un mot de passe Windows est une fonctionnalité de sécurité fournie par le système d'exploitation Windows. Il sert de mesure de protection pour empêcher tout accès non autorisé à votre ordinateur.
Lorsque vous configurez un compte utilisateur sous Windows, vous pouvez créer un mot de passe pour celui-ci. Chaque fois que vous vous connectez, vous devez saisir ce mot de passe ou ce code PIN pour assurer la sécurité de vos fichiers et données sensibles.
3. Comment accéder à Windows 10 sans mot de passe ?
Pour accéder à Windows 10 sans mot de passe, vous devez modifier les paramètres de votre compte utilisateur. Voici un guide étape par étape :
Étape 1. Appuyez sur les touches « Windows + R » pour ouvrir la boîte de dialogue « Exécuter » et tapez « netplwiz » pour ouvrir « Comptes d'utilisateurs ».
Étape 2. Dans la fenêtre « Comptes d'utilisateurs », sélectionnez votre compte, puis décochez la case « Les utilisateurs doivent saisir un nom d'utilisateur et un mot de passe pour utiliser cet ordinateur ».
Étape 3. Cliquez sur le bouton « Appliquer » et vous serez invité à saisir le mot de passe actuel et à le confirmer.
Vous devriez maintenant pouvoir vous connecter à Windows 10 sans mot de passe.
Articles associés:

