Récupérer la clé de produit Windows 10 à partir du disque dur externe
| Solutions réalisables | Dépannage étape par étape |
|---|---|
| Retirer le disque dur mort | Étape 1 : Ouvrez le boîtier de votre ordinateur à l'aide d'un tournevis ou appuyez sur le bouton d'ouverture du boîtier ; Étape 2 : Rechercher... Étapes complètes |
| Utiliser EaseUS Key Finder | Étape 1. Retirez le disque dur du système d'exploitation de votre PC mort ou non amorçable, puis connectez-le à un ordinateur en cours d'exécution... Étapes complètes |
| Utiliser Produkey | Étape 1 : Retirez le disque dur de votre PC qui ne démarre pas et connectez-le à un autre PC pour récupérer... Étapes complètes |
Introduction
Si vous êtes un expert en informatique ou un technicien local, vous devrez peut-être réinstaller fréquemment Windows. Si le disque dur est lisible, un problème répandu et aggravant est que l'utilisateur ne dispose pas d'une licence Windows valide. Il existe des cas où la clé de produit Windows 10 est impossible à lire.
Et comme nous le savons tous, la clé de produit est un aspect essentiel de l'ordinateur Windows, en particulier lorsque vous essayez d'installer Windows 10 mais que vous ne parvenez pas à démarrer. Donc, si vous souhaitez récupérer la clé de produit Windows 10 à partir du disque dur externe , vous êtes au bon endroit. Dans cet article, vous trouverez quelques-unes des meilleures façons de récupérer la clé de produit Windows 10 à partir d'un disque dur qui ne démarre pas. Allons-y!
Puis-je récupérer la clé de produit d'un autre lecteur ?
Lorsque vous achetez Windows 10, vous recevez une clé de produit unique pour votre système d'exploitation qui confirme que vous disposez d'une copie activée du système d'exploitation. La clé de produit pour chaque PC Windows est une chaîne de 25 caractères qui ressemble à ceci : XXXXX-XXXXX-XXXXX-XXXXX-XXXXX. Il existe plusieurs raisons pour lesquelles vous auriez besoin de récupérer la clé de produit Windows 10 à partir d'un disque dur externe, notamment les suivantes :
- La clé de produit est nécessaire pour réactiver ou réinstaller Windows
- Pour récupérer les clés de produit Windows 10 authentiques à partir d'un ordinateur portable ou d'un PC mort
- Il est essentiel d'installer et d'activer Windows 10 sur tout autre appareil sain.
Dans les cas où votre ordinateur cesse de fonctionner, l'étape suivante consiste à réinstaller Windows sur un système de sauvegarde ou un ordinateur portable. Cependant, lorsque vous atteindrez finalement l'option de réinstallation, il vous sera demandé de fournir votre clé de produit Windows pour terminer le processus.
Donc, si vous vous interrogez sur "Comment puis-je récupérer une clé de produit à partir d'un autre disque dur", la section suivante a la réponse.
Retirer le disque dur du PC mort
Retirez d'abord le disque dur du PC mort et fixez-le dans un appareil sain pour récupérer la clé de produit Windows 10. Voici comment retirer le disque dur en toute sécurité :
Étape 1 : Ouvrez le boîtier de votre ordinateur à l'aide d'un tournevis ou appuyez sur le bouton d'ouverture du boîtier.

Étape 2 : Trouvez le disque dur qui est logé dans une cage.

Étape 3 : Retirez le disque dur en poussant le levier et en détachant le câble ruban IDE et la connexion d'alimentation.

Utiliser le puissant outil de recherche de clé pour récupérer la clé de produit Windows 10 à partir du disque dur externe
Si votre PC est dans un état où il ne peut pas démarrer ou meurt, vous aurez peut-être besoin d'un logiciel tiers professionnel, tel que EaseUS Key Finder, pour récupérer toutes les clés.
EaseUS Key Finder est un outil de recherche de clé intelligent qui vous aide à retrouver la clé de produit Windows 10 à partir du disque dur externe. Il s'agit d'une application professionnelle qui analyse le registre Windows. Lors de l'analyse du système d'exploitation actuel de votre ordinateur et d'un disque dur externe, vous pouvez également analyser le registre du disque dur externe à l'aide de ce logiciel. De plus, vous pouvez utiliser cet outil professionnel pour identifier la clé de licence de toutes les applications installées sur un ordinateur mort et sain.
Étape 1. Retirez le disque dur du système d'exploitation de votre PC mort ou non amorçable, puis connectez-le à un ordinateur en marche via un câble SATA-USB comme disque dur externe.

Étape 2. Lancez EaseUS Key Finder sur le même nouvel ordinateur sain, cliquez sur "Disque dur externe", puis sélectionnez votre disque d'OS mort ou non amorçable dans la section "Choisir un lecteur". Cliquez ensuite sur " Analyser " pour continuer.
Ou bien, vous pouvez naviguer pour sélectionner le compte utilisateur dans le lecteur OS mort ou non amorçable dans la section Choisir un compte Microsoft.

Étape 3. Trouvez des clés de produit importantes à partir du disque d'OS d'un PC mort ou non amorçable.
1. Pour trouver les clés de produit Windows, Applications ou les mots de passe WiFi : ;
- Cliquez sur "Windows" ou "Applications" >Les clés de produit de Windows ou des applications ou vos mots de passe WiFi du PC mort ou non amorçable s'afficheront dans le volet de droite.
- Cliquez sur "Copier", "Imprimer" ou "Enregistrer" pour sauvegarder les clés de produit de Windows ou des logiciels installés ou les mots de passe WiFi.

2. Pour trouver le mot de passe du navigateur ou de vos informations d'identification Windows :
- Cliquez sur "Internet & Réseaux" ou "Identifiant de Windows" à gauche, et cliquez sur " Vérifier".

- Saisissez votre compte Microsoft et le mot de passe du PC mort ou non amorçable pour vérification.

- Ensuite, vous verrez tous les comptes et mots de passe que vous avez enregistrés dans les navigateurs Internet ou sur votre PC. Vous pouvez "Copier", "Imprimer" ou "Enregistrer" ces comptes et mots de passe comme sauvegarde sur votre nouvel ordinateur.

Traits:
- Sur un PC Windows, EaseUS Key Finder peut vous fournir rapidement le mot de passe du réseau sans fil
- Il comprend une interface utilisateur personnalisable qui permet aux utilisateurs d'obtenir facilement l'aide dont ils ont besoin
- Accédez aux comptes et mots de passe enregistrés dans Edge, Firefox, Chrome et Internet Explorer à l'aide de cette application pratique
- Il enregistre les informations d'identification de votre compte ainsi que les paramètres de l'application pour éviter d'être verrouillé ou d'avoir à ressaisir vos informations d'identification sur un nouvel appareil
- Les numéros de série des logiciels Adobe et Microsoft Office peuvent également être trouvés et enregistrés à l'aide de cet outil. En quelques clics, vous pouvez enregistrer un numéro de téléphone dans un endroit sûr
Utiliser Produkey pour récupérer la clé de produit Windows 10 à partir d'un disque dur non amorçable
ProduKey est un outil Nirsoft qui affiche les clés de produit pour Microsoft Office, Windows, Exchange Server et SQL Server installées sur votre machine. À l'aide des paramètres de ligne de commande, vous pouvez examiner ces données pour votre système d'exploitation/ordinateur actuel ou un autre.
Pour récupérer la clé de produit Windows 10 à partir d'un disque dur externe à l'aide de ProduKey, suivez ces instructions :
Étape 1 : Retirez le disque dur de votre PC qui ne démarre pas et connectez-le à un autre PC pour récupérer la clé de produit.
Étape 2 : Démarrez ProduKey sur votre ordinateur. Après cela, sélectionnez Source dans le menu Fichier.
Étape 3 : Maintenant, choisissez Charger les clés de produit via la ruche externe du registre des logiciels.
Étape 4 : Sélectionnez le bouton Parcourir et accédez à la ruche de registre SOFTWARE (de votre système Windows non démarrable) dans le dossier Windows\System32\Config .
Remarque : Il convient de noter que ProduKey vous permet de choisir directement le fichier SOFTWARE (registry hive) et que vous n'avez pas besoin de la structure de dossiers Windows\System32\Config.

Étape 5 : Après cela, appuyez sur le bouton OK pour répertorier toutes les clés de produit disponibles.
(Sans retirer le lecteur) Créer un lecteur USB live Linux
Si pour une raison quelconque, vous ne souhaitez pas retirer le disque dur, vous pouvez utiliser une clé USB live Linux, ce qui vous permettrait de transférer le contenu du disque de la première machine, puis de l'analyser à l'aide de ProduKey sur un autre ordinateur.
Pour récupérer la clé de produit Windows 10 à partir d'un disque dur externe, suivez la méthode mentionnée ci-dessous. Cependant, avant de commencer les étapes, téléchargez Ubuntu, puis installez Rufus pour créer une clé USB Linux. Après cela, suivez ces instructions :
Étape 1 : Lancez Rufus et choisissez la clé USB. Sélectionnez FAT 32 sous le système de fichiers.
Étape 2 : Maintenant, cochez la case à côté de Créer un disque amorçable, puis sélectionnez le bouton à côté. Après cela, appuyez sur le bouton Démarrer .
Remarque : Une fois le disque créé, connectez le disque dur à votre ordinateur endommagé et démarrez à partir de celui-ci. Insérez le disque, démarrez-le et la machine démarrera à partir du périphérique USB.
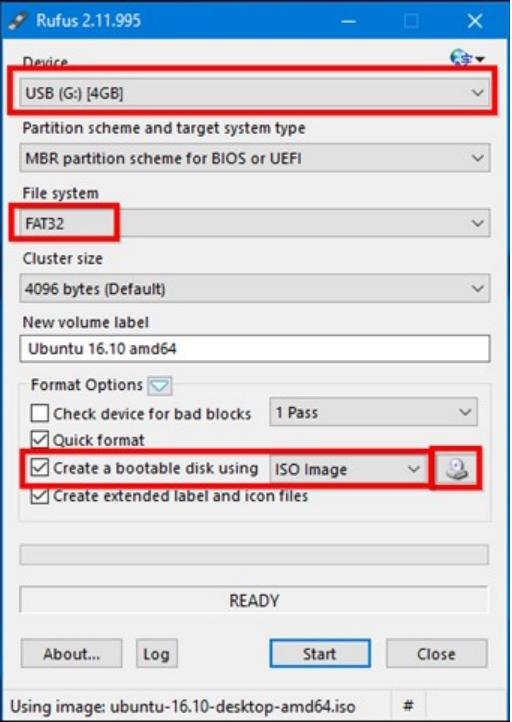
Étape 3 : Au démarrage d'Ubuntu, cliquez sur l'icône du disque dans le panneau pour afficher une fenêtre du gestionnaire de fichiers. Accédez à C:\Windows\system32\ sur votre disque Windows.
Étape 4 : Sélectionnez Copier dans le menu déroulant lorsque vous cliquez avec le bouton droit sur le dossier de configuration . Connectez un deuxième périphérique USB externe à votre ordinateur et transférez le dossier de configuration.
Étape 5 : Connectez le disque contenant le dossier de configuration à un autre PC Windows.
Remarque : La structure du répertoire doit être recréée.
Étape 6 : Créez un dossier Windows , puis un dossier system32 à l'intérieur. Transférez le dossier config dans le dossier system32.
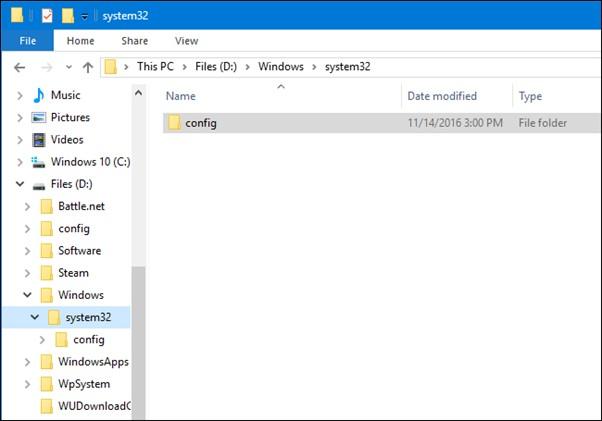
Étape 7 : Lancez Produkey et suivez le guide pas à pas ci-dessus pour récupérer votre clé de produit Windows 10.
Pour résumer
Comme indiqué ci-dessus, la clé de produit Windows est indispensable pour réactiver ou réinstaller le système d'exploitation sur le PC Windows. Cependant, si vous l'avez perdu pour une raison quelconque, vous pouvez utiliser les méthodes décrites dans cet article pour récupérer la clé de produit Windows 10 à partir d'un disque dur externe .
De plus, nous vous recommandons d'utiliser EaseUS Key Finder pour récupérer votre clé de produit Windows car il est facile à utiliser et vous aide à extraire en toute sécurité les clés de produit de différents logiciels et applications.
Articles associés:

