Sommaire
Avis des rédacteurs
Cherchez-vous à transférer des photos de Google Photos vers votre galerie ? Google Photos a dépassé le milliard d'utilisateurs il y a près de trois ans. Mais un problème courant, ou plutôt un processus gênant auquel les utilisateurs de Photos sont confrontés, est le transfert de photos vers leurs appareils, c'est-à-dire vers une galerie de photos. Alors, comment transférer des photos de Google Photos vers la galerie ? Est-ce résoluble ? EaseUS vous aidera à découvrir comment.
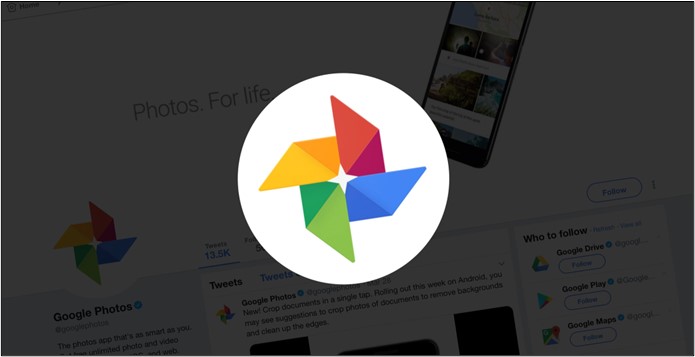
Comment transférer des photos de Google Photos vers la galerie – 3 conseils
Apprendre à transférer des photos de Google Photos vers une galerie sur Android est un processus simple car les photos que vous avez peut-être enregistrées dans votre Drive incluent les photos que vous envoyez ou recevez sur WhatsApp et celles que vous prenez depuis votre appareil photo.
Astuce 1. Déplacez les photos entre 2 PC/lecteurs
Et s’il existait un moyen de vous épargner tous ces tracas ? Comprendre comment transférer des photos de Google Photos vers la galerie vous a peut-être rendu un peu sceptique quant à la création d'une sauvegarde. Mais ne vous inquiétez pas. EaseUS Todo PCTrans Professional peut vous aider à rendre les choses plus faciles.
Étape 1. Ouvrez EaseUS Todo PCTrans sur vos deux ordinateurs. Choisissez « PC vers PC » pour passer à l'étape suivante.
Étape 2. Assurez-vous d'avoir choisi la bonne direction de transfert.
"Nouveau" - Déplacez les données de l'ancien ordinateur vers le nouvel ordinateur actuel.
"Ancien" - Déplacez les données de l'ancien ordinateur actuel vers le nouvel ordinateur distant.

Étape 3. Connectez deux PC via le réseau en saisissant le mot de passe ou le code de vérification du PC cible. Assurez-vous également d'avoir choisi le bon sens de transfert et cliquez sur "Connecter" pour continuer.
Le code de vérification se trouve en haut à droite de l'écran principal « PC à PC » sur l'ordinateur cible.

Étape 4. Ensuite, choisissez « Fichiers » pour sélectionner les fichiers à transférer. Sélectionnez les fichiers spécifiques que vous souhaitez. De plus, vous pouvez cliquer sur l'icône Modifier pour personnaliser le chemin de stockage des données transférées.

Étape 5. Maintenant, cliquez sur « Transférer » pour commencer à transférer des fichiers d'un PC à un autre. La taille du fichier détermine le temps de transfert. Attend patiemment.

L'utilisation courante de l'outil comprend :
- Déplacez les programmes installés vers un autre lecteur, Windows 11 .
- Envoyez des fichiers et des photos d'un PC à un autre.
- Transfert du cloud vers le PC.
Ce logiciel de transfert de données tiers peut vous aider à partager des photos d'un ordinateur à un autre. Vous pouvez l'utiliser pour créer des sauvegardes que vous pouvez utiliser sur plusieurs appareils et partager facilement des photos entre appareils sans tracas supplémentaires.
Astuce 2. Transférer des photos sur le téléphone
1) Transférer des photos de Google Photos sur un iPhone
Étape 1 : Ouvrez Google Drive sur votre appareil iOS, c'est-à-dire iPad ou iPhone.
Étape 2 : Accédez à la section où les photos sont stockées, c'est-à-dire « Mon Drive » ou « Récent ». Maintenez et choisissez la ou les images que vous souhaitez télécharger ou enregistrer dans la galerie
Étape 3 : Cliquez sur le menu déroulant en haut à gauche.
Étape 4 : Choisissez « Enregistrer sur l'appareil ».

Étape 5 : L'application Photos procédera à l'enregistrement des images dans la galerie/pellicule de votre iPhone.
2) Transférer des photos de Google Photos sur un Android
Maintenant que nous savons comment transférer des photos sur iPhone, parlons d'Android. Voici comment procéder de manière pratique :
Étape 1 : Installez et lancez l'application Google Photos sur votre téléphone Android. Connectez-vous avec votre compte Google.
Étape 2 : Appuyez longuement sur les images pour sélectionner une ou plusieurs photos et transférez-les vers la Galerie.
Étape 3 : Cliquez sur les trois points pour afficher les différentes options de partage d'images.
Étape 4 : Choisissez Enregistrer sur l'appareil pour transférer des photos vers votre galerie Android.
La chose à comprendre ici est que les fichiers peuvent être téléchargés en plusieurs numéros sur Android et iPhone. Cela dépend du nombre d'images que vous souhaitez télécharger. Vous pouvez également déplacer vos photos dans un dossier Google Drive/Photos spécifique.
Une fois cela fait, vous pouvez utiliser le même processus que celui présenté ici et télécharger l'intégralité du dossier sur votre ordinateur. Cela vous fera gagner beaucoup de temps et vous permettra de télécharger plusieurs photos à la fois.
Astuce 3. Déplacer des photos sur l'ordinateur
Une autre option pour apprendre à transférer des photos de Google Photos vers la galerie consiste à télécharger des images sur votre ordinateur. Une fois qu'ils sont dans votre stockage, vous pouvez connecter votre téléphone et les transférer.
Ce processus est plus rapide, plus simple et beaucoup plus pratique. Voici comment procéder :
Étape 1 : Ouvrez Google Drive sur votre ordinateur.
Étape 2 : Accédez à « Récent », « Mon Drive » ou à tout dossier dans lequel vous avez enregistré des photos.
Étape 3 : Sélectionnez les fichiers que vous souhaitez télécharger. Cliquez sur "Télécharger".
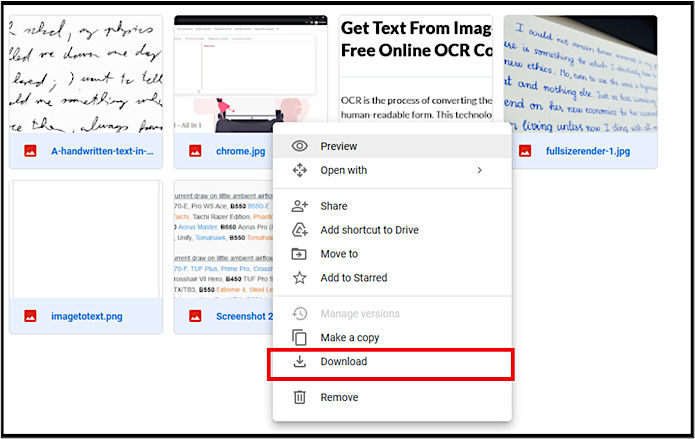
Google téléchargera vos fichiers sous la forme d'un dossier ZIP. Ainsi, maintenant que les fichiers sont sur votre ordinateur, il est impératif de les placer dans un seul dossier. Très probablement, les fichiers se trouveront dans le dossier de téléchargement principal de votre ordinateur. Alors, dirigez-vous vers « Ce PC > Télécharger ».
Étape 4 : Prenez maintenant votre téléphone et un câble USB. Connectez votre téléphone à votre PC.
Étape 5 : Sur votre téléphone, choisissez « Transférer des fichiers » lorsque vous y êtes invité.
Étape 6 : Accédez à la mémoire de stockage de votre téléphone.
Étape 7 : Copiez le dossier contenant les images et collez-le dans votre téléphone.
C'est ainsi que vous pouvez facilement copier et coller vos photos sur votre téléphone. Le faire depuis un ordinateur est beaucoup plus pratique et plus rapide. De plus, vous pouvez prévisualiser vos photos et sélectionner uniquement celles que vous souhaitez enregistrer sur votre téléphone.
Après avoir appris les trois conseils pratiques, vous devez réussir à déplacer les photos de Google Photos vers la Galerie. Ensuite, partagez cette publication pour offrir un coup de main aux utilisateurs dans le besoin :
Pourquoi vous voudrez peut-être transférer vos photos
Google Photos est la principale application de galerie sur les téléphones Android, et ce depuis un certain temps. Apprendre à transférer des photos de Google Photos vers une galerie nécessite de comprendre une chose importante. La fonctionnalité remarquable est la sauvegarde automatique. Bien sûr, vous pouvez le modifier et le modifier à votre guise.
Cependant, l’accès au stockage cloud à tout moment rassure les esprits, sachant que leurs fichiers sont en sécurité. Mais, en même temps, cela signifie également que vous pourriez rencontrer des difficultés pour accéder à vos photos si vous êtes en ligne. Voici donc quelques raisons pour lesquelles vous pourriez vouloir transférer vos photos :
- Pour les sécuriser hors ligne
- Pour y accéder sans Internet
- Pour les copier sur un autre appareil, par exemple un ordinateur ou un autre téléphone
- Pour créer de l'espace dans Google Drive
De nos jours, les téléphones prennent des photos d’au moins 1 Mo environ. Par conséquent, si vous ajoutez de temps en temps plus de 1 000 photos à votre Google Drive, cela monopolisera sûrement votre stockage en ligne. Par conséquent, la majorité supprime ou transfère peut-être aujourd’hui des photos de Google Photos pour économiser de l’espace.
Dernières pensées
Voici quelques-uns des moyens les plus viables pour transférer des photos de Drive vers votre galerie iPhone ou Android. Choisissez l'option qui vous convient le mieux. Ensuite, essayez EaseUS Todo PCTrans pour créer des sauvegardes afin d'éviter de futurs problèmes.
À propos de l'auteur
Mis à jour par Nathalie
Nathalie est une rédactrice chez EaseUS depuis mars 2015. Elle est passionée d'informatique, ses articles parlent surtout de récupération et de sauvegarde de données, elle aime aussi faire des vidéos! Si vous avez des propositions d'articles à elle soumettre, vous pouvez lui contacter par Facebook ou Twitter, à bientôt!
Rédigé par Arnaud
Arnaud est spécialisé dans le domaine de la récupération de données, de la gestion de partition, de la sauvegarde de données.
Avis et Récompenses
Avis des rédacteurs
-
EaseUS Todo PCTrans Free est une solution logicielle utile et fiable créée pour servir aux opérations de migration d'ordinateurs, que ce soit d'une machine à une autre ou d'une version antérieure de votre système d'exploitation à une plus récente.
-
EaseUS Todo PCTrans est créé par les gens d'EaseUS, qui fabriquent des outils incroyables vous permettant de gérer vos sauvegardes et de récupérer vos disques durs morts. Bien que ce ne soit pas un outil officiel, EaseUS a la réputation d'être très bon avec ses logiciels et son code.
-
Il offre la possibilité de déplacer l'intégralité de votre compte utilisateur depuis votre ancien ordinateur, ce qui signifie que tout est rapidement migré. Vous conservez votre installation Windows (et les pilotes appropriés pour votre nouveau PC), mais vous récupérez également toutes vos applications, paramètres, préférences, images, documents et autres données importantes.
Articles liés
-
Meilleur logiciel de transfert de fichier de PC vers PC gratuit avec guide pratique [Tutoriel vidéo]
![author icon]() Mélanie/13/10/2025
Mélanie/13/10/2025 -
Comment déplacer des fichiers d'un SSD vers HDD sous Windows 11 (2 méthodes)
![author icon]() Lionel/13/10/2025
Lionel/13/10/2025 -
Comment transférer des données d'un disque dur vers un SSD M.2 [2 méthodes utiles]
![author icon]() Arnaud/13/10/2025
Arnaud/13/10/2025 -
8 façons | Comment partager un dossier entre deux PC sous Windows 11/10
![author icon]() Nathalie/13/10/2025
Nathalie/13/10/2025