Comment réparer l'erreur Impossible de lancer les notes autocollantes
Nathalie mise à jour le 30/10/2024 dansRécupération de fichiers | Articles
Résumé:
Si Sticky Note ne s'ouvre pas ou si Sticky Notes n'a pas réussi à s'initialiser (Quitter), vous pouvez suivre les trois méthodes ci-dessous. Suivez ces méthodes pour corriger l’erreur de non-ouverture des Sticky Notes et restaurer les Sticky Notes perdues en quelques étapes simples.
« J'ai reçu un message d'erreur indiquant « Impossible de lancer Sticky Notes avec les fichiers en cours d'accès (Quitter) » et je ne parviens pas à ouvrir Sticky Notes sous Windows 10. Comment puis-je corriger cette erreur et récupérer les Sticky Notes ?
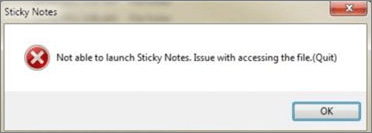
Si vous rencontrez un problème d'échec de démarrage de Sticky Notes avec le message d'erreur « Impossible de lancer Sticky Notes avec les fichiers en cours d'accès (Quitter) » sur votre PC ou si vous supprimez des Sticky Notes importantes dans Windows, détendez-vous. Ci-dessous, nous avons trouvé des solutions relatives pour vous permettre de corriger l'erreur d'échec de Sticky Notes et de restaurer facilement les Sticky Notes perdues dans Windows 10/8/7.
| Solutions réalisables | Dépannage étape par étape |
|---|---|
| Correctif 1. Exécuter CMD pour corriger les notes autocollantes | Tapez cmd dans la barre de recherche. Cliquez avec le bouton droit sur Invite de commandes et sélectionnez... Étapes complètes |
| Correctif 2. Réparer les notes autocollantes | Appuyez sur la touche Windows + I pour ouvrir la fenêtre Paramètres. Cliquez sur "Applications"... Étapes complètes |
| Correctif 3. Réinitialiser les notes autocollantes | Dans la fenêtre Paramètres, cliquez sur « Applications et fonctionnalités » dans le volet gauche des Paramètres... Étapes complètes |
Si vous supprimez les Sticky Notes du bureau dans Windows 10, détendez-vous, vous pouvez les récupérer à partir du dossier Sticky Notes (veuillez avoir une sauvegarde des pense-bêtes avant de faire cela).
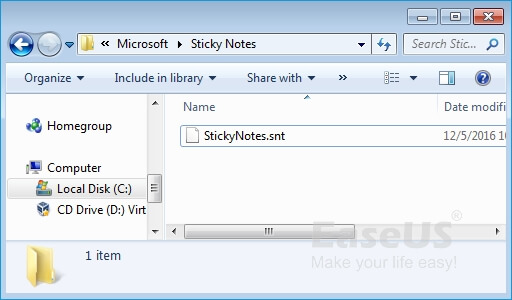
Si vous ne parvenez pas à trouver le fichier StickyNotes.snt dans le dossier, vous pouvez essayer EaseUS Data Recovery Wizard proposé par EaseUS pour rechercher et restaurer les Sticky Notes supprimées ou perdues dans Windows 10. D'autres utilisateurs du système Windows peuvent également appliquer ce logiciel pour récupérer les notes perdues. Notes autocollantes.
Téléchargez gratuitement l'assistant de récupération de données EaseUS et suivez les étapes ci-dessous pour restaurer toutes les notes autocollantes perdues dans Windows 10 maintenant :
- Lancez EaseUS Data Recovery Wizard sur votre ordinateur.
- Sélectionnez un emplacement, qui peut être un lecteur de disque dur, une clé USB externe, une carte micro SD ou un dossier spécifique sur le bureau ou ailleurs.
- Cliquez sur le bouton Analyser.
- De plus en plus de données apparaissent lors de l'analyse.
- Vérifiez le résultat rapide "Fichiers supprimés" lors de l'analyse s'il s'agit d'une récupération de fichier supprimée.
- Cliquez sur "Filtre" pour filtrer rapidement les photos, documents, vidéos et autres types de fichiers spécifiques.
-Enfin, sélectionnez les données souhaitées et cliquez sur le bouton Récupérer.
Après avoir récupéré Sticky Notes sur votre ordinateur, vous pouvez corriger l'erreur « Impossible de lancer Sticky Notes avec les fichiers en cours d'accès (Quitter) » avec les solutions ci-dessous.
Si vous ne parvenez pas à lancer Sticky Notes (Démarrer > Sticky Notes) même après avoir redémarré votre PC. Vous pouvez également essayer cette méthode pour corriger les Sticky Notes qui ne s'ouvrent pas.
Étape 1. Tapez cmd dans la recherche.
Étape 2. Cliquez avec le bouton droit sur Invite de commandes et sélectionnez « Exécuter en tant qu'administrateur ».
Étape 3. Tapez sfc /scannow et appuyez sur « Entrée ».
Attendez patiemment pour vérifier le fichier système et corriger l'erreur Sticky Notes dans Windows 10.
Windows 10 dispose d'un outil intégré qui peut réparer les erreurs d'application en quelques étapes simples. Si vous êtes confronté à une erreur Sticky Notes, vous pouvez essayer cette méthode.
Étape 1. Appuyez sur la touche Windows+I pour ouvrir la fenêtre Paramètres. Cliquez sur "Applications".
Étape 2. Dans la fenêtre Paramètres, cliquez sur « Applications et fonctionnalités » dans le volet gauche des Paramètres.
Étape 3. Maintenant, faites défiler le côté droit de la fenêtre Paramètres, tapez « Notes autocollantes » dans la zone de recherche.
Des notes autocollantes apparaîtront dans les résultats de la recherche.
Étape 4. Cliquez sur « Sticky Notes » pour le sélectionner puis cliquez sur « Options avancées ».
Étape 5. Dans la fenêtre des paramètres de Sticky Notes, faites défiler vers le bas, puis cliquez sur « Réparer » pour réparer Sticky Notes.
Si la méthode 2 ne fonctionne pas, vous pouvez réinitialiser Sticky Notes pour obtenir de l'aide. La réinitialisation supprimera toutes les données de Sticky Notes. S'il y a quelque chose d'important, assurez-vous de le sauvegarder dans un endroit sûr.
Étape 1. Appuyez sur la touche Windows+I pour ouvrir la fenêtre Paramètres. Cliquez sur "Applications".
Étape 2. Dans la fenêtre Paramètres, cliquez sur « Applications et fonctionnalités » dans le volet gauche des Paramètres.
Étape 3. Maintenant, faites défiler le côté droit de la fenêtre Paramètres, tapez « Notes autocollantes » dans la zone de recherche.
Étape 4. Cliquez sur « Sticky Notes » pour le sélectionner puis cliquez sur « Options avancées ».
Étape 5. Dans la fenêtre des paramètres de Sticky Notes, faites défiler vers le bas, puis cliquez sur « Réinitialiser » pour réinitialiser Sticky Notes sur votre ordinateur.
Vous pouvez faire une sauvegarde de vos Sticky Notes pour éviter la perte de données Sticky Notes. Vous pouvez facilement utiliser le logiciel de sauvegarde et de récupération d'EaseUS pour parcourir et localiser les Sticky Notes, puis choisir de les sauvegarder en suivant les étapes suivantes :
Étape 1. Pour la première fois que vous utilisez EaseUS Todo Backup pour sauvegarder des fichiers, cliquez sur Créer une sauvegarde sur l'écran d'accueil, puis cliquez avec la souris sur le grand point d'interrogation pour Sélectionner le contenu de la sauvegarde.
Étape 2. Puisque vous allez sauvegarder des fichiers et des dossiers sur votre ordinateur, passez au mode de sauvegarde « Fichier », où vous pouvez sélectionner des images, des vidéos, des documents et tous les autres types de fichiers à sauvegarder.
Étape 3. Suivez les chemins pour localiser les fichiers, dossiers ou répertoires que vous voulez sauvegarder, sélectionnez-les tous et cliquez sur « OK ».
Étape 4. Vous devez maintenant sélectionner un emplacement de sauvegarde pour enregistrer et conserver la sauvegarde.
Étape 5. EaseUS Todo Backup permet aux utilisateurs d'enregistrer les fichiers de sauvegarde sur n'importe quel périphérique pratique pour vous, comme un disque dur local, un lecteur USB externe, une carte SD, un lecteur réseau ou un lecteur NAS, ainsi qu'un lecteur en nuage de la marque EaseUS. Nous recommandons personnellement aux utilisateurs de choisir le disque en nuage plutôt qu'un disque physique pour enregistrer des sauvegardes importantes, en raison de la plus grande accessibilité, flexibilité et sécurité.
Pour pouvoir accéder au EaseUS Cloud, il suffit de s'inscrire par e-mail et de se connecter.
Étape 6. Si vous êtes intéressé par un programme de sauvegarde automatique et intelligent pour la prochaine tâche de sauvegarde de fichiers, continuez avec le paramètre « Options ». Vous pouvez y crypter une sauvegarde de fichiers confidentiels, compresser la taille de l'image de sauvegarde ou personnaliser un schéma de sauvegarde pour indiquer au logiciel à quel moment il doit commencer la prochaine sauvegarde.
Personnalisez une tâche de sauvegarde avancée et automatique ici :
Cliquez sur « Sauvegarder maintenant »pour lancer le processus de sauvegarde des fichiers. Vos fichiers de sauvegarde terminés sont visibles dans la zone de gauche dans un style carte.
Chaque fois que vous êtes confronté à une erreur Sticky Notes, vous pouvez essayer ces solutions ci-dessus. N'oubliez pas de récupérer les données avant d'agir. EaseUS Data Recovery Wizard peut non seulement récupérer les Sticky Notes perdues, mais également restaurer les photos, vidéos, documents Word supprimés , etc.
Articles associés
Vous n'avez pas l'autorisation d'accéder à ce dossier
Récupérer des fichiers supprimés ou cryptés par Ransomware Virus
Comment retrouver un document non enregistré
Récupérer gratuitement le dossier LOST.DIR sur la carte SD externe