En général, les gens prennent davantage soin des données de leur téléphone portable que de leur ordinateur. Ils utilisent des empreintes digitales et des codes d'accès pour empêcher l'accès aux photos et aux enregistrements des conversations. En revanche, ils ignorent involontairement la sécurité des données de leurs ordinateurs. Plusieurs se contentent de définir un mot de passe de connexion à Windows, qui leur semble suffisant pour protéger l'ordinateur et ses données.
Si vous faites partie de ces utilisateurs, nous tenons à vous avertir que les risques sont nombreux. Le mot de passe de connexion Windows n'est qu'une protection de base, qui peut empêcher d'autres personnes de se connecter à votre PC, mais il est facile à craquer. Vous devrez employer des mesures plus avancées pour sécuriser vos fichiers importants. De cette façon, même si votre ordinateur est volé ou perdu, et craqué par d'autres personnes, vos fichiers sont toujours protégés.
Méthode 1. Comment crypter un fichier avec la fonction intégrée de Windows
La toute première méthode que nous aimerions vous présenter est la fonction de chiffrement de fichiers intégrée à Windows. Cette fonction permet de chiffrer à la fois les fichiers et les dossiers de votre ordinateur. Suivez les étapes ci-dessous pour voir comment vous pouvez le faire.
Etape 1. Trouvez le fichier ou le dossier que vous voulez protéger. Cliquez dessus avec le bouton droit de la souris et choisissez Propriétés.
Etape 2. Sous l'onglet Général, cliquez sur le bouton Avancé.

Etape 3. Cochez l'option Chiffrer le contenu pour sécuriser les données, puis cliquez sur OK.

Etape 4. Cliquez ensuite sur le bouton OK dans la fenêtre Propriétés.
Etape 5. Ensuite, vous verrez apparaître l'invite Confirmation des modifications d'attributs, vous demandant si vous souhaitez appliquer la modification à ce fichier uniquement ou à son dossier parent. Nous vous recommandons de chiffrer le dossier parent pour plus de sécurité.
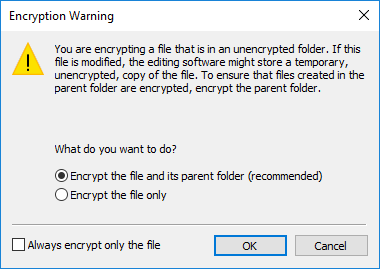
Etape 6. Après avoir enregistré les modifications, vous verrez un petit verrou jaune qui s'ajoute sur l'icône du fichier.
N.B. Vous allez remarquer que ce chiffrement est lié à votre compte Windows. Vos fichiers sont accessibles par le biais de votre compte. Si quelqu'un accède à votre ordinateur sans autorisation alors que vous êtes connecté, le chiffrement est en fait inutile. Ce n'est que lorsque d'autres personnes se connectent à votre ordinateur avec un autre compte que le chiffrement vous protège.
Méthode 2. Crypter un dossier avec mot de passe avec un outil tiers
Si vous avez suivi la première méthode, vous savez à présent que le cryptage Windows ordinaire a des limites. Si vous souhaitez une méthode de chiffrement plus sûre et plus puissante, vous pouvez essayer d'utiliser un logiciel de verrouillage de fichiers tiers, tel que EaseUS LockMyFile. Cet outil est conçu pour que les utilisateurs puissent verrouiller et cacher des fichiers/dossiers importants. Même avec le même compte utilisateur, vous devez toujours entrer un mot de passe pour accéder aux fichiers cryptés avec cet outil.
Vous pouvez télécharger EaseUS LockMyFile dès maintenant à partir du bouton suivant, et suivre les étapes pour voir comment crypter un dossier avec mot de passe à l'aide de ce logiciel.
Etape 1. Entrez "easeus" dans la barre de recherche pour lancer EaseUS LockMyFile, enregistrez-vous avec un email valide et un code de licence.
Etape 2. Cliquez sur Crypter le fichier sous Général > Cliquez Ajouter un fichier ou Ajouter un dossier.

Etape 3. Sélectionnez les fichiers ou dossiers importants que vous devez crypter, puis cliquez sur Ouvrir.

Etape 4. Sélectionnez le mode de cryptage : Crypter à gfl ou Crypter à exe.

Etape 5. Parcourez un emplacement sûr sur votre PC, renommez le fichier ou le dossier crypté, puis cliquez sur Enregistrer pour enregistrer les fichiers/dossiers cryptés.

Méthode 3. Crypter un fichier dans Microsoft Office
La plupart des fichiers que les utilisateurs souhaitent protéger sont des fichiers Microsoft Office. Heureusement, dans Microsoft Office, il existe une fonction pour limiter l'édition des fichiers. Nous prendrons ici l'exemple d'un fichier Word. Suivez les étapes pour apprendre comment le chiffrer.
Etape 1. Ouvrez le document à chiffrer, cliquez sur Fichier > Informations > Protéger le document. Sélectionnez Chiffrer avec mot de passe dans le menu déroulant.

Etape 2. Entrez le mot de passe dans l'invite Chiffrer un document.
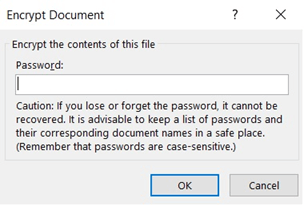
Etape 3. Saisissez à nouveau le mot de passe pour le confirmer.
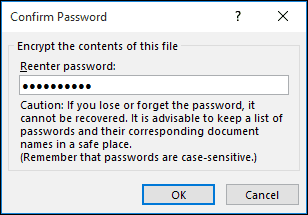
Etape 4. Cliquez sur OK, votre document sera protégé par le mot de passe que vous aurez saisi.
Note: Souvenez-vous de votre mot de passe car si vous l'oubliez, il ne pourra pas être récupéré.
A LIRE AUSSI: Supprimer la protection en écriture - Comment supprimer les fichiers protégés en écriture
FAQ sur le verrouillage d'un fichier par mot de passe
1. Peut-on mettre un mot de passe sur un dossier / fichier ?
Oui, il existe deux façons de mettre un mot de passe sur un dossier ou fichier. La première consiste à utiliser la fonction de chiffrement intégrée de Windows, la seconde à utiliser un logiciel de verrouillage de fichiers tiers. S'il s'agit d'un fichier Microsoft Office, vous pouvez également restreindre l'édition du fichier ou chiffrer le document dans Microsoft Office.
2. Comment mettre un mot sur un dossier ?
Cliquez avec le bouton droit sur le dossier que vous souhaitez chiffrer, sélectionnez Propriétés > Avancé > Chiffrer le contenu pour sécuriser les données, puis cliquez sur OK pour confirmer les modifications.
Chaque fichier du dossier sera doté d'une petite icône d'un verrou jaune, et toute personne qui se connectera à votre PC avec un autre compte Windows ne pourra pas accéder à ces fichiers.
Conclusion
Vous avez forcément saisi l'importance de verrouiller vos fichiers. Dans cet article, nous vous proposons trois méthodes pour crypter un fichier ou un dossier entier. La méthode la plus recommandée est d'utiliser EaseUS LockMyFile. Avec cet outil, vous pouvez crypter un fichier, un dossier voire une clé USB. Vous pouvez également récupérer le mot de passe si vous l'oubliez.
