Pour protéger votre contenu vidéo sensible contre le visionnage par des personnes indésirables, suivez les trois méthodes pour verrouiller les vidéos avec un mot de passe fort. Les trois méthodes de verrouillage vidéo sont applicables à Windows 11/10 et aux versions antérieures du système d'exploitation.
Quelle est la manière la plus sûre et la plus simple de verrouiller des vidéos sur PC ?
Avec les photos, les vidéos sont l'autre type de fichiers que vous souhaitez cacher aux yeux des autres. Certaines vidéos peuvent être utilisées comme preuves précieuses devant un tribunal. Par exemple, une vidéo de caméra embarquée pour un accident de voiture catastrophique, un enregistrement vidéo CCTV qui capture un vol ou un meurtre. De plus, certaines vidéos enregistrent des événements privés que vous ne souhaitez pas partager. Quel que soit le type de vidéos que vous souhaitez sceller, essayez de commencer par deux choses :
- Trouvez une méthode de verrouillage vidéo satisfaisante pour verrouiller des vidéos
- Créez un mot de passe fort et efficace et sa sauvegarde
Comment verrouiller des vidéos dans les propriétés de Windows 11/10
Si vous utilisez un ordinateur avec Windows et essayez de crypter un fichier vidéo dessus, la fonctionnalité pour crypter un fichier par défaut dans les propriétés Windows peut être une option. Bien qu'il s'agisse d'une solution simple et fonctionnelle pour verrouiller certains fichiers et dossiers sur un disque local, ce n'est que pour une utilisation de base. En bref, les propriétés Windows ne devraient pas être votre option ultime pour le cryptage de données à grande échelle ou vraiment sensibles en raison du développement restreint.
- Pourquoi l'explorateur Windows
- Les vidéos sont cryptées avec un mot de passe/clé lié à votre compte d'utilisateur Windows. Pour les personnes qui utilisent un autre compte d'utilisateur ou celles qui ont supprimé le disque dur, elles ne peuvent rien voir dans la vidéo mais du texte tronqué sans signification.
Étape 1 : Ouvrez l'explorateur de fichiers (Windows + E), pour verrouiller un fichier ou pour verrouiller un dossier par mot de passe faites un clic droit soit la vidéo ou soit le dossier le dossier qui contient toutes les vidéos que vous souhaitez protéger, et choisissez "Propriétés" .
Étape 2 : Dans l'onglet General dans la section Attributs, cliquez sur "Avancé...".

Étape 3 : En bas de la section Attributs de compression ou de chiffrement cochez l'option "Chiffrer le contenu pour sécuriser les données" et cliquez sur OK. Après cela, vous reviendrez à la fenêtre principale, où vous devez cliquer sur Appliqueret Windows commencera à crypter vos vidéos.

Étape 4 : Une fois le processus de chiffrement des données terminé, une fenêtre d'invite apparaîtra, vous demandant de sauvegarder votre clé de cryptage. Windows vous recommandera de faire une copie du mot de passe au cas où vous auriez oublié et perdu l'accès aux vidéos verrouillées. Donc pour la première configuration, cliquez surSauvegarder maintenant (recommandé).

Étape 5 : Suivez le guide de l'assistant de sauvegarde pour effectuer une sauvegarde sécurisée du mot de passe, de la clé et du certificat que vous utilisez.
Comment verrouiller des vidéos avec Windows 11/10 BitLocker Drive Encryption
BitLocker est une fonctionnalité de cryptage de volume complet dans Microsoft Windows. Par rapport aux propriétés Windows pour crypter les fichiers et les dossiers, BitLocker fonctionne différemment mais offre une capacité de cryptage plus puissante. BitLocker est conçu pour protéger les données en définissant le chiffrement sur un disque entier, et non sur des fichiers individuels. Si vous choisissez BitLocker pour verrouiller les vidéos, vous devrez verrouiller l'intégralité du disque sur lequel les vidéos sont stockées.
- Pourquoi Windows BitLocker
- Les vidéos sont cryptées avec leur disque de stockage protégé par BitLocker. BitLocker est disponible sans TPM en utilisant un cryptage logiciel, mais si votre ordinateur est activé avec TPM, l'utilisation de BitLocker sera 100% sécurisée pour protéger vos vidéos sensibles.
Étape 1 : Sous Windows 11 ou 10, localisez le disque sur lequel vos vidéos sont enregistrées, faites un clic droit dessus et sélectionnez "Activer BitLocker".

Étape 2 : Vous choisirez une façon de gérer un disque BitLocker. Ici, cliquez sur "Utilisez un mot de passe pour déverrouiller le disque", et vous devez entrer votre mot de passe et le confirmer (les mots de passe doivent contenir des lettres majuscules et minuscules, des chiffres, des espaces et des symboles). Cliquez sur Suivant.

Étape 3 : Choisissez un moyen de sauvegarder votre clé de récupération. Ceci est important, alors assurez-vous d'enregistrer la sauvegarde dans un emplacement sûr.

Étape 4 : Ici, vous pouvez choisir de crypter uniquement l'espace utilisé ou l'intégralité du disque. Prenez votre décision, puis cliquez sur Suivant.
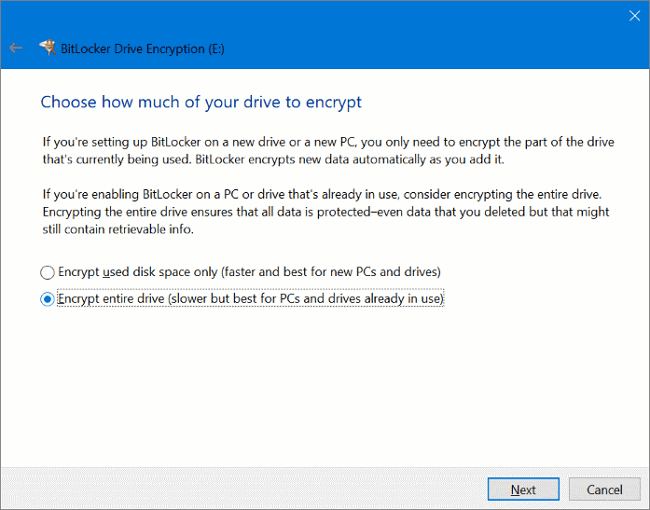
Étape 5 : Lorsque vous êtes invité à choisir le mode de cryptage à utiliser, choisissez le mode compatible et cliquez sur Suivant. La dernière étape consiste à confirmer toutes les sélections à chaque étape et à vous préparer à chiffrer ce disque qui stocke les vidéos que vous souhaitez protéger par mot de passe. Cliquez sur "Commencer à crypter" et effectuez tout ce chiffrement des données du disque.

Comment verrouiller des vidéos à l'aide d'EaseUS LockMyFile
EaseUS LockMyFile est un logiciel de cryptage tiers qui offre aux utilisateurs une solution de compromis lors du verrouillage des vidéos. Il s'agit d'un logiciel tiers, vous devez donc le télécharger et l'installer avant de pouvoir l'utiliser. Une fois que vous l'aurez sur votre ordinateur, vous réaliserez l'avantage d'avoir à la fois les fonctionnalités de Windows Propriétés et Windows BitLocker, en fait, avec une capacité de sécurité améliorée grâce au développement d'algorithmes de cryptage de données en interne.
- Il peut verrouiller des vidéos individuelles ainsi que tous les autres types de fichiers, comme images, musique, documents, etc.
- Il peut verrouiller un disque, y compris un disque local sur PC, ou un disque externe, une clé USB, une carte SD, un disque partagé en réseau et un disque cloud
- Il peut crypter les fichiers, dossiers et disques sélectionnés, ainsi que les masquer, verrouiller et protéger
- Pourquoi le logiciel EaseUS pour verrouiller les vidéos
- C'est exactement une combinaison des fonctionnalités de Windows Propriétés et de Windows BitLocker. De plus, le mécanisme de sécurité peut être plus puissant mais plus simple à activer.
Etape 1. Lancez EaseUS LockMyFile, entrez votre email et votre mot de passe.

Etape 2. Cliquez sur Bloquer le fichier sur le panneau de gauche sous Disque Local ou Disque externe.

Etape 3. Cliquez sur Bloquer le fichier, et choisissez le fichier que vous voulez verrouiller depuis votre ordinateur, puis cliquez sur OK pour confirmer.

Si vous devez verrouiller un dossier, l'opération est la même. Cliquez sur Bloquer le dossier, choisissez le dossier cible, puis cliquez sur OK pour confirmer.
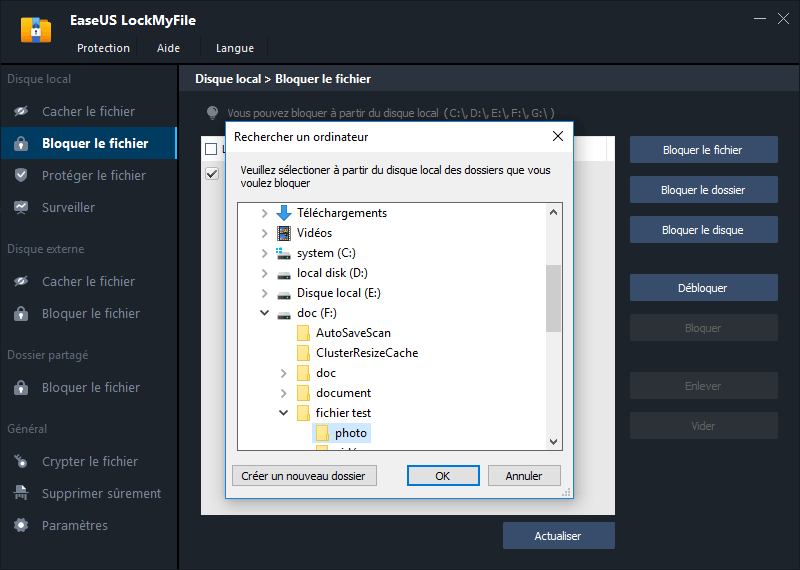
Etape 4. Vous pouvez maintenant vérifier l'état des fichiers ou des dossiers que vous avez choisis.

Remarque: Le mot de passe est celui que vous avez défini lors du lancement d'EaseUS LockMyFile. Vous pouvez également utiliser le mot de passe pour déverrouiller les fichiers.
