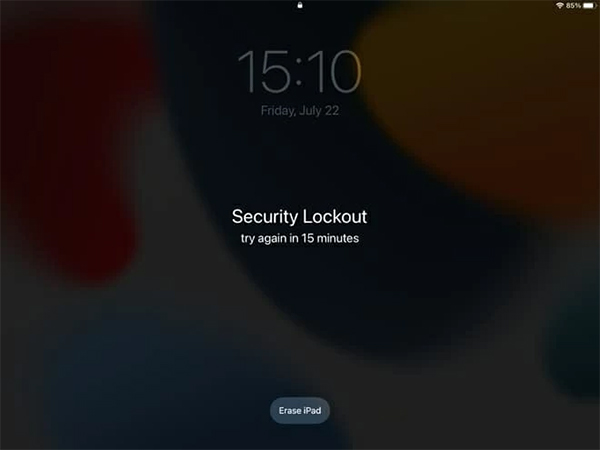Sommaire
Points forts
- Les temps d'arrêt vous permettent de limiter les notifications et l'utilisation des applications sur votre iPhone.
- Pour désactiver les temps d'arrêt, ouvrez Paramètres , puis accédez à Temps d'écran > Temps d'arrêt et appuyez sur « Désactiver les temps d'arrêt » ou « Ignorer les temps d'arrêt jusqu'à la planification ».
- Pour désactiver Downtime sans mot de passe, vous pouvez appliquer un outil de déverrouillage professionnel pour vous aider à déverrouiller rapidement votre Downtime.
- Pour activer les temps d'arrêt, cliquez sur Paramètres > Temps d'écran > Temps d'arrêt et appuyez sur « Activer les temps d'arrêt jusqu'à demain ».
Lorsqu'il est activé, le temps d'arrêt permet de limiter les notifications et l'utilisation des applications sur votre iPhone si vous ne souhaitez pas être distrait. Cependant, si vous n'avez plus besoin de définir de limites, vous souhaiterez peut-être savoir comment désactiver le temps d'arrêt sur iPhone . Bien qu'il s'agisse toujours d'un processus simple, il est possible de se retrouver parfois bloqué.
Ce guide a pour but de vous apprendre tout ce que vous devez savoir sur Downtime. Nous vous montrerons comment le désactiver à l'aide de votre code d'accès Screen Time et d'un logiciel tiers. Et plus encore ? Vous apprendrez également à utiliser Downtime et Screen Time de manière efficace sur votre iPhone pour votre confort personnel.
Comment désactiver les temps d'arrêt sur iPhone [étape par étape]
Bien que la fonctionnalité Temps d'arrêt permette de minimiser les distractions sur votre iPhone, vous souhaiterez peut-être la désactiver pendant un certain temps. Heureusement, le processus de désactivation de cette fonctionnalité n'est pas aussi compliqué. Suivez les étapes ci-dessous pour désactiver le temps d'arrêt sur votre iPhone :
Étape 1. Ouvrez l’ application Paramètres sur votre iPhone et appuyez sur « Temps d’écran ».
Étape 2. Ensuite, accédez à « Temps d’arrêt » et sélectionnez-le.

Étape 3. Selon la manière dont vous avez activé les temps d'arrêt (manuellement ou via un calendrier), vous pouvez les désactiver en cliquant sur « Désactiver les temps d'arrêt » ou « Ignorer les temps d'arrêt jusqu'à la planification ».

Étape 4. Et voilà ! Vous avez maintenant désactivé le temps d'arrêt. Pour le désactiver définitivement, assurez-vous que l'option « Planifier » est désactivée.
Comment désactiver les temps d'arrêt sur iPhone sans mot de passe
Pour désactiver le temps d'arrêt, vous devez saisir votre code d'accès Temps d'écran. Que faire si vous avez oublié votre code d'accès Temps d'écran ? Pour résoudre ce problème, vous pouvez utiliser un outil de contournement tiers comme EaseUS MobiUnlock pour accéder aux paramètres Temps d'écran sans saisir de code d'accès. Ce logiciel supprimera l'exigence de code d'accès et vous permettra d'activer/désactiver Temps d'arrêt.
EaseUS MobiUnlock est tout à fait applicable lorsque vous avez acheté un iPhone d'occasion ou que vous avez oublié les questions de sécurité de votre identifiant Apple . Il vous permet donc d'effacer l'identifiant Apple actuel et d'en définir un nouveau.
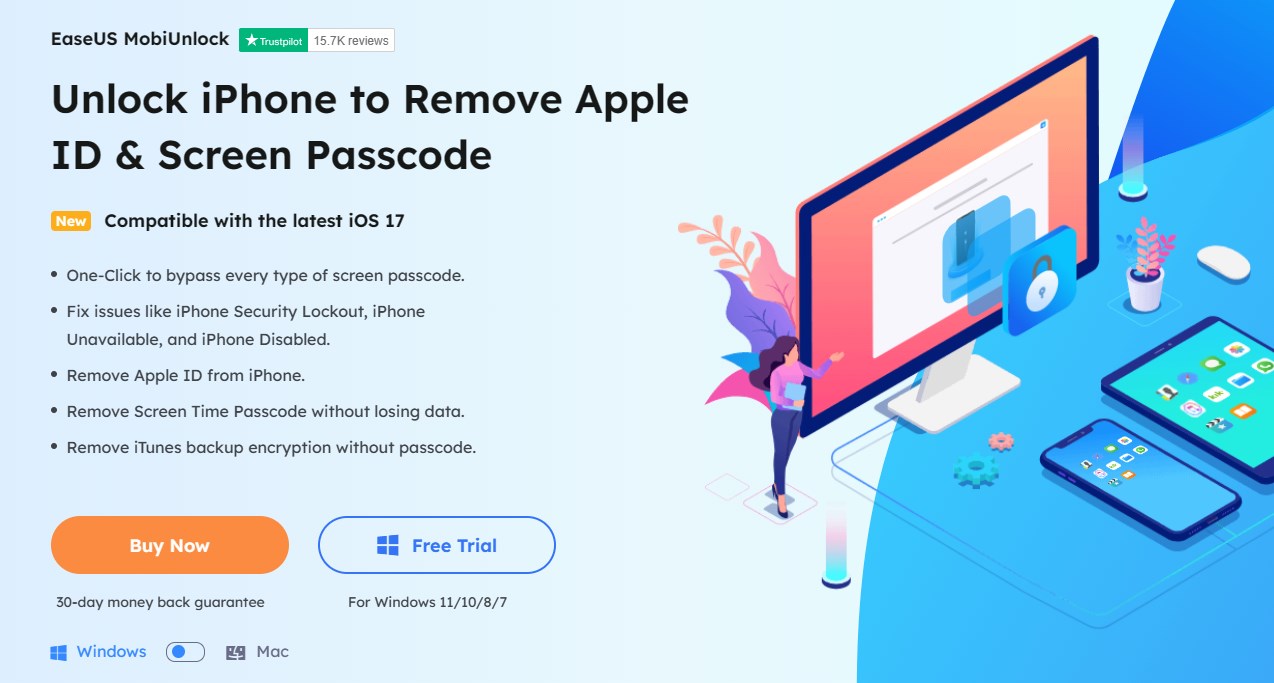
Les principales fonctionnalités d'EaseUS MobiUnlock sont les suivantes :
- Désactiver le temps d'écran sans mot de passe sans perdre de données
- Supprimez le code d'accès de l'écran de l'iPhone si vous l'avez oublié ou s'il a été désactivé
- Supprimer l'identifiant Apple de l'iPhone et en définir un nouveau
- Désactiver le cryptage de sauvegarde iTunes sans mot de passe
- Profitez librement des services de l'App Store sans avoir besoin d'un compte iCloud
Voulez-vous commencer à profiter des fonctionnalités étonnantes d'EaseUS MobiUnlock ? Assurez-vous de le télécharger et de l'installer sur votre ordinateur dès aujourd'hui. Les étapes d'utilisation de cet outil sont assez simples et ne sont pas difficiles à suivre.

Ce qu'il faut savoir sur les temps d'arrêt
Lorsque nous discutons de la façon d'activer/désactiver les temps d'arrêt, il est important de savoir de quoi il s'agit. Les temps d'arrêt sont une fonctionnalité disponible sur les iPhones exécutant iOS 12 ou une version ultérieure. Son objectif est de limiter l'utilisation des applications et les distractions à certains moments. Cela peut aller de la nuit, lorsque l'on dort, aux heures de bureau, lorsque l'on est « très occupé ».
Si vous activez Downtime, la plupart des notifications et des applications seront bloquées, à l'exception des plus essentielles, comme les appels téléphoniques, les paramètres, l'horloge ou tout autre élément que vous avez choisi d'autoriser pendant cette période. L'objectif principal de Downtime est d'améliorer votre concentration sur d'autres aspects de votre vie en limitant la connexion addictive à votre iPhone.
Il s'agit essentiellement de minimiser les distractions inutiles. Vous pouvez programmer des temps d'arrêt en fonction de périodes récurrentes et les personnaliser en fonction de vos besoins. À long terme, l'objectif est de contrôler de manière significative l'utilisation des applications et les notifications sur votre iPhone. Les sections suivantes décriront comment utiliser cette fonctionnalité.
Comment utiliser les temps d'arrêt et le temps d'écran sur iPhone
Les fonctions Temps d'arrêt et Temps d'écran étant essentielles sur votre iPhone, il est important d'apprendre à les utiliser. Les fonctions Temps d'arrêt et Temps d'écran sont étroitement liées, car vous devrez d'abord accéder à ce dernier. Vous trouverez ci-dessous les étapes détaillées pour utiliser Temps d'arrêt et Temps d'écran sur iPhone :
Étape 1. Lancez l'application Paramètres de votre iPhone, puis accédez à « Temps d'écran ».
Étape 2. Si le temps d'écran est désactivé, appuyez sur le bouton « Activer le temps d'écran » pour l'activer.

Étape 3. Une fois la page Temps d'écran affichée, vous verrez de nombreuses options, notamment « Temps d'arrêt », « Limites d'application », etc. Avant d'activer les temps d'arrêt, appuyez sur l'option « Toujours autorisé » pour sélectionner les applications que vous souhaitez autoriser.

Étape 4. Cliquez ensuite sur l'option « Contacts » en haut de la liste pour sélectionner les personnes qui peuvent vous appeler une fois que vous avez activé le temps d'arrêt. Vous pouvez ensuite sélectionner « Contacts spécifiques » ou « Tout le monde » pour vous appeler. Lorsque vous sélectionnez des contacts spécifiques, vous devez les spécifier.

Étape 5. Une fois l'étape ci-dessus terminée, accédez à la page précédente et sélectionnez les applications à exécuter une fois que vous avez activé le temps d'arrêt. Vous pouvez le faire en parcourant la liste des applications affichées et en appuyant sur l'icône plus (+) à côté de l'application que vous souhaitez exécuter.

Étape 6. L'étape suivante consiste à activer le temps d'arrêt. Pour ce faire, revenez à la page des paramètres Temps d'écran et cliquez sur « Temps d'arrêt ».
Étape 7. Cliquez sur le bouton « Activer les temps d'arrêt jusqu'à demain » pour l'activer manuellement. Vous pouvez également planifier les temps d'arrêt en activant l'option « Planifier » et en sélectionnant les jours et heures spécifiques pour activer les temps d'arrêt. C'est tout ! Vous savez maintenant comment utiliser les temps d'arrêt et le temps d'écran.

📖À lire aussi :
Comment désactiver le temps d'écran sans mot de passe sur iPhone
Que se passe-t-il après 10 tentatives infructueuses de saisie du code d'accès au temps d'écran
Conclusion
Cet article vous a appris à désactiver le temps d'arrêt sur iPhone . Si vous ne parveniez pas à désactiver cette fonctionnalité sur votre iPhone, je suis sûr que nous vous avons facilité la tâche. Si vous souhaitez désactiver le temps d'arrêt sans mot de passe d'écran, le meilleur outil à utiliser est EaseUS MobiUnlock.
Ce logiciel de déverrouillage d'écran vous permettra de contourner les exigences de mot de passe et d'effectuer les modifications nécessaires pendant les temps d'arrêt. Assurez-vous de télécharger EaseUS MobiUnlock dès aujourd'hui pour déverrouiller n'importe quel mot de passe d'écran sur votre iPhone.
FAQ sur la façon de désactiver les temps d'arrêt sur iPhone
Vous trouverez ci-dessous les questions fréquemment posées sur la façon de désactiver les temps d’arrêt sur iPhone.
1. Pourquoi ne puis-je pas désactiver les temps d’arrêt ?
Tout d'abord, vous devez vérifier si vous avez activé la fonction Temps d'arrêt. Si ce n'est pas le cas, activez-la d'abord, puis réessayez. Si le problème persiste, il se peut qu'il y ait un bug dans votre système. Vous pouvez essayer de redémarrer votre iPhone ou de mettre à jour l'iOS vers la dernière version pour résoudre ce problème.
2. Qu'est-ce que le problème de temps d'arrêt d'Apple ?
Cela se produit lorsque la fonctionnalité Downtime ne fonctionne pas comme prévu. Par exemple, vous pouvez activer la fonctionnalité, mais elle ne parvient pas à empêcher l'exécution de certaines applications restreintes. De plus, vous avez peut-être appliqué certaines restrictions sur le téléphone de votre enfant, mais il trouve un moyen de les contourner et continue d'utiliser son téléphone malgré l'activation de la fonctionnalité Downtime. Si vous rencontrez ce problème, vous pouvez essayer de mettre à jour votre iOS, de corriger la date et l'heure ou de réinitialiser tous les paramètres.
3. Puis-je activer les temps d’arrêt de manière permanente ?
Vous pouvez le faire en vous assurant d'avoir activé l'option Planification . À partir de là, vous pouvez sélectionner Temps d'arrêt pour travailler tous les jours et sélectionner les heures spécifiques de la journée auxquelles vous souhaitez qu'il s'exécute. Le temps d'arrêt s'activera alors automatiquement aux heures définies chaque jour.
Partagez cet article avec vos amis si vous le trouvez utile !
Cette page vous a-t-elle aidé ?
Mise à jour par Arnaud
Arnaud est spécialisé dans le domaine de la récupération de données, de la gestion de partition, de la sauvegarde de données.
EaseUS MobiUnlock

Un seul clic pour déverrouiller l'iPhone dans tous les cas de figure !
Taux de succès le plus élevé
DéverrouillerSujets d'actualité
Guide de déverrouillage
- Débloquer un iPhone trouvé ou perdu
- Débloquer un iPhone après de multiples codes faux ?
- Impossible de se déconnecter d'Apple ID
- Réinitialiser l'usine iPad/iPad Mini
- Supprimer le verrouillage d'activation sans Apple ID
- iPhone bloqué en mode SOS d'urgence
- Désactiver Temps d'écran sans code d'accès
- Face ID ne fonctionne pas
- Activation Impossible
- Désactiver le verrouillage de l'écran