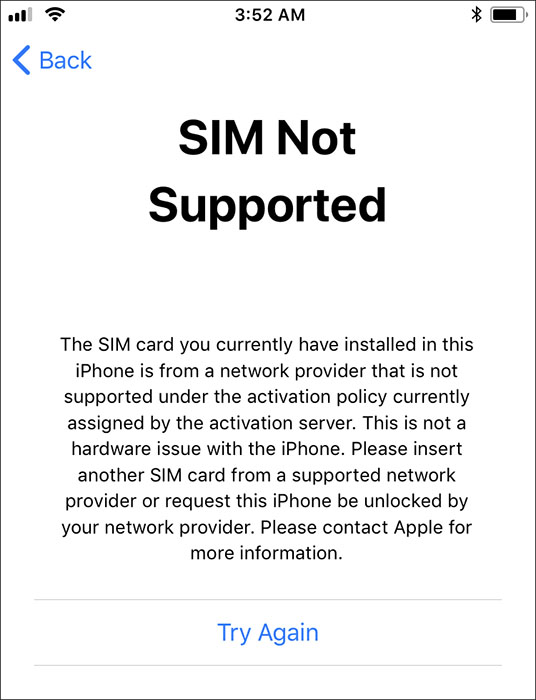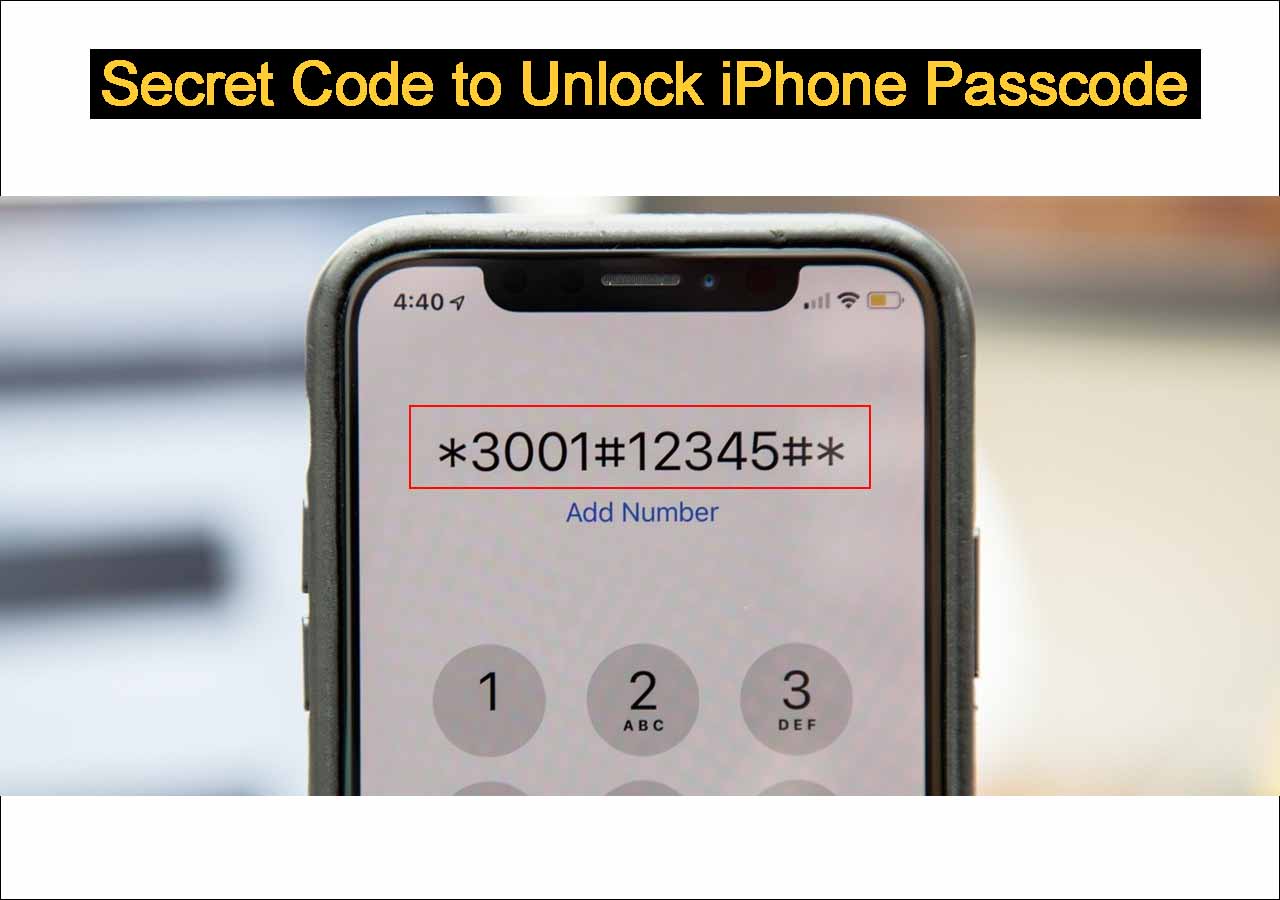Sommaire
Les utilisateurs d'iPad verront probablement le message « iPad est désactivé, réessayez dans 1 heure » s'ils saisissent un code d'accès erroné. Ce message de sécurité peut être gênant, surtout si vous devez utiliser votre iPad immédiatement. Le message apparaît lorsque vous saisissez plusieurs codes d'accès incorrects sur votre iPad en continu. C'est pourquoi vous devez savoir comment contourner le verrouillage de sécurité si vous risquez d'oublier le code d'accès de votre iPad.
Cet article présente les méthodes que vous pouvez utiliser pour contourner le message de sécurité. Vous comprendrez également ce que signifie le message et pourquoi il apparaît sur l'écran de l'iPad. Continuez à lire et découvrez comment réparer un iPad indisponible .
Déverrouiller votre Ipad désactivé avec EaseUs MobiUnlock
EaseUS MobiUnlock est le meilleur outil pour contourner le message de sécurité « l'iPad est désactivé, réessayez dans 1 heure ». Il efface votre identifiant Apple actuel ou votre compte iCloud et vous permet d'accéder à un iPad désactivé en un seul clic.
Cet outil de déverrouillage devient pratique lorsque l'écran de votre iPad est fissuré ou que vous oubliez votre code à 4 chiffres, Touch ID, Face ID ou code à 6 chiffres.
Vous pouvez consulter librement les mots de passe enregistrés et désactiver le temps d'écran sans avoir besoin d'un mot de passe. Lorsque vous avez oublié le mot de passe de votre sauvegarde précédente, cet outil étonnant vous permet de désactiver le chiffrement de la sauvegarde. Pour commencer à utiliser cet outil, vous pouvez télécharger rapidement une version d'essai ici, puis suivre les étapes ci-dessous.
Étape 1. Lancez EaseUS MobiUnlock, connectez l'iPhone à l'ordinateur, puis sélectionnez « Déverrouiller l'écran » sur la page d'accueil d'EaseUS MobiUnlock.
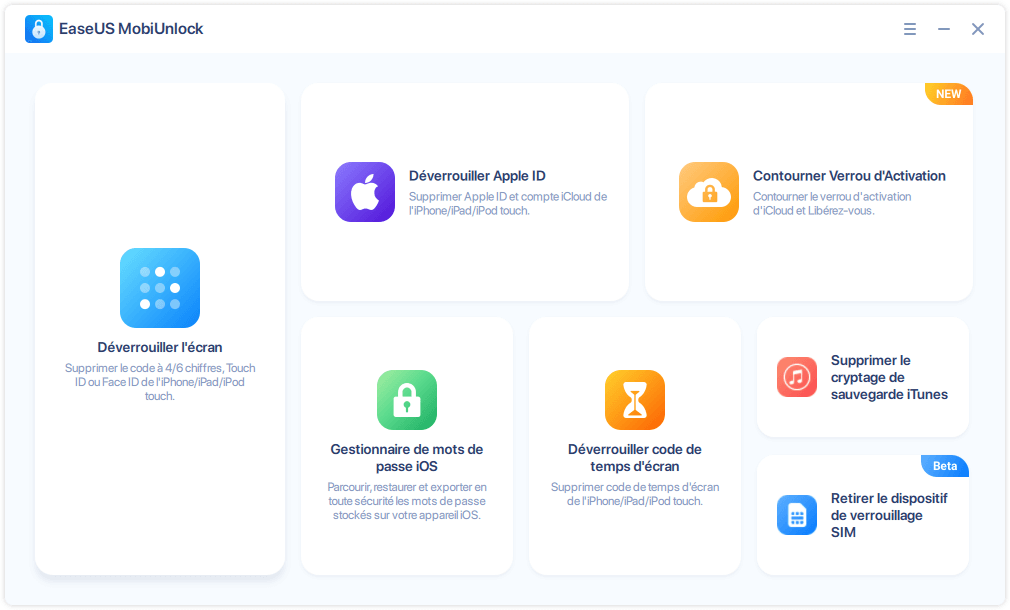
Étape 2. Une fois que votre appareil est détecté, cliquez sur « Commencer » pour continuer.

Étape 3. Vérifiez le modèle de votre appareil et cliquez sur « Suivant » pour télécharger la dernière version du firmware pour votre appareil. Si le firmware a déjà été téléchargé, sélectionnez le paquet manuellement.
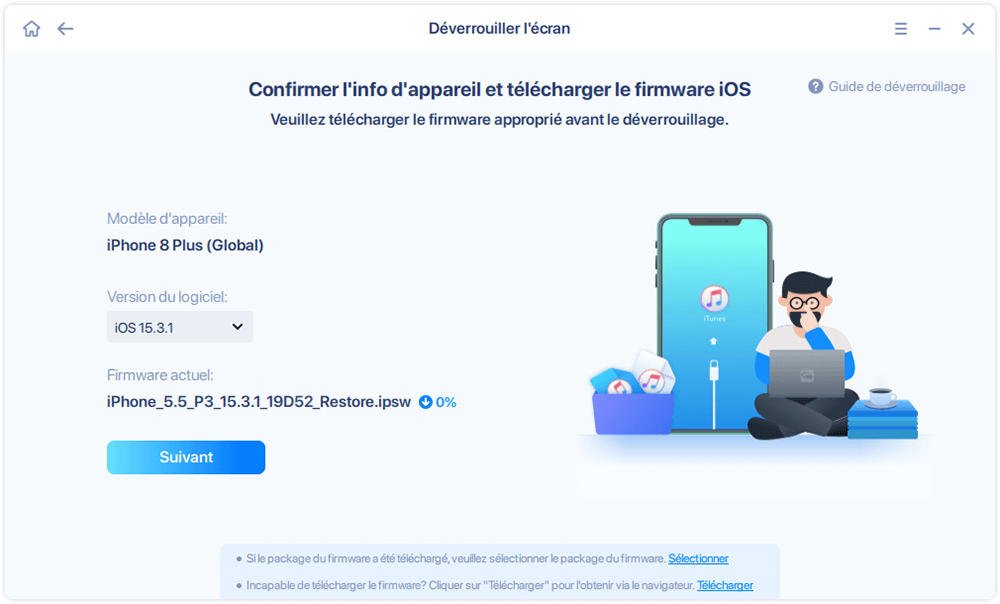
Étape 4. Attendez que la vérification du micrologiciel soit terminée. Après cela, cliquez sur « Déverrouiller maintenant ». Dans la fenêtre d'avertissement, entrez les informations requises et cliquez à nouveau sur « Déverrouiller » pour déverrouiller l'iPad sans mot de passe.
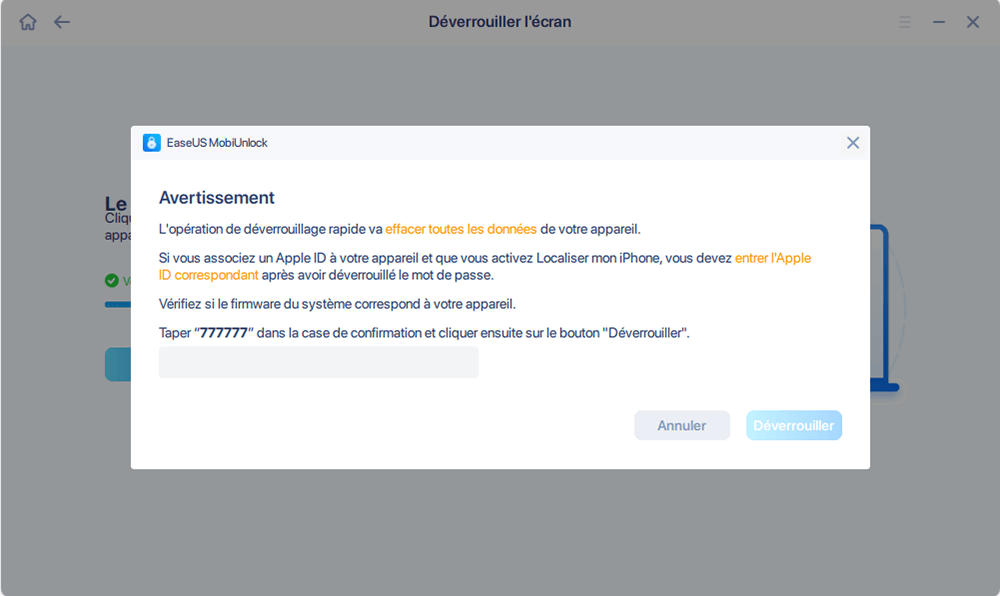
Étape 5. Attendez que l'outil supprime le mot de passe de votre iPad. Lorsqu'il l'a fait, configurez votre appareil et vous pourrez à nouveau l'utiliser.

Débloquer votre Ipad désactivé avec iTunes ou Finder
Lorsque vous recevez le message d'erreur « L'iPad est désactivé, réessayez dans 1 heure », mettez d'abord votre appareil en mode de récupération, puis suivez ces étapes.
Étape 1. À l'aide d'un code USB, connectez votre iPad désactivé à un ordinateur.
Étape 2. Pour les utilisateurs Windows, ouvrez la dernière version d'iTunes sur votre ordinateur. Si vous utilisez un ordinateur exécutant MacOS, ouvrez le Finder.
Étape 3. Entrez dans le mode de récupération de l'iPad.
- Pour un iPad sans bouton Home, appuyez sur les boutons de réduction du volume et du haut jusqu'à ce qu'un curseur apparaisse. Éteignez l'iPad à l'aide du curseur. Continuez à maintenir le bouton du haut jusqu'à ce qu'un écran noir apparaisse. Vous êtes désormais entré en mode de récupération.
- Pour un iPad avec le bouton Home, appuyez sur le bouton supérieur de votre iPad. Maintenez-le enfoncé jusqu'à ce qu'un curseur s'affiche sur votre écran. Faites glisser le curseur d'arrêt pour éteindre votre iPad. Ensuite, maintenez le bouton Home enfoncé. Continuez à maintenir le bouton enfoncé jusqu'à ce que vous passiez en mode de récupération.
Étape 4. Mettez à jour et restaurez votre iPad.
- Pour les utilisateurs Windows ou Mac exécutant le système d'exploitation Majove, recherchez l'icône iPad dans le coin supérieur gauche de votre ordinateur et cliquez dessus.
- Pour les utilisateurs Mac exécutant Catalina et les versions ultérieures, lancez le Finder pour démarrer le processus de restauration. Accédez à « Emplacements » et sélectionnez votre iPad.
Étape 5. Cliquez sur l'option « Restaurer ».
Étape 6. En suivant les instructions à l'écran, vous pouvez commencer à restaurer et à mettre à jour votre iPad. Ce processus entraîne toujours une perte de données puisque tout est effacé sur votre appareil. Assurez-vous d'avoir une sauvegarde antérieure.
Étape 7. Une fois le processus de restauration terminé, vous pouvez à nouveau accéder à votre iPad et définir un nouveau code d'accès dont vous pourrez vous souvenir.
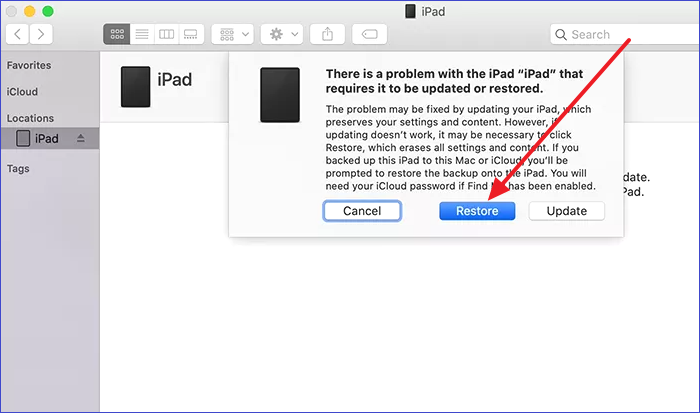
Débloquer votre Ipad désactivé avec l'application Localiser
Localiser App est une fonctionnalité qui vous permet de suivre tous les appareils Apple, même hors ligne. Elle permet également aux utilisateurs d'effacer leurs appareils à distance. Assurez-vous que l'option « Localiser » est activée sur votre iPad avant de choisir cette méthode. Les étapes ci-dessous vous aideront à effacer votre appareil à l'aide de la fonctionnalité Localiser App.
Étape 1. À l'aide d'un autre appareil iOS, ouvrez l'application Localiser.
Étape 2. Utilisez votre identifiant Apple et votre mot de passe pour vous connecter à iCloud.
Étape 3. Appuyez sur l'icône « Tous les appareils » sur votre écran. Tous vos appareils Apple seront affichés, y compris votre iPad désactivé.
Étape 4. Cliquez sur l'iPad désactivé dans la liste.
Étape 5. Choisissez « Effacer l'iPad ». Le processus d'effacement démarre et tout votre contenu, y compris les mots de passe, est effacé de votre iPad.
Étape 6. Vous pouvez maintenant réinitialiser votre iPad et commencer à l'utiliser comme un nouvel appareil. Si vous souhaitez continuer à utiliser les informations contenues précédemment sur votre iPad, vous pouvez restaurer le contenu à l'aide de votre dernière sauvegarde.
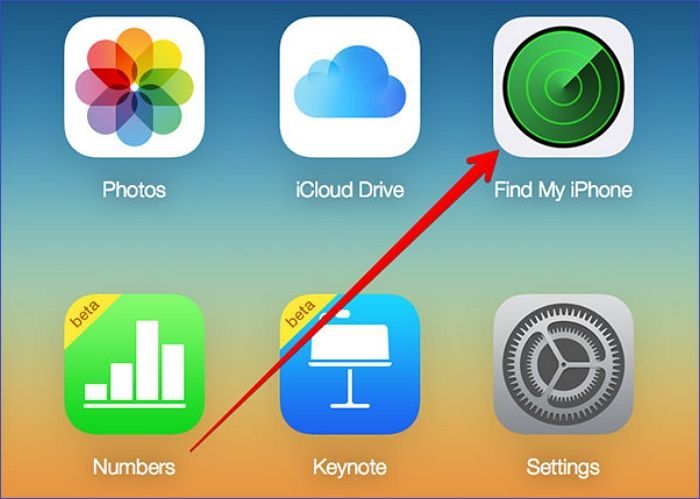
Pourquoi l'iPad est-il désactivé pendant 1 heure
Les appareils Apple comme les iPad affichent un message de sécurité « iPad/Iphone est désactivé, réessayez dans xx heure » pour protéger votre appareil contre tout accès non autorisé. Lorsque vous saisissez un code d'accès erroné 9 fois, un message apparaît à l'écran indiquant que votre iPad est désactivé pendant 1 heure. Cela signifie que vous devez attendre 1 heure avant de saisir le bon code d'accès et de déverrouiller votre appareil. Après 1 heure, saisissez le bon code d'accès et vous pourrez accéder à votre iPad. Pour éviter le message de verrouillage de sécurité, souvenez-vous toujours du bon code d'accès.
FAQ sur l'iPad désactivé
Vous trouverez ci-dessous des questions courantes sur l'iPad désactivé. Réessayez dans 1 heure.
1. Que dois-je faire si mon iPad est désactivé pendant 1 heure ?
Lorsque votre iPad est désactivé pendant 1 heure, attendez et saisissez le code d'accès correct après 1 heure. Vous pouvez contourner le verrouillage de sécurité en utilisant EaseUS MobiUnlock pour déverrouiller un iPad désactivé. D'autres solutions possibles évoquées dans cet article incluent l'utilisation de l'application Find My ou d'iTunes/Finder.
2. Comment puis-je sortir mon iPad du mode désactivé ?
EaseUS MobiUnlock est la meilleure méthode pour sortir votre iPad du mode désactivé. Il permet d'effacer tout Face ID, Touch ID, code à 4 chiffres ou code à 6 chiffres existant en suivant les étapes suivantes :
- Ouvrez EaseUS MobiUnlock sur votre PC, puis connectez votre iPad désactivé. Cliquez sur Déverrouiller le code d'accès de l'écran.
- Cliquez sur Démarrer pour continuer quand le logiciel reconnaît votre iPad.
- Confirmez votre modèle d'iPad, puis cliquez sur Suivant pour télécharger le dernier package de micrologiciel pour votre appareil. Si vous avez déjà effectué cette opération, vous pouvez continuer en cliquant sur le bouton Sélectionner dans la partie inférieure de l'écran.
- Une fois le processus ci-dessus terminé, cliquez sur Déverrouiller maintenant. Lorsqu'un message contextuel s'affiche, cliquez sur Déverrouiller pour confirmer le processus.
- EaseUS MobiUnlock va commencer à restaurer votre iPad désactivé. Une fois le processus terminé et le message Déverrouillage réussi affiché, vous pouvez à nouveau utiliser votre iPad. Cliquez sur OK pour quitter.
3.Combien de temps faut-il pour qu'un iPad cesse d'être désactivé ?
Cela dépend du nombre de tentatives de saisie du mot de passe erroné. Plus vous faites de tentatives erronées, plus vous devrez attendre longtemps, comme suit.
- Au 6ème essai échoué, iPad bloque l'utilisateur pendant 1 minute
- Au 7ème essai échoué, iPad bloque l'utilisateur pendant 5 minute
- Au 8ème essai échoué, iPad bloque l'utilisateur pendant 15 minute
- Au 9ème essai échoué, iPad bloque l'utilisateur pendant 1 heure
- Au 10ème essai échoué, iPad se bloque de façon permanente. L'iPad affiche iPad est désactivé, connectez-vous à iTunes
Conclusion
EaseUS MobiUnlock est le meilleur moyen de contourner le message de sécurité « l'iPad est désactivé, réessayez dans 1 heure ». Bien qu'attendre une heure puisse déverrouiller votre iPad, ce n'est peut-être pas l'idéal. Assurez-vous de télécharger une version d'essai d'EaseUS MobiUnlock dès aujourd'hui pour déverrouiller rapidement un iPad désactivé. Pour éviter l'inconvénient de ne pas pouvoir accéder à votre appareil, souvenez-vous toujours du bon mot de passe.
D'autres moyens de contourner un iPad verrouillé incluent l'utilisation d'iTunes/Finder ou de l'application Find My. Cet article décrit différentes manières de déverrouiller un iPad désactivé à l'aide de ces méthodes. Suivez les étapes ci-dessus et vous pourrez accéder rapidement à votre iPad.
Cette page vous a-t-elle aidé ?
Mise à jour par Soleil
Soleil est passionnée d'informatique et a étudié et réalisé des produits. Elle fait partie de l'équipe d'EaseUS depuis 5 ans et se concentre sur la récupération des données, la gestion des partitions et la sauvegarde des données.
EaseUS MobiUnlock

Un seul clic pour déverrouiller l'iPhone dans tous les cas de figure !
Taux de succès le plus élevé
DéverrouillerSujets d'actualité
Guide de déverrouillage
- Débloquer un iPhone trouvé ou perdu
- Débloquer un iPhone après de multiples codes faux ?
- Impossible de se déconnecter d'Apple ID
- Réinitialiser l'usine iPad/iPad Mini
- Supprimer le verrouillage d'activation sans Apple ID
- iPhone bloqué en mode SOS d'urgence
- Désactiver Temps d'écran sans code d'accès
- Face ID ne fonctionne pas
- Activation Impossible
- Désactiver le verrouillage de l'écran