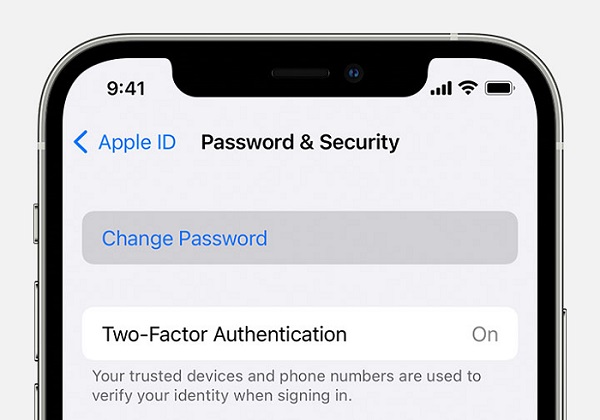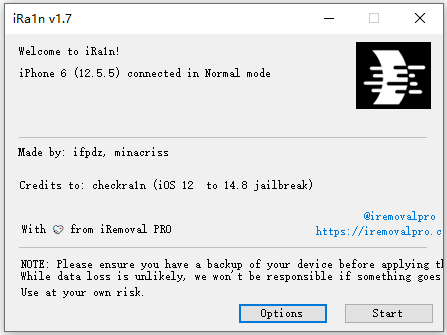Sommaire
Il n'y a rien de plus frustrant et de plus ennuyeux que d'être bloqué sur son iPad, surtout lorsqu'on l'utilise pour traiter quelque chose d'important. Lorsque cela se produit, vous devez effectuer une restauration via iTunes sur un ordinateur. Toutefois, iTunes et l'ordinateur ne sont pas éternels. Si aucun ordinateur n'est disponible, comment réinitialiser un iPad bloqué sans ordinateur ? Ne vous inquiétez pas, dans ce billet, nous allons couvrir toutes les solutions possibles pour réinitialiser un iPad bloqué sans ordinateur.
- Solution 1. Comment réinitialiser un iPad bloqué sans ordinateur via Localiser mon iPhone ?
- Solution 2. Comment réinitialiser un iPad bloqué sans ordinateur en utilisant Siri [ iOS 8.0 à iOS 10.1]
- Solution 3. Le moyen le plus simple de réinitialiser un iPad bloqué avec un débloqueur iOS professionnel
Solution 1. Réinitialiser un iPad bloqué sans ordinateur grâce à la fonction Trouver mon iPhone
La fonctionnalité Localiser mon iPhone d'Apple est principalement conçue pour aider les utilisateurs d'iOS à suivre leurs appareils iOS et à les réinitialiser en cas de vol. De même, vous pouvez tirer parti de cette fonctionnalité pour réinitialiser un iPad bloqué sans ordinateur. Vous disposez de deux options pour utiliser la fonction Localiser mon iPhone, comme indiqué ci-dessous.
Option 1 : Utiliser l'application Localiser sur un autre appareil iOS, ce qui nécessite de préparer un autre appareil iOS sur lequel l'application Localiser est installée.
Option 2 : Utiliser le site web Localiser mon iPhone dans n'importe quel navigateur web, ce qui nécessite de préparer un appareil connecté à Internet (soit un ordinateur, soit un téléphone mobile).
Option 1. Utiliser Localiser App
Étape 1. Ouvrez Localiser app sur un appareil iOS > Choisissez l'onglet Appareils.
Étape 2. Sélectionnez le périphérique que vous souhaitez effacer > Faites défiler la liste et choisissez "Effacer cet appareil" > Sélectionnez "Effacer l'[appareil]".

Option 2. Utiliser le site web Localiser mon iPhone
Étape 1. Connectez-vous à iCloud.com sur un autre appareil iOS > Connectez-vous avec votre identifiant et votre mot de passe Apple.
Étape 2. Ensuite, Apple enverra un code de double authentification à vos appareils enregistrés, saisissez-le.
Étape 3. Appuyez sur "Confiance" pour autoriser votre appareil à se connecter à ce site.
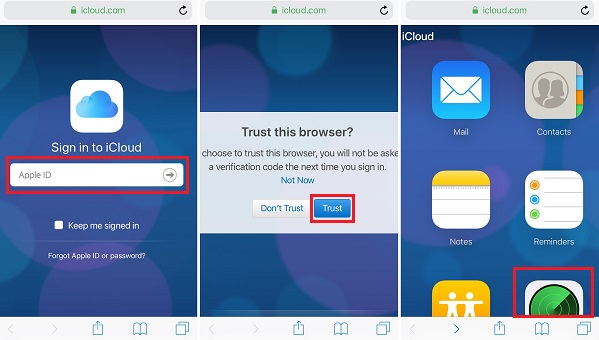
Étape 4. Cliquez sur "Localiser mon iPhone".
Étape 5. Appuyez sur "Tous mes appareils".
Étape 6. Sélectionnez l'iPad que vous souhaitez réinitialiser.
Étape 7. Appuyez sur "Effacer l'iPad".
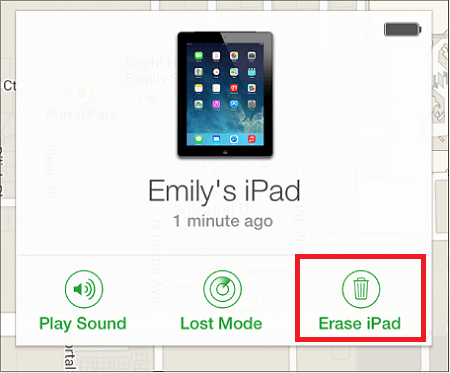
Solution 2. Comment réinitialiser un iPad bloqué sans ordinateur à l'aide de Siri [iOS 8.0 à iOS 10.1] ?
Si votre iPad fonctionne sous une ancienne version d'iOS (iOS 8.0 à iOS 10.1), vous pouvez utiliser Siri pour contourner le code d'accès de votre iPad, puis réinitialiser l'iPad via les Réglages. Le processus est un peu complexe, vous pouvez maintenant le suivre pour le faire.
Contourner le code d'accès de l'iPad via Siri
Étape 1. Activez votre iPad en appuyant sur le bouton d'accueil et en le maintenant enfoncé (si votre iPad n'a pas de bouton d'accueil, maintenez simplement le bouton latéral enfoncé pendant environ une seconde).
Étape 2. Demandez à Siri : "Hey Siri, quelle heure est-il ?"
Étape 3. Siri vous affichera une horloge, appuyez simplement sur l'horloge.
Étape 4. Appuyez sur l'icône Ajouter dans le coin supérieur droit de l'interface de l'horloge.

Étape 5. Sur la page Ajouter, appuyez sur n'importe quoi dans le champ de recherche, puis appuyez à nouveau pour obtenir les options "Sélectionner" et "Sélectionner tout".
Étape 6. Choisissez l'option "Sélectionner tout".
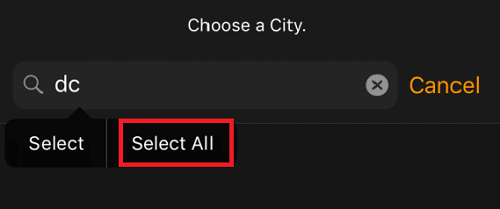
Étape 7. Dans les résultats de "Sélectionner tout", sélectionnez "Partager".
Étape 8. Ensuite, une nouvelle fenêtre avec plusieurs options apparaîtra, tapez simplement sur "Message".
Étape 9. À partir de la page Message, vous pouvez entrer n'importe quoi dans le champ "À".
Étape 10. Tapez sur le bouton "Retour" du clavier.

Étape 11. Votre texte sera surligné en vert, puis tapez sur l'icône "+".
Étape 12. Sur la page Info, choisissez "Créer un nouveau contact". > Tapez sur l'icône "Ajouter une photo" > Sélectionnez "Choisir une photo" dans les invites.
Étape 13. La galerie de votre appareil s'ouvre alors. À partir de là, vous pouvez choisir n'importe quel album dans la liste. Attendez un moment, puis appuyez sur le bouton Home. Si tout se passe bien, vous entrerez dans l'iPad.
Réinitialiser l'iPad via les réglages
Étape 1. Allez dans les Réglages de votre iPad > Général > Réinitialisation.
Étape 2. Tapez sur "Effacer tout le contenu et les paramètres". (Si on vous le demande, entrez votre identifiant et votre mot de passe Apple. Vous avez oublié le mot de passe de l'iPad ? Voici quelques solutions pour réinitialiser l'iPad sans code d'accès)
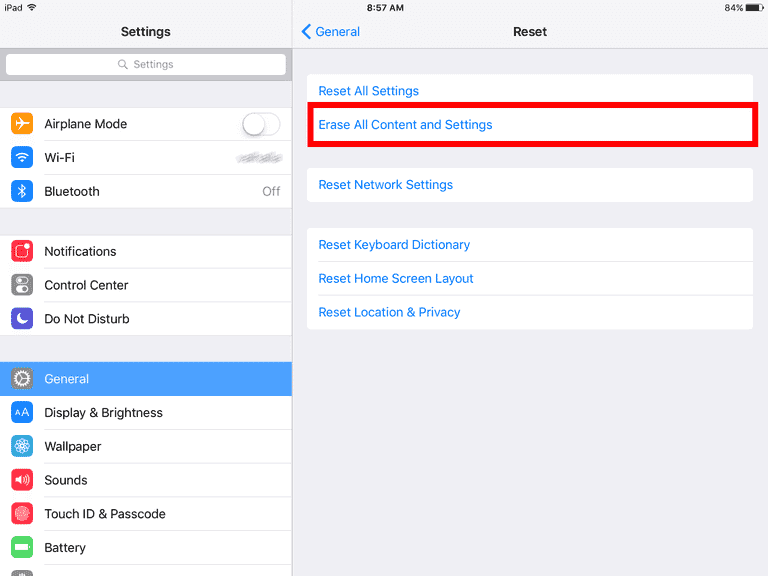
Solution 3. Le moyen le plus simple de réinitialiser un iPad bloqué avec un débloqueur iOS professionnel
Si les solutions mentionnées ci-dessus ne résolvent pas le problème ou si vous les trouvez difficiles à utiliser, alors vous pouvez utiliser EaseUS MobiUnlock pour faire le travail en quelques clics. En tant qu'outil de déverrouillage iOS complet et rapide, EaseUS MobiUnlock peut vous aider à supprimer différents verrous de mots de passe, tout en effaçant tout de l'appareil. Il fonctionne parfaitement avec tous les appareils iOS, du plus ancien iPhone 4 au plus récent iPhone 11 Pro Max/XR/XS sous iOS 13/12, etc. Ainsi, vous n'avez pas à vous soucier du problème de compatibilité.
Le seul inconvénient de cette application est qu'elle nécessite l'utilisation d'un ordinateur. Si vous n'avez pas d'ordinateur disponible, nous vous conseillons d'en emprunter un à vos amis. Vous pouvez maintenant la télécharger sur votre ordinateur et commencer à réinitialiser votre iPad bloqué.
Étape 1. Branchez votre iPad à votre ordinateur et ouvrez EaseUS MobiUnlock. Sélectionnez "Déverrouiller l'écran" sur la page d'accueil d'EaseUS MobiUnlock.
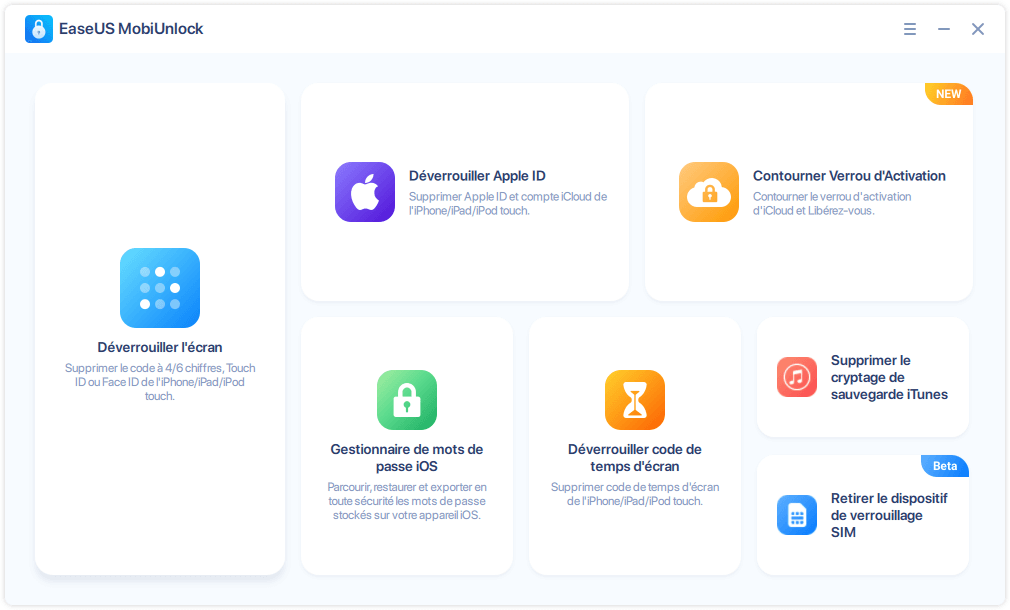
Étape 2. Ensuite, cliquez sur le bouton "Commencer" pour poursuivre.

Étape 3. Téléchargez la dernière version du firmware pour votre appareil. Si vous en avez déjà téléchargé une, sélectionnez manuellement le paquet à la place.
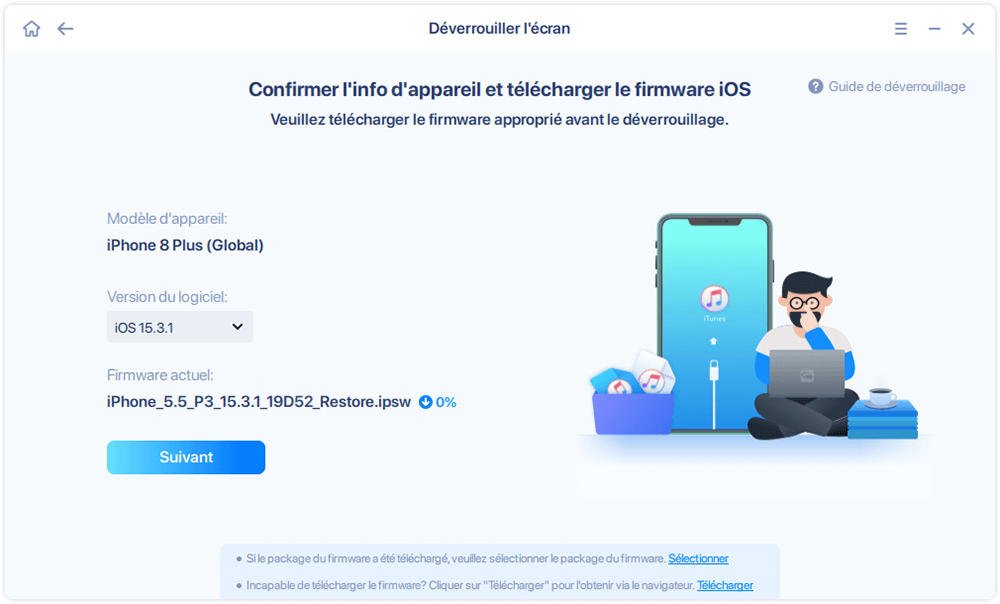
Étape 4. Après avoir téléchargé le firmware, cliquez sur "Déverrouiller". Ensuite, suivez l'invite à l'écran pour entrer les informations requises. Ensuite, cliquez à nouveau sur "Déverrouiller" pour lancer le processus.
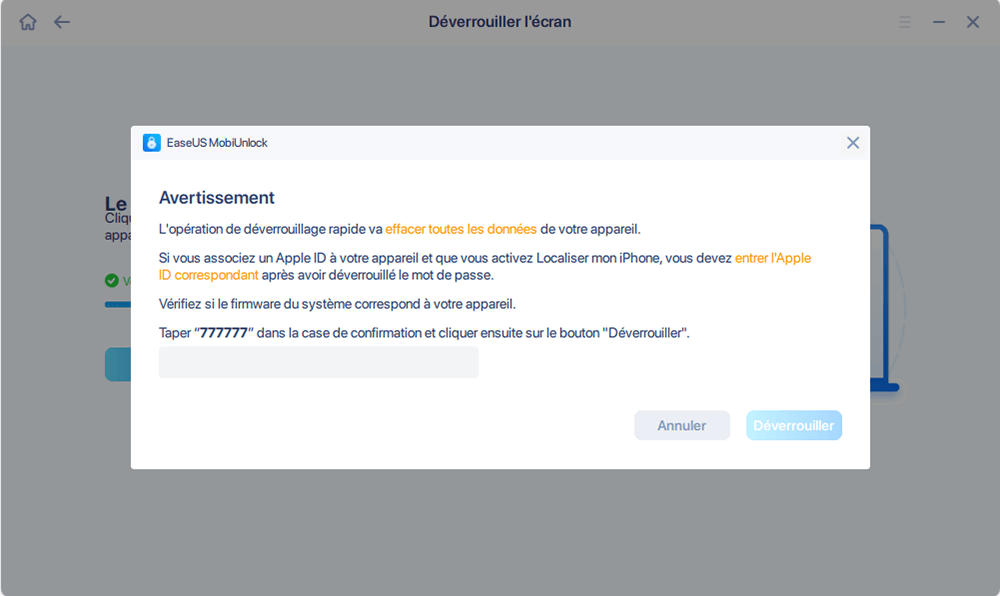
Étape 5. Attendez que l'outil réinitialise votre appareil. Ensuite, vous pourrez à nouveau configurer et utiliser votre appareil.

Conclusion
C'est tout pour notre article sur la réinitialisation d'un iPad bloqué sans ordinateur. Grâce aux trois solutions présentées ci-dessus, nous espérons que vous avez réussi à réinitialiser votre iPad. Parmi ces trois solutions, les deux premières sont un peu complexes et ont un taux de réussite relativement faible par rapport à la dernière. Pour économiser votre temps, nous vous conseillons d'utiliser directement la dernière solution pour faire le travail. Un clic sur le bouton va vous aider à résoudre les problèmes.
Cette page vous a-t-elle aidé ?
Mise à jour par Lionel
Lionel est passionné de technologie informatique, il fait partie de l'équipe EaseUS depuis 8 ans, spécialisé dans le domaine de la récupération de données, de la gestion de partition, de la sauvegarde de données.
EaseUS MobiUnlock

Un seul clic pour déverrouiller l'iPhone dans tous les cas de figure !
Taux de succès le plus élevé
DéverrouillerSujets d'actualité
Guide de déverrouillage
- Débloquer un iPhone trouvé ou perdu
- Débloquer un iPhone après de multiples codes faux ?
- Impossible de se déconnecter d'Apple ID
- Réinitialiser l'usine iPad/iPad Mini
- Supprimer le verrouillage d'activation sans Apple ID
- iPhone bloqué en mode SOS d'urgence
- Désactiver Temps d'écran sans code d'accès
- Face ID ne fonctionne pas
- Activation Impossible
- Désactiver le verrouillage de l'écran